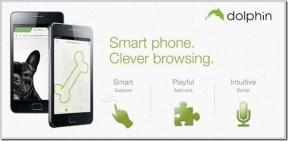विंडोज 10 और विंडो 11 पर Google क्रोम के धीमे खुलने के लिए शीर्ष 8 फिक्स
अनेक वस्तुओं का संग्रह / / April 06, 2023
क्या आपको लगता है कि Google Chrome आपके कंप्यूटर पर खुलने में बहुत अधिक समय ले रहा है? वह व्यवहार आपके उत्पादकता घंटों में बाधा डाल सकता है। विंडोज़ पर क्रोम स्टार्टअप को प्रभावित करने वाले कई कारक हैं। आइए उन पर चर्चा करें और डेस्कटॉप पर धीमे क्रोम स्टार्टअप को ठीक करें।

यदि Google Chrome स्टार्टअप के समय पृष्ठभूमि में बहुत अधिक कार्य करता है, तो उसे खुलने में धीमा महसूस होगा। अपने पसंदीदा ब्राउज़र में कुछ बदलाव करें, और यह तेज़ होगा। आइए उनके माध्यम से चलते हैं।
1. स्टार्टअप पर नया टैब खोलें
Google क्रोम आपको अनुकूलित करने की अनुमति देता है विंडोज़ पर स्टार्टअप व्यवहार. आप पृष्ठों का एक विशिष्ट सेट खोलना चुन सकते हैं, जहां आपने छोड़ा था वहां ब्राउज़ करना जारी रख सकते हैं या एक नया टैब खोल सकते हैं।
यदि आपने स्टार्टअप पर दो या तीन अक्सर देखे जाने वाले पृष्ठों को खोलने के लिए Google Chrome का चयन किया है, तो ब्राउज़र आपको धीमा लगेगा। इसी तरह, यदि आप इसे स्टार्टअप पर पहले देखे गए पृष्ठों को खोलने के लिए कॉन्फ़िगर करते हैं, तो आपको लैग दिखाई देगा। नया टैब पेज खोलने के लिए क्रोम को ट्वीक करें।
स्टेप 1: अपने डेस्कटॉप पर Google क्रोम खोलें। ब्राउज़र के ऊपरी-दाएँ कोने में तीन लंबवत बिंदुओं पर क्लिक करें।
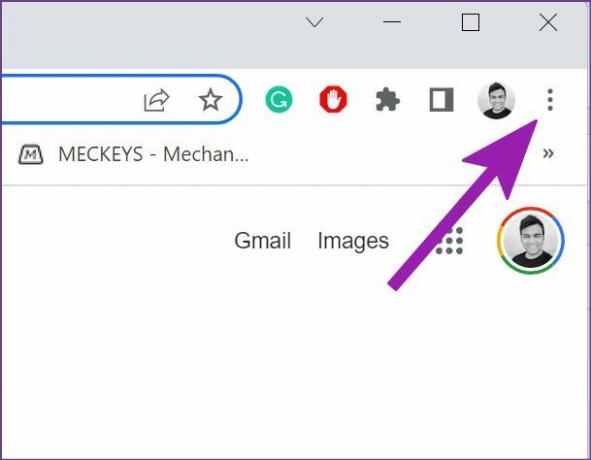
चरण दो: सेटिंग्स का चयन करें।
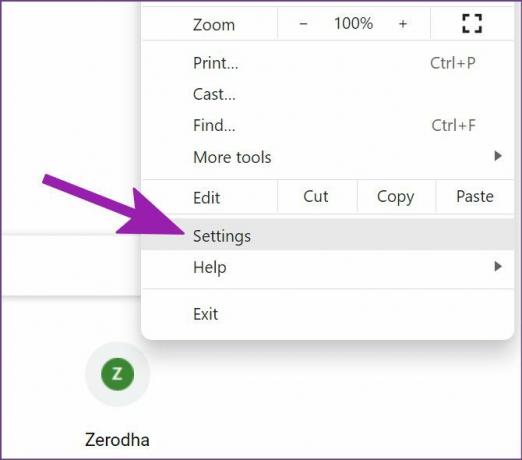
चरण 3: बाएं साइडबार से, स्टार्टअप पर चुनें। दाएँ फलक पर, 'नया टैब पृष्ठ खोलें' विकल्प के पास रेडियो बटन चुनें।

ऐसा करने के बाद, Google Chrome नया टैब पृष्ठ खोलेगा और जब भी आप ब्राउज़र खोलेंगे तो वेबपृष्ठों को लॉन्च करने के लिए किसी अतिरिक्त प्रक्रिया की आवश्यकता नहीं होगी।
2. Google क्रोम पृष्ठभूमि अक्षम करें
जबकि Google क्रोम चुनने के लिए फैंसी पृष्ठभूमि प्रदान करता है, इसे स्टार्टअप पर लोड या रीफ्रेश (दैनिक पृष्ठभूमि) के लिए अतिरिक्त CPU शक्ति की आवश्यकता होती है। बिना पृष्ठभूमि वाली क्लासिक सफेद थीम पर वापस जाने का समय आ गया है।
स्टेप 1: गूगल क्रोम खोलें।
चरण दो: निचले दाएं कोने में कस्टमाइज़ क्रोम बटन का चयन करें।

चरण 3: क्लासिक क्रोम पर क्लिक करें और हो गया बटन दबाएं।

आप लोड करने के लिए बिना किसी पृष्ठभूमि के क्रोम नया टैब खोलने के लिए पूरी तरह तैयार हैं।
3. क्रोम में कस्टम थीम को बंद करें
क्रोम वेब स्टोर से भरा हुआ है तृतीय-पक्ष थीम से चुनने के लिए। यदि आप इस तरह के विकल्प का उपयोग कर रहे हैं, तो बेहतर स्टार्टअप स्पीड के लिए आपको डिफ़ॉल्ट क्रोम थीम पर वापस जाना चाहिए।
नवीनतम Chrome रिलीज़ के साथ कुछ तृतीय-पक्ष थीम पुरानी हो सकती हैं। यह एक डिफ़ॉल्ट थीम का बेहतर उपयोग है।
स्टेप 1: Google Chrome खोलें और सबसे नीचे Chrome कस्टमाइज़ करें चुनें।

चरण दो: कलर एंड थीम पर जाएं।
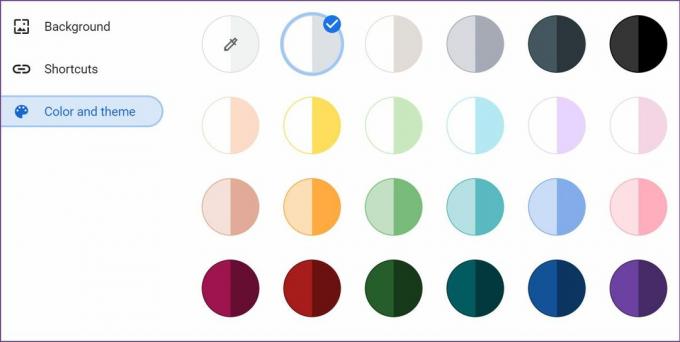
किसी भी अंतर्निर्मित थीम का चयन करें और क्रोम को पुनरारंभ करें।
4. अप्रासंगिक एक्सटेंशन निकालें
जब आप Google Chrome लॉन्च करते हैं, तो ब्राउज़र बैकग्राउंड में सभी एक्सटेंशन चलाना शुरू कर देता है। जबकि कुछ एक्सटेंशन आपके ब्राउज़िंग अनुभव को बेहतर बनाने के लिए उपयोगी होते हैं, उनके साथ ओवरबोर्ड जाने से धीमा स्टार्टअप हो सकता है। आपको ऐसे एक्सटेंशन को अक्षम करने या निकालने की आवश्यकता होती है.
स्टेप 1: क्रोम ब्राउज़र लॉन्च करें और शीर्ष पर तीन-डॉट मेनू पर क्लिक करें।
चरण दो: अधिक टूल्स का चयन करें और एक्सटेंशन मेनू खोलें।

चरण 3: अनावश्यक एक्सटेंशन अक्षम करें या हटाएं।

5. स्टार्टअप पर क्रोम खोलें
यदि Google क्रोम अभी भी विंडोज 10 या विंडोज 11 पर लॉन्च करने में धीमा महसूस करता है, तो आप नीचे दिए गए चरणों का उपयोग कर सकते हैं और सिस्टम स्टार्टअप के दौरान ब्राउजर खोल सकते हैं।
स्टेप 1: Windows + R कुंजियों को दबाकर रन मेनू खोलें। 'शेल: स्टार्टअप' टाइप करें और ओके दबाएं।

चरण दो: खुलने वाली स्टार्टअप फ़ोल्डर विंडो को छोटा करें।
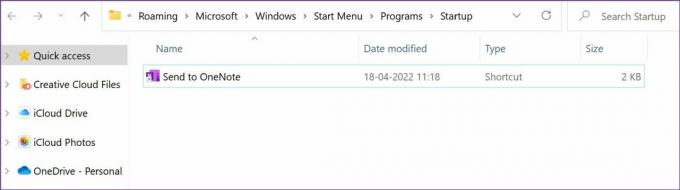
चरण 3: फ़ाइल प्रबंधक खोलें और निम्न स्थान पर Google Chrome शॉर्टकट पर नेविगेट करें:
सी:\प्रोग्राम फ़ाइलें\Google\Chrome\Application
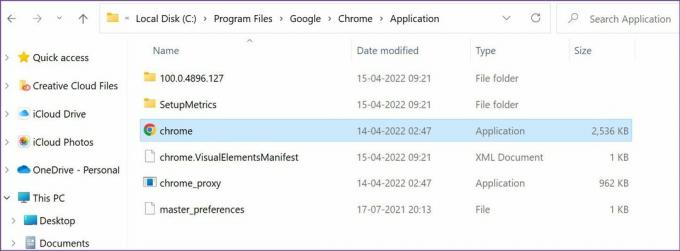
चरण 4: Google Chrome एप्लिकेशन शॉर्टकट कॉपी करें। फिर, एक्सप्लोरर में स्टार्टअप फोल्डर खोलें जिसे आपने पहले मिनिमाइज किया था। वहां Google Chrome शॉर्टकट पास किया।

कंप्यूटर को पुनरारंभ। जैसे-जैसे ऐप पृष्ठभूमि में चलता रहता है, आप क्रोम लोड समय को तेजी से देखेंगे।
6. कैश को बार-बार क्लियर न करें
आपको Chrome कैश को बार-बार साफ़ नहीं करना चाहिए। जब आप क्रोम कैश साफ़ करते हैं, तो ब्राउज़र को वेब कैश और डेटा को स्क्रैच से लोड करने की आवश्यकता होती है। इसका मतलब है कि यह अगली बार इसे तेजी से लोड करने के लिए वेबसाइट के मूल विवरण को स्टोर करने का प्रयास करेगा। इसलिए कैश साफ़ करने से वह रीसेट हो जाता है और क्रोम को वेबसाइट डेटा, कुकीज और कैशे का एक नया बैच लाना पड़ता है।
7. क्रोम सेटिंग्स रीसेट करें
एक गलत सेटिंग ट्वीक से Google Chrome के स्टार्टअप समय में देरी हो सकती है। आइए क्रोम सेटिंग्स को रीसेट करें।
स्टेप 1: Google क्रोम खोलें और सेटिंग्स पर जाएं (पहली विधि देखें)।
चरण दो: उन्नत मेनू का विस्तार करें और बाएं कॉलम से 'रीसेट और क्लीनअप' चुनें। दाएँ-फलक में 'सेटिंग को उनके मूल डिफ़ॉल्ट पर पुनर्स्थापित करें' पर क्लिक करें।

8. Google क्रोम अपडेट करें
Google Chrome के पीछे की टीम नई सुविधाओं को जोड़ने और बग को ठीक करने के लिए नियमित रूप से अपडेट जारी करती है। सुचारू संचालन के लिए लंबित Google Chrome अद्यतनों को स्थापित करने की अत्यधिक अनुशंसा की जाती है।

आमतौर पर, Google Chrome स्वचालित रूप से पृष्ठभूमि में अपडेट प्राप्त करता है और ब्राउज़र को पुनरारंभ करने पर इसे लागू करता है। यदि उसने ऐसा नहीं किया है, तो आप क्रोम सेटिंग खोल सकते हैं और ब्राउज़र को मैन्युअल रूप से अपडेट करने के लिए अबाउट मेनू पर जा सकते हैं।
धधकते तेज क्रोम अनुभव का आनंद लें
आपको अपने कंप्यूटर पर इंटरनेट कनेक्शन की भी जांच करनी चाहिए। यदि यह कम इंटरनेट स्पीड पर चल रहा है, तो ब्राउज़र को खुलने में कुछ समय लग सकता है। क्या आपने ऊपर दी गई युक्तियों का अनुसरण करते हुए Chrome स्टार्टअप में कोई सुधार देखा है? नीचे टिप्पणी में अपना अनुभव साझा करें।
अंतिम बार 20 अप्रैल, 2022 को अपडेट किया गया
उपरोक्त लेख में सहबद्ध लिंक हो सकते हैं जो गाइडिंग टेक का समर्थन करने में सहायता करते हैं। हालाँकि, यह हमारी संपादकीय अखंडता को प्रभावित नहीं करता है। सामग्री निष्पक्ष और प्रामाणिक बनी हुई है।
द्वारा लिखित
पार्थ शाह
पार्थ ने पहले EOTO.tech में टेक न्यूज कवर करने के लिए काम किया था। वह वर्तमान में ऐप की तुलना, ट्यूटोरियल, सॉफ्टवेयर टिप्स और ट्रिक्स और आईओएस, एंड्रॉइड, मैकओएस और विंडोज प्लेटफॉर्म में गोता लगाने के बारे में गाइडिंग टेक लेखन में स्वतंत्र है।