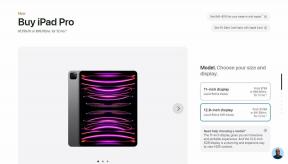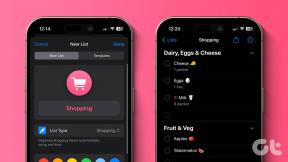Google डॉक्स ठीक से प्रिंट नहीं होने को ठीक करने के शीर्ष 6 तरीके
अनेक वस्तुओं का संग्रह / / April 06, 2023
Google डॉक्स एक उत्कृष्ट वर्ड प्रोसेसिंग सॉफ्टवेयर है जो आपको फ़्लायर्स से सब कुछ बनाएँ ब्लॉग पोस्ट के लिए। लेकिन किसी भी प्लेटफ़ॉर्म की तरह, Google डॉक्स त्रुटि-रहित नहीं है और कभी-कभी आपको अजीबोगरीब मुद्दों से निराश कर सकता है। ऐसा ही एक उदाहरण है जब Google डॉक्स आपके दस्तावेज़ों को सही ढंग से प्रिंट करने में विफल रहता है।

ऐसे कई कारण हो सकते हैं कि क्यों आपके Google डॉक्स दस्तावेज़ अजीब तरीके से प्रिंट आउट हो सकते हैं। कई बार, हो सकता है कि आपके दस्तावेज़ बिल्कुल भी प्रिंट न हों। यदि आप इसी तरह की समस्या का सामना कर रहे हैं, तो यहां कुछ समस्या निवारण युक्तियाँ दी गई हैं जो आपकी सहायता करेंगी।
1. प्रिंटर कनेक्शन की जाँच करें और सही प्रिंटर का चयन करें
सब कुछ जुड़ा हुआ है यह सुनिश्चित करने के लिए आपको कुछ बुनियादी हार्डवेयर जांच करने की आवश्यकता होगी। जांचें कि आपके कंप्यूटर को प्रिंटर से जोड़ने वाली केबल सुरक्षित रूप से प्लग-इन है या नहीं। जब आप इस पर हों, तो किसी भी अस्थायी ग्लिच को हल करने के लिए अपने प्रिंटर को पुनरारंभ करने का प्रयास करें।
यदि एक से अधिक प्रिंटर उपलब्ध हैं, तो सुनिश्चित करें कि आप सही प्रिंटर को प्रिंट अनुरोध भेजें। प्रिंट डायलॉग को बुलाने के लिए Ctrl + P दबाएं। सही प्रिंटर डिवाइस का चयन करने के लिए डेस्टिनेशन के बगल में स्थित ड्रॉप-डाउन मेनू का उपयोग करें और प्रिंट पर क्लिक करें।

2. दस्तावेज़ को पीडीएफ के रूप में सहेजें और इसे प्रिंट करें
यदि Google डॉक्स की छपाई की समस्या केवल एक विषम फ़ाइल तक सीमित है, तो आप इसे PDF के रूप में सहेज सकते हैं और इसे प्रिंट कर सकते हैं। यदि आप हड़बड़ी में हैं और आपके पास यह पता लगाने का समय नहीं है कि समस्या का कारण क्या है, तो आप इसका उपयोग कर सकते हैं।
को Google डॉक्स दस्तावेज़ को PDF के रूप में सहेजें, इन चरणों का पालन करें:
स्टेप 1: वह Google डॉक्स दस्तावेज़ खोलें जिसे आप प्रिंट करना चाहते हैं।
चरण दो: ऊपरी बाएँ कोने में फ़ाइल मेनू पर क्लिक करें, डाउनलोड पर जाएँ, और उप-मेनू से 'PDF दस्तावेज़ (.pdf)' चुनें।
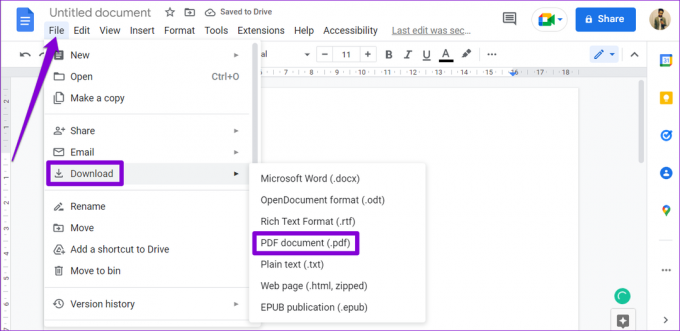
डाउनलोड की गई फ़ाइल को PDF व्यूअर में खोलें, और आप इसे बिना किसी समस्या के प्रिंट कर पाएंगे।
3. गुप्त मोड आज़माएं
एक और चीज़ जो आप कर सकते हैं वह है अपने Google डॉक्स दस्तावेज़ को एक से प्रिंट करना गुप्त विंडो. यह मौजूदा ब्राउज़र कैश, कुकीज या एक्सटेंशन के कारण होने वाले किसी भी व्यवधान से बचने में मदद करेगा।
यदि यह विधि काम करती है, तो एक अच्छा मौका है कि समस्याग्रस्त विस्तार या दूषित ब्राउज़िंग डेटा को दोष देना है।
4. ब्राउज़र एक्सटेंशन अक्षम करें
हालाँकि तृतीय-पक्ष एक्सटेंशन आपके ब्राउज़र में अतिरिक्त कार्यक्षमता लाते हैं, वे ब्राउज़र प्रक्रियाओं में हस्तक्षेप कर सकते हैं। इस बात की संभावना है कि आपके ब्राउज़र के किसी एक एक्सटेंशन के कारण समस्या हो रही है. इस संभावना को सत्यापित करने के लिए, आपको अपने सभी ब्राउज़र एक्सटेंशन अक्षम करने होंगे और उन्हें एक-एक करके सक्षम करना होगा।
यदि आप Google क्रोम का उपयोग कर रहे हैं, तो टाइप करें क्रोम: // एक्सटेंशन एड्रेस बार में और एंटर दबाएं। सभी एक्सटेंशन को बंद करने के लिए टॉगल का उपयोग करें।

यदि आप माइक्रोसॉफ्ट एज का उपयोग कर रहे हैं, तो टाइप करें किनारा: // एक्सटेंशन एड्रेस बार में और एंटर दबाएं। सभी एक्सटेंशन अक्षम करें।

इसके बाद अपने ब्राउजर को रीस्टार्ट करें और अपने सभी एक्सटेंशन को एक-एक करके इनेबल करें। समस्या पैदा करने वाले की पहचान करने के लिए प्रत्येक एक्सटेंशन को सक्षम करने के बाद Google डॉक्स से एक परीक्षण पृष्ठ प्रिंट करें।
5. ब्राउज़र कैश साफ़ करें
पुराना ब्राउज़र कैश ब्राउज़र के प्रदर्शन को भी प्रभावित कर सकता है और इसे आपके प्रिंटर से संचार करने से रोक सकता है। इसलिए, यदि ब्राउज़र एक्सटेंशन को अक्षम करने से मदद नहीं मिलती है, तो मौजूदा ब्राउज़र कैश को साफ़ करना आपका अगला कदम होना चाहिए।
को क्रोम में ब्राउज़िंग डेटा साफ़ करें या Edge, Clear Browsing Data पैनल खोलने के लिए अपने कीबोर्ड पर Ctrl + Shift + Delete (Windows) या Command + Shift + Delete (macOS) दबाएं। सभी समय का चयन करने के लिए टाइम रेंज के बगल में स्थित ड्रॉप-डाउन मेनू का उपयोग करें और 'कैश्ड इमेज और फाइल्स' पढ़ने वाले बॉक्स को चिह्नित करें।
इसके बाद Clear Data बटन को हिट करें।

इसके बाद अपने ब्राउज़र को पुनरारंभ करें, और अपने Google डॉक्स दस्तावेज़ को फिर से प्रिंट करने का प्रयास करें।
6. किसी अन्य ब्राउज़र का प्रयास करें
यदि उपरोक्त में से कोई भी समाधान काम नहीं करता है, तो ब्राउज़र में ही कोई समस्या हो सकती है। आप अपने Google डॉक्स दस्तावेज़ को किसी अन्य ब्राउज़र से प्रिंट करने का प्रयास कर सकते हैं और देख सकते हैं कि यह ठीक से प्रिंट करता है या नहीं। Google डॉक्स क्रोम, एज, सफारी और फ़ायरफ़ॉक्स सहित सभी प्रमुख ब्राउज़रों के साथ संगत है।
यदि आप अपने दस्तावेज़ को किसी अन्य ब्राउज़र से प्रिंट कर सकते हैं, तो यह आपके पिछले ब्राउज़र में समस्या का सुझाव दे सकता है। उस स्थिति में, आपको समस्या को हल करने के लिए समस्याग्रस्त ब्राउज़र को अपडेट या पुनर्स्थापित करने की आवश्यकता होगी।
अपने दस्तावेज़ फिर से प्रिंट करना शुरू करें
ऊपर सूचीबद्ध समाधानों में से एक समाधान Google डॉक्स में मुद्रण संबंधी किसी भी समस्या को हल करने में आपकी सहायता करेगा। हमें बताएं कि नीचे दी गई टिप्पणियों में आपके लिए किसने काम किया। अगर प्रिंटिंग की समस्या कई ऐप और प्रोग्राम में एक जैसी है, तो आपको इसकी ज़रूरत पड़ सकती है अपने प्रिंटर और कंप्यूटर के बीच कनेक्शन का समस्या निवारण करें.
अंतिम बार 26 सितंबर, 2022 को अपडेट किया गया
उपरोक्त लेख में सहबद्ध लिंक हो सकते हैं जो गाइडिंग टेक का समर्थन करने में सहायता करते हैं। हालाँकि, यह हमारी संपादकीय अखंडता को प्रभावित नहीं करता है। सामग्री निष्पक्ष और प्रामाणिक बनी हुई है।
द्वारा लिखित
पंकिल शाह
पंकिल पेशे से एक सिविल इंजीनियर हैं जिन्होंने EOTO.tech में एक लेखक के रूप में अपनी यात्रा शुरू की थी। वह हाल ही में Android, iOS, Windows और वेब के लिए कैसे-करें, व्याख्याकर्ता, खरीदारी गाइड, टिप्स और ट्रिक्स को कवर करने के लिए एक स्वतंत्र लेखक के रूप में गाइडिंग टेक में शामिल हुए।