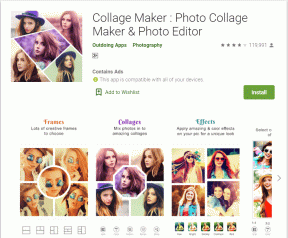विंडोज पीसी से आईपैड में फाइल ट्रांसफर करने के टॉप 4 तरीके
अनेक वस्तुओं का संग्रह / / April 06, 2023
AirDrop के लिए धन्यवाद, फ़ाइल साझाकरण Apple उपकरणों के बीच सहज है। हालाँकि, जब आप Windows 11 PC में कारक होते हैं तो यह सच नहीं होता है। आपको उपयोग करने की आवश्यकता होगी ई धुन, क्लाउड स्टोरेज ऐप्स, या तृतीय-पक्ष समाधान, फ़ोटो और वीडियो को Windows PC से iPad में स्थानांतरित करने के लिए। पीसी से आईपैड में फाइल ट्रांसफर करने के सबसे अच्छे तरीके यहां दिए गए हैं।
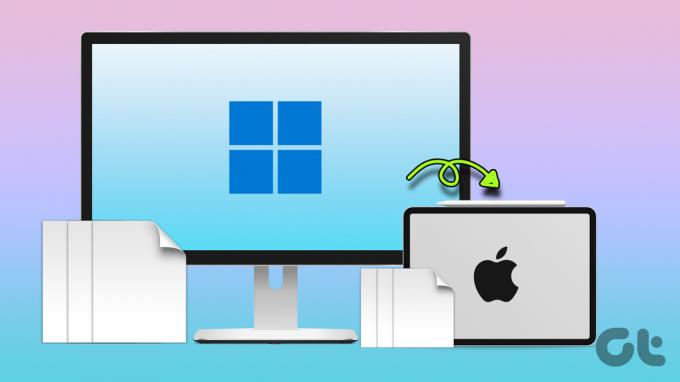
Apple iPad एक आदर्श मीडिया उपभोग उपकरण है। यदि आपके पास विंडोज पीसी पर उच्च-रिज़ॉल्यूशन वीडियो संग्रहीत हैं, तो उन्हें अपने आईपैड में स्थानांतरित करें और उन्हें हर जगह ले जाएं।
1. पीसी से आईपैड में फाइल ट्रांसफर करने के लिए आईट्यून्स का इस्तेमाल करें
जबकि Apple ने मैक पर iTunes को सेवानिवृत्त कर दिया है, कंपनी आपके उपकरणों को प्रबंधित करने के लिए Windows पर समान प्रदान करती है। फ़ोटो और वीडियो को PC से iPad में ले जाने के लिए iTunes का उपयोग करने के लिए नीचे दिए गए चरणों का पालन करें।
स्टेप 1: अपने विंडोज पीसी पर माइक्रोसॉफ्ट स्टोर से आईट्यून डाउनलोड और इंस्टॉल करें।
विंडोज पर आईट्यून्स डाउनलोड करें
चरण दो: ट्रांसफर प्रक्रिया को पूरा करने के लिए हम वीएलसी प्लेयर का उपयोग करेंगे। अपने आईपैड पर वीएलसी प्लेयर डाउनलोड करें।
आईपैड पर वीएलसी डाउनलोड करें
चरण 3: आईट्यून खोलें और अपने आईपैड को विंडोज पीसी से कनेक्ट करने के लिए एक यूएसबी केबल लें।
चरण 4: अपने कंप्यूटर को अपने iPad से जानकारी एक्सेस करने दें।

चरण 5: अपने iPad पर ट्रस्ट पर टैप करें।

चरण 6: शीर्ष पर iPad क्लिक करें और बाएं साइडबार से फ़ाइल शेयरिंग चुनें।
चरण 7: वीएलसी का चयन करें। फ़ाइलें जोड़ें पर क्लिक करें। यह फ़ाइल एक्सप्लोरर मेनू खोलेगा।
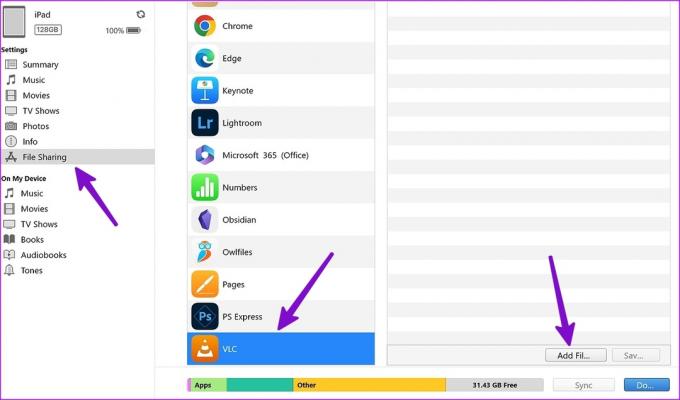
चरण 8: वे वीडियो ढूंढें जिन्हें आप PC से VLC में स्थानांतरित करना चाहते हैं। ओपन पर क्लिक करें।
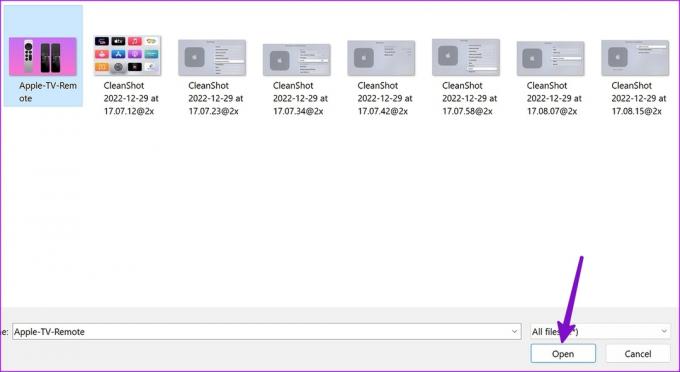
अपने iPad पर VLC प्लेयर ऐप लॉन्च करें, और आपके वीडियो स्ट्रीम करने के लिए तैयार हो जाएंगे।
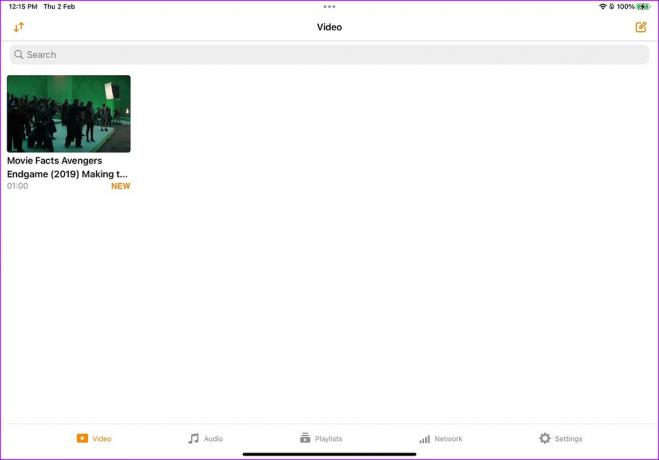
इसी तरह, यदि आप दस्तावेज़ स्थानांतरित करना चाहते हैं, तो अपने iPad पर Adobe Acrobat ऐप का उपयोग करें। अपने पीसी से वीएलसी वीडियो प्लेयर में फोटो और वीडियो स्थानांतरित करने के बाद, उन्हें एक्सेस करने के लिए नीचे दिए गए चरणों का उपयोग करें।
स्टेप 1: IPad पर फ़ाइलें ऐप खोलें।
चरण दो: बाएं साइडबार से 'ऑन माई आईपैड' चुनें।
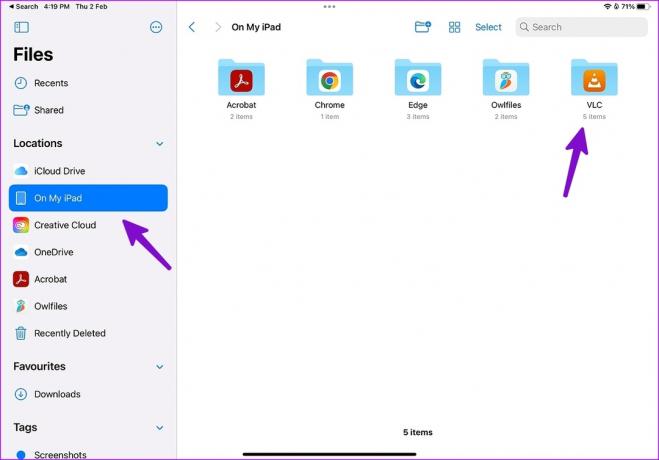
चरण 3: वीएलसी फ़ोल्डर खोलें और अपनी सभी स्थानांतरित फ़ाइलों की जांच करें।
2. तस्वीरों को पीसी से आईपैड में ले जाने के लिए आईक्लाउड का इस्तेमाल करें
यह एक iCloud उपयोगकर्ताओं के लिए आदर्श है। Apple आपके iCloud फ़ोटो, Safari बुकमार्क, प्रबंधित करने के लिए Windows पर एक समर्पित iCloud ऐप प्रदान करता है। आईक्लाउड पासवर्ड, कैलेंडर, और बहुत कुछ। आप आईक्लाउड सेट अप कर सकते हैं और अपने पीसी से ऐप्पल के क्लाउड प्लेटफॉर्म पर फोटो और वीडियो ट्रांसफर कर सकते हैं।
स्टेप 1: माइक्रोसॉफ्ट स्टोर से आईक्लाउड डाउनलोड करें।
विंडोज पर आईक्लाउड डाउनलोड करें
चरण दो: ICloud खोलें और अपने Apple खाते के विवरण के साथ साइन इन करें।

चरण 3: विंडोज एक्सप्लोरर (पहले फाइल एक्सप्लोरर) लॉन्च करने के लिए विंडोज + ई कीज दबाएं और आपको साइडबार से आईक्लाउड फोटोज दिखाई देंगी।
चरण 4: अपने पीसी से तस्वीरें और वीडियो कॉपी करें और उन्हें आईक्लाउड फोटोज में पेस्ट करें।
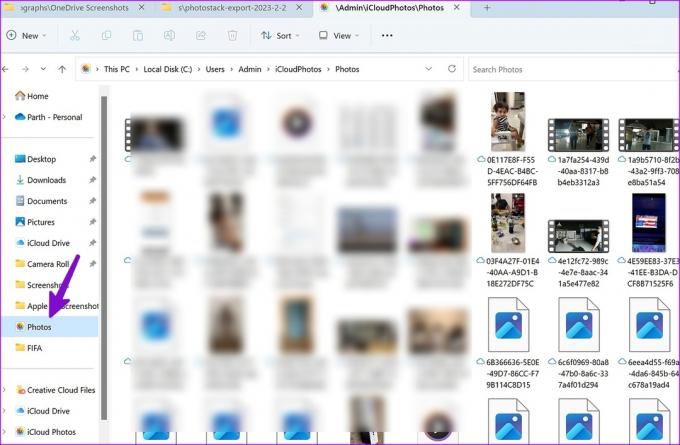
चरण 5: आईक्लाउड मीडिया को सिंक करेगा और उन्हें आपके आईपैड पर फोटो ऐप से उपलब्ध कराएगा।
अपने iPad पर फ़ोटो ऐप लॉन्च करें और अपने स्थानांतरित फ़ोटो और वीडियो देखें।
3. पीसी से आईपैड में फाइल ट्रांसफर करने के लिए वनड्राइव
Microsoft सभी को 1TB OneDrive संग्रहण प्रदान करता है माइक्रोसॉफ्ट 365 ग्राहक। चूंकि वनड्राइव का विंडोज पर साफ-सुथरा एकीकरण है, इसलिए पीसी से आईपैड में फाइल ट्रांसफर करना कभी आसान नहीं रहा। यहां आपको क्या करना है।
स्टेप 1: आईपैड पर वनड्राइव डाउनलोड करें।
आईपैड पर वनड्राइव डाउनलोड करें
चरण दो: OneDrive खोलें और अपने Microsoft खाता विवरण के साथ साइन इन करें।
चरण 3: अपने विंडोज पीसी पर विंडोज एक्सप्लोरर (पहले फाइल एक्सप्लोरर) लॉन्च करने के लिए विंडोज + ई कीज दबाएं।
चरण 4: विंडोज़ एक्सप्लोरर में बाएं साइडबार पर दिखाई देने वाले वनड्राइव फ़ोल्डर में अपने पीसी से फाइलों की प्रतिलिपि बनाएँ।

चरण 5: विंडोज टास्कबार से सिंकिंग स्थिति की जांच करें।
चरण 6: अपने iPad पर OneDrive खोलें और अपनी सभी अपलोड की गई फ़ाइलों की जाँच करें।
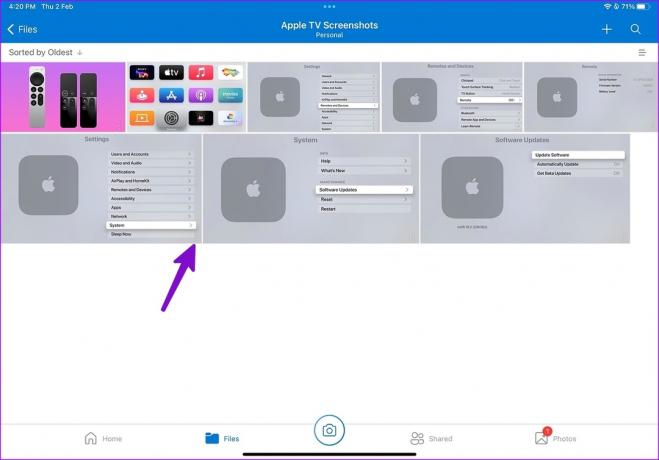
चरण 7: फ़ाइल के बगल में तीन लंबवत बिंदु मेनू टैप करें और संदर्भ मेनू से डाउनलोड करें चुनें।
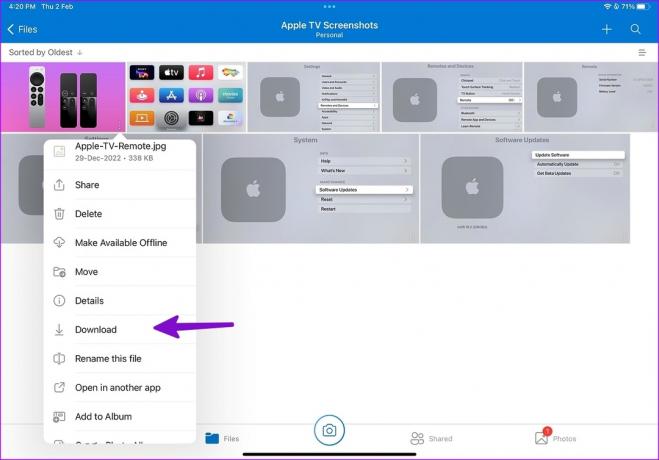
आपकी सभी फ़ाइलें आपके iPad पर उपयोग के लिए तैयार हैं।
4. पीसी से आईपैड पर वाई-फाई पर फ़ाइलें साझा करें
यह पीसी से आईपैड में फाइल ट्रांसफर करने के सबसे आसान तरीकों में से एक है। आप अपने iPad पर VLC का उपयोग कर सकते हैं और फ़ाइलों को PC से iPad में वायरलेस तरीके से स्थानांतरित कर सकते हैं।
स्टेप 1: अपने iPad पर VLC ऐप लॉन्च करें।
चरण दो: नेटवर्क टैब पर जाएं।
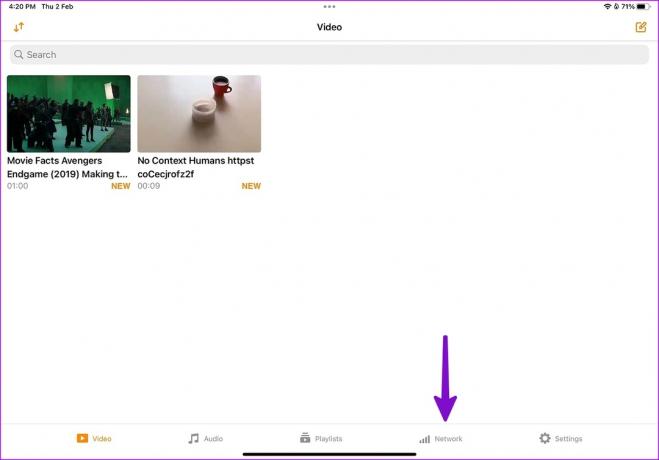
चरण 3: 'Wi-Fi के माध्यम से साझा करना' के आगे टॉगल सक्षम करें।
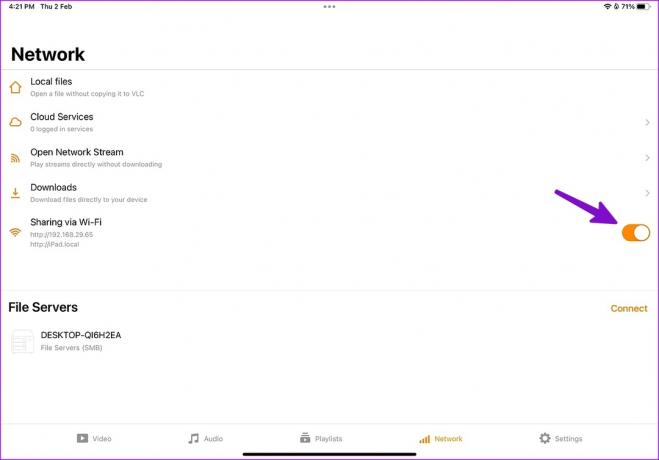
चरण 4: विंडोज़ पर अपना पसंदीदा ब्राउज़र खोलें।
चरण 5: IP पता टाइप करें। अपने आईपैड और विंडोज पीसी को एक ही वाई-फाई नेटवर्क पर रखना सुनिश्चित करें। यह वीएलसी की 'शेयरिंग वाया वाई-फाई' विंडो खोलेगा।
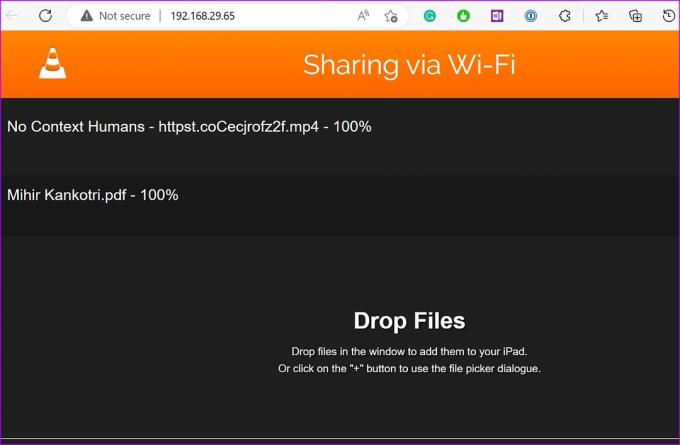
चरण 6: विंडोज पर फाइल एक्सप्लोरर लॉन्च करें। फ़ाइलों को पीसी से वीएलसी में खींचें और छोड़ें।
यदि आप पीसी से आईपैड में वीडियो ट्रांसफर करते हैं, तो वे तुरंत आपके आईपैड पर वीएलसी ऐप में दिखाई देंगे। फ़ोटो और दस्तावेज़ों के लिए, आपको अपने iPad पर फ़ाइलें ऐप से VLC फ़ोल्डर तक पहुँचने की आवश्यकता होगी (जैसा कि ऊपर पहली ट्रिक में दिखाया गया है)।
आईपैड पर अपनी पीसी फाइलों तक पहुंचें
जबकि यह AirDrop का उपयोग करने जितना सुविधाजनक नहीं है, पीसी से iPad में फ़ाइलों को स्थानांतरित करने में कुछ मिनट से अधिक समय नहीं लगेगा। Microsoft 365 ग्राहक के रूप में, हम PC से iPad में फ़ाइलें स्थानांतरित करने के लिए OneDrive को प्राथमिकता देते हैं। आप कैसे हैं? नीचे दी गई टिप्पणियों में अपनी वरीयता साझा करें।
अंतिम बार 02 फरवरी, 2023 को अपडेट किया गया
उपरोक्त लेख में सहबद्ध लिंक हो सकते हैं जो गाइडिंग टेक का समर्थन करने में सहायता करते हैं। हालाँकि, यह हमारी संपादकीय अखंडता को प्रभावित नहीं करता है। सामग्री निष्पक्ष और प्रामाणिक बनी हुई है।
द्वारा लिखित
पार्थ शाह
पार्थ ने पहले EOTO.tech में टेक न्यूज कवर करने के लिए काम किया था। वह वर्तमान में ऐप की तुलना, ट्यूटोरियल, सॉफ्टवेयर टिप्स और ट्रिक्स और आईओएस, एंड्रॉइड, मैकओएस और विंडोज प्लेटफॉर्म में गोता लगाने के बारे में गाइडिंग टेक लेखन में स्वतंत्र है।