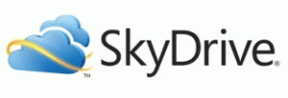वाई-फाई कनेक्टेड लेकिन एंड्रॉइड पर कोई इंटरनेट नहीं ठीक करने के लिए शीर्ष 8 तरीके
अनेक वस्तुओं का संग्रह / / April 06, 2023
कई बार, आपके Android के बाद भी इंटरनेट का उपयोग नहीं होता है इसे वाई-फाई नेटवर्क से कनेक्ट करना. यह एक सामान्य समस्या है जो किसी भी डिवाइस पर हो सकती है। लेकिन, आपको अपने मूल्यवान मोबाइल डेटा को नष्ट करने या धीमी गति के लिए समझौता करने की आवश्यकता नहीं है क्योंकि इस कष्टप्रद समस्या को ठीक करने के कई तरीके हैं।
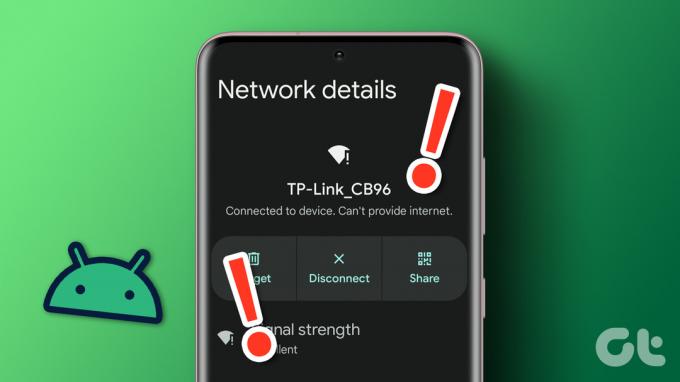
यदि आप पहले से ही अपने फोन या राउटर को फिर से शुरू करने जैसे बुनियादी समाधानों के साथ अपनी किस्मत आजमा चुके हैं, तो यह गहरी खुदाई करने का समय है। यदि आपका Android वाई-फाई से जुड़ा है लेकिन इंटरनेट काम नहीं कर रहा है, तो यहां कुछ सुधारों को आजमाया जा सकता है।
1. नेटवर्क में साइन इन करें
हालांकि अधिकांश सार्वजनिक वाई-फाई नेटवर्क उपयोग करने के लिए स्वतंत्र हैं, कुछ के लिए आपको अपने ईमेल पते या फोन नंबर से साइन इन करने और कुछ नियमों और शर्तों को स्वीकार करने की आवश्यकता होती है। यदि आप ऐसे किसी नेटवर्क से जुड़े हुए हैं, तो आपका Android आपसे साइन इन करने के लिए एक सूचना प्रदर्शित करेगा। उस सूचना पर टैप करें और अपने नेटवर्क में साइन इन करने के लिए ऑन-स्क्रीन संकेतों का पालन करें। उसके बाद, आप अपने फोन पर इंटरनेट का उपयोग करने में सक्षम हो सकते हैं।
2. किसी अन्य डिवाइस पर वाई-फाई नेटवर्क का परीक्षण करें
क्या आपने किसी अन्य डिवाइस पर उसी वाई-फ़ाई नेटवर्क का उपयोग करने का प्रयास किया है? यदि किसी डिवाइस पर इंटरनेट काम नहीं करता है, तो जांचें कि क्या आपका इंटरनेट प्लान समाप्त हो गया है या आपके मासिक कोटा तक पहुंच गया है।
यदि ऐसा लगता है कि वाई-फ़ाई अन्य उपकरणों पर कार्य कर रहा है, तो नीचे दिए गए समाधानों के साथ जारी रखें।
3. वाई-फाई नेटवर्क को अनमीटर्ड मानें
शायद आपके पास अपने वाई-फाई नेटवर्क को मीटर्ड के रूप में सेट करें यदि आपके इंटरनेट प्लान में डेटा सीमा है, तो आपके फ़ोन पर। यह आपके Android पर काम करना बंद करने के लिए डाउनलोड और पृष्ठभूमि इंटरनेट गतिविधियों का कारण बन सकता है। आप अपने वाई-फाई नेटवर्क को बिना मीटर वाले कनेक्शन के रूप में सेट कर सकते हैं ताकि यह पता चल सके कि इससे मदद मिलती है या नहीं।
स्टेप 1: अपने Android फ़ोन पर सेटिंग ऐप खोलें। कनेक्शंस पर नेविगेट करें और वाई-फाई पर टैप करें।


चरण दो: अपने वाई-फाई नेटवर्क के बगल में स्थित गियर आइकन पर टैप करें।

चरण 3: अधिक विकल्प देखें टैप करें।
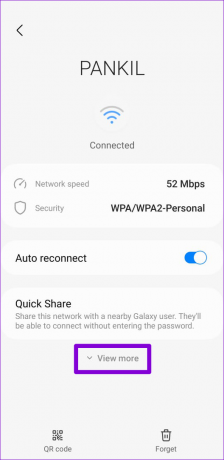
चरण 4: मीटर्ड नेटवर्क पर टैप करें और 'ट्रीट एज अनमीटर्ड' चुनें।
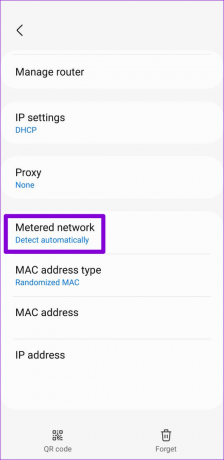
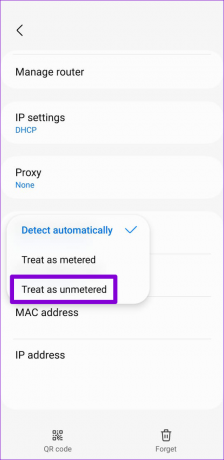
टिप्पणी: आपके Android फ़ोन पर विकल्प और इंटरफ़ेस इसके Android संस्करण, मेक और मॉडल के आधार पर भिन्न दिखाई दे सकते हैं।
4. वाई-फ़ाई नेटवर्क से पुन: कनेक्ट करें
यह एक क्लासिक समस्या निवारण युक्ति है जो लगभग हमेशा काम करती है। आप अपने फोन को वाई-फाई नेटवर्क से डिस्कनेक्ट कर सकते हैं और मामूली गड़बड़ियों या गलत सेटिंग्स के कारण होने वाली किसी भी समस्या को ठीक करने के लिए इसमें शामिल हो सकते हैं।
स्टेप 1: सेटिंग्स ऐप खोलें, कनेक्शन्स पर नेविगेट करें और वाई-फाई पर टैप करें।


चरण दो: अपने वाई-फाई नेटवर्क के बगल में स्थित गियर आइकन पर टैप करें और नीचे-दाएं कोने में फॉरगेट विकल्प पर टैप करें।

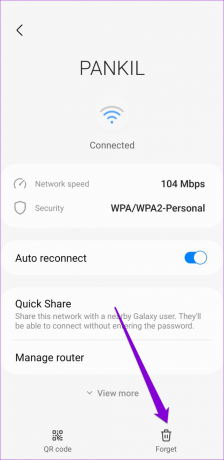
अपने वाई-फाई नेटवर्क से फिर से कनेक्ट करें और देखें कि इंटरनेट काम करता है या नहीं।
5. अपने फ़ोन पर दिनांक और समय ठीक करें
एक गलत दिनांक या समय Android और उसके ऐप्स को इंटरनेट से कनेक्ट होने से भी रोक सकता है। आप अपने फ़ोन को नेटवर्क द्वारा प्रदत्त दिनांक और समय का उपयोग करने के लिए कॉन्फ़िगर करके ऐसी समस्याओं से आसानी से बच सकते हैं।
स्टेप 1: सेटिंग ऐप खोलें और सामान्य प्रबंधन पर जाएं।

चरण दो: दिनांक और समय पर टैप करें और निम्न स्क्रीन से 'स्वचालित दिनांक और समय' के लिए टॉगल सक्षम करें।
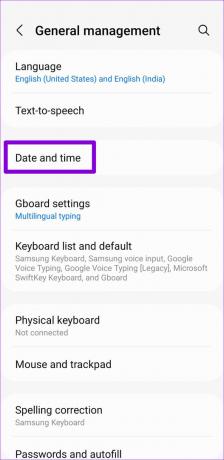
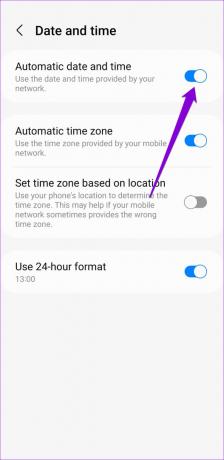
6. मैक फ़िल्टरिंग बंद करें
अधिकांश आधुनिक राउटर में मैक (मीडिया एक्सेस कंट्रोल) एड्रेस फ़िल्टरिंग विकल्प शामिल होता है जो आपको विशिष्ट उपकरणों के लिए इंटरनेट एक्सेस को प्रतिबंधित करने की अनुमति देता है। अगर आपने या किसी और ने आपके एंड्रॉइड डिवाइस को ब्लॉकलिस्ट में जोड़ा है, तो आपको ऐसी समस्याओं का सामना करना पड़ सकता है। आप इस समस्या को ठीक करने के लिए अपने राउटर की सेटिंग की जांच कर सकते हैं और मैक फ़िल्टरिंग को अक्षम कर सकते हैं। मैक फ़िल्टरिंग को अक्षम करने के निर्देशों के लिए अपने राउटर की उपयोगकर्ता मार्गदर्शिका देखें।
7. अन्य DNS सर्वर का उपयोग करें
आपके Android पर डिफ़ॉल्ट DNS सर्वर के साथ समस्याएँ भी इंटरनेट को काम करना बंद कर सकती हैं। कोशिश एक अलग DNS सर्वर पर स्विच करना यह देखने के लिए कि क्या स्थिति में सुधार होता है।
स्टेप 1: अपने फ़ोन पर सेटिंग ऐप खोलें और कनेक्शंस पर नेविगेट करें।

चरण दो: अधिक कनेक्शन सेटिंग पर टैप करें और निम्न मेनू से निजी DNS चुनें।
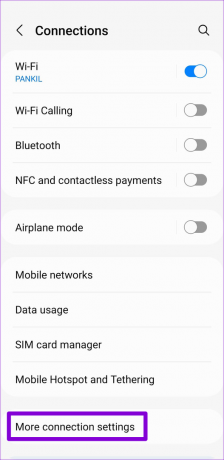
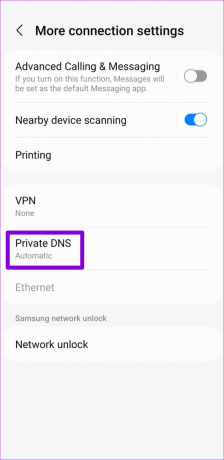
चरण 3: 'निजी डीएनएस प्रदाता होस्टनाम' चुनें और बॉक्स में टीएलएस होस्टनाम टाइप करें। अगर आप इस्तेमाल करना चाहते हैं Google का सार्वजनिक DNS सर्वर, उदाहरण के लिए, टाइप करें dns.google टेक्स्ट फ़ील्ड में यदि आप DNS प्रदाता होस्टनाम प्रदान करने का विकल्प देखते हैं।
आखिर में सेव पर टैप करें।
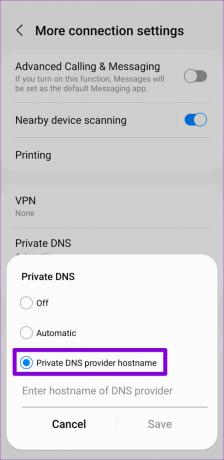
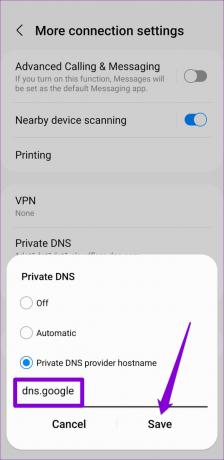
8. नेटवर्क सेटिंग्स को रीसेट करें
यदि आप अभी भी इंटरनेट से कनेक्ट नहीं हो पा रहे हैं, तो आप कर सकते हैं अपने Android पर नेटवर्क सेटिंग्स को रीसेट करें. यह सभी नेटवर्क सेटिंग्स को उनके डिफ़ॉल्ट मान पर वापस लाएगा और किसी भी समस्या को ठीक करेगा। ध्यान दें कि प्रक्रिया आपके सभी सहेजे गए वाई-फाई नेटवर्क और युग्मित ब्लूटूथ डिवाइस को हटा देगी।
स्टेप 1: सेटिंग ऐप खोलें और जनरल मैनेजमेंट में जाएं।

चरण दो: रीसेट पर टैप करें और निम्न मेनू से 'नेटवर्क सेटिंग रीसेट करें' चुनें।
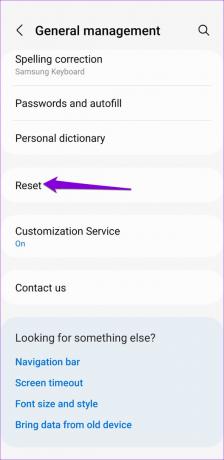
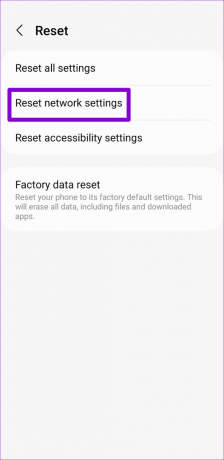
चरण 3: पुष्टि करने के लिए रीसेट सेटिंग्स बटन पर टैप करें।
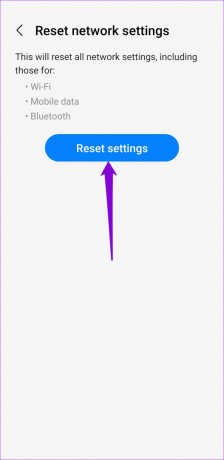
नेटवर्क सेटिंग्स को रीसेट करने के बाद, अपने वाई-फाई नेटवर्क से फिर से कनेक्ट करें और आप बिना किसी समस्या के इंटरनेट का उपयोग कर सकते हैं।
जुड़ा हुआ है और काम कर रहा है
आपके इंटरनेट कनेक्शन की समस्या आपके कार्यप्रवाह को बाधित कर सकती है और आपको पूरे दिन व्यस्त रख सकती है। सौभाग्य से, इस सहित अधिकांश वाई-फाई मुद्दों को ठीक करना आसान है। अपने Android पर इंटरनेट का उपयोग बहाल करने के लिए उपरोक्त सुधारों को लागू करें, और हमें बताएं कि नीचे दी गई टिप्पणियों में कौन सा आपके लिए काम करता है।
अंतिम बार 13 दिसंबर, 2022 को अपडेट किया गया
उपरोक्त लेख में सहबद्ध लिंक हो सकते हैं जो गाइडिंग टेक का समर्थन करने में सहायता करते हैं। हालाँकि, यह हमारी संपादकीय अखंडता को प्रभावित नहीं करता है। सामग्री निष्पक्ष और प्रामाणिक बनी हुई है।
द्वारा लिखित
पंकिल शाह
पंकिल पेशे से एक सिविल इंजीनियर हैं जिन्होंने EOTO.tech में एक लेखक के रूप में अपनी यात्रा शुरू की थी। वह हाल ही में Android, iOS, Windows और वेब के लिए कैसे-करें, व्याख्याकर्ता, खरीदारी गाइड, टिप्स और ट्रिक्स को कवर करने के लिए एक स्वतंत्र लेखक के रूप में गाइडिंग टेक में शामिल हुए।