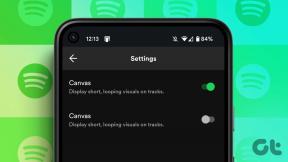विंडोज़ 11 में काम न करने वाले स्कैनर को ठीक करने के शीर्ष 6 तरीके
अनेक वस्तुओं का संग्रह / / April 06, 2023
समय-समय पर, आपको अपने महत्वपूर्ण दस्तावेज़ों को डिजिटल रूप से संग्रहीत करने के लिए अपने स्कैनर का उपयोग करने की आवश्यकता हो सकती है। हालाँकि विंडोज 11 बिना किसी विशेष कॉन्फ़िगरेशन के अधिकांश स्कैनर से जुड़ सकता है, लेकिन जब यह आपके स्कैनर के साथ संवाद नहीं कर पाता है तो यह निराशाजनक हो सकता है।
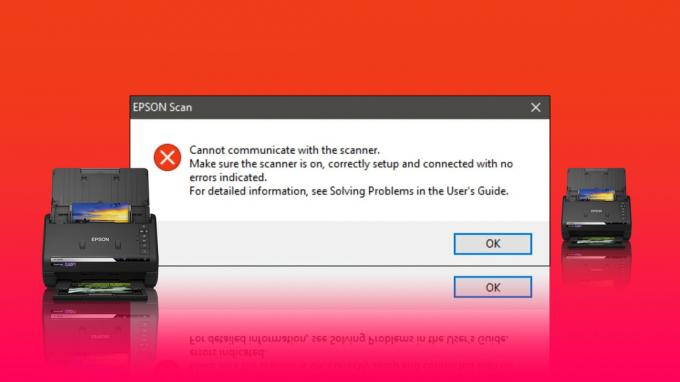
चाहे आप इसका अनुभव कर रहे हों आपके मल्टी-फंक्शन प्रिंटर के साथ समस्या या स्टैंडअलोन स्कैनर, निम्नलिखित समस्या निवारण युक्तियों से आपको समस्या को हमेशा के लिए ठीक करने में मदद मिलेगी। तो, आइए उन्हें देखें।
1. कनेक्शन जांचें
सबसे पहले आपको स्कैनर और आपके कंप्यूटर के बीच कनेक्शन की जांच करनी है। इस दौरान, सुनिश्चित करें कि आपके स्कैनर का एडेप्टर सुरक्षित रूप से स्कैनर और एक काम कर रहे विद्युत आउटलेट से जुड़ा है।
यदि यह एक वायरलेस स्कैनर है, तो सुनिश्चित करें कि पीसी और स्कैनर एक ही नेटवर्क से कनेक्ट हों।
2. अपना स्कैनर निकालें और पुनः जोड़ें
अगला, अपने कंप्यूटर से स्कैनर को हटाने और इसे फिर से सेट करने का प्रयास करें। यह गलत कॉन्फ़िगरेशन के कारण होने वाली किसी भी समस्या को हल करने में मदद करनी चाहिए।
विंडोज 11 से अपने स्कैनर को हटाने के लिए चरणों का पालन करें:
स्टेप 1: स्टार्ट आइकन पर राइट-क्लिक करें और सूची से सेटिंग्स का चयन करें।
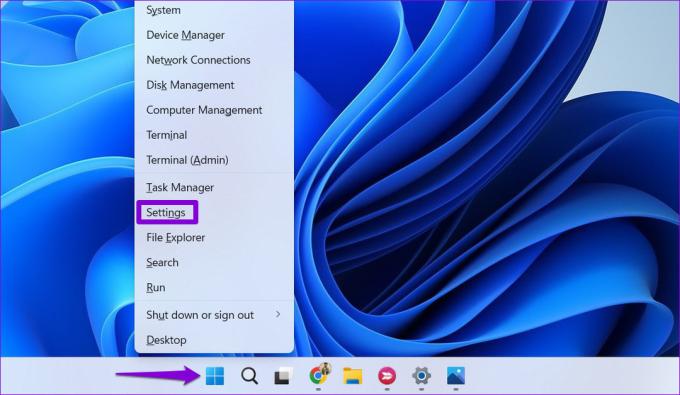
चरण दो: बाएं साइडबार से ब्लूटूथ और डिवाइस चुनें और प्रिंटर और स्कैनर पर जाएं।
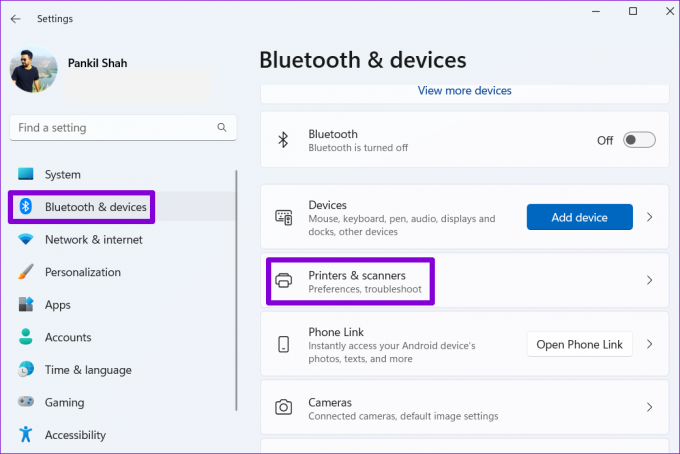
चरण 3: सूची से अपना स्कैनर चुनें।

चरण 4: इसे हटाने के लिए निकालें बटन पर क्लिक करें।
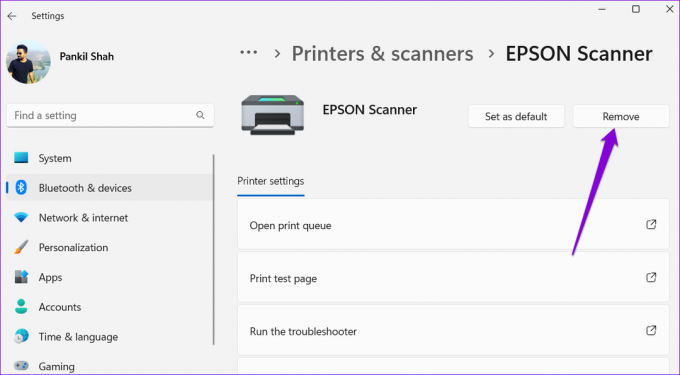
चरण 5: प्रिंटर और स्कैनर मेनू पर वापस जाएं।
चरण 6: ऐड डिवाइस पर क्लिक करें और अपने स्कैनर को फिर से सेट करने के लिए ऑन-स्क्रीन संकेतों का पालन करें।

3. स्कैनर सेवाएँ कॉन्फ़िगर करें
स्कैनर के ठीक से काम करने के लिए विंडोज़ को पृष्ठभूमि में चलने के लिए कुछ सेवाओं की आवश्यकता होती है। उदाहरण के लिए, विंडोज इमेज एक्विजिशन (WIA) आपके स्कैनर से इमेज प्राप्त करने के लिए जिम्मेदार एक सेवा है।
यदि स्कैनर से संबंधित सेवाओं में से एक विफल हो जाती है, तो विंडोज़ को स्कैनर के साथ संचार करने में परेशानी होगी। इसे ठीक करने के लिए आप यहां क्या कर सकते हैं।
स्टेप 1: रन डायलॉग खोलने के लिए विंडोज की + आर दबाएं। प्रकार services.msc बॉक्स में और एंटर दबाएं।

चरण दो: Windows छवि अधिग्रहण (WIA) सेवा का पता लगाने के लिए नीचे स्क्रॉल करें। इसके गुणों को खोलने के लिए इस पर डबल क्लिक करें।
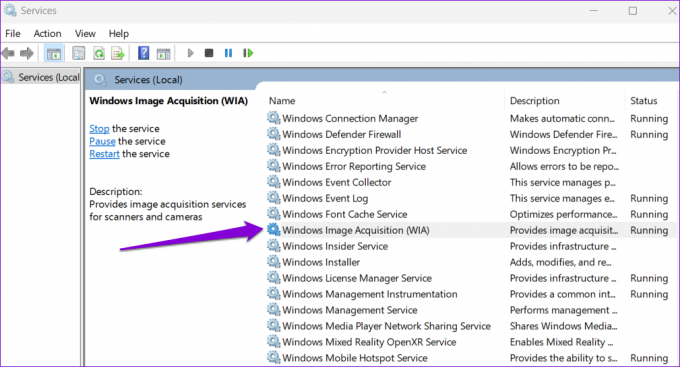
चरण 3: स्वचालित चुनने के लिए स्टार्टअप प्रकार के बगल में स्थित ड्रॉप-डाउन मेनू का उपयोग करें। फिर, अप्लाई को हिट करें, उसके बाद ओके करें।

दूरस्थ प्रक्रिया कॉल, DCOM सर्वर प्रोसेस लॉन्चर, RPC एंडपॉइंट मैपर और शेल हार्डवेयर डिटेक्शन सेवाओं को कॉन्फ़िगर करने के लिए आपको उपरोक्त चरणों को दोहराना होगा। उसके बाद, अपने पीसी को पुनरारंभ करें और अपने स्कैनर का पुन: उपयोग करने का प्रयास करें।
4. हार्डवेयर और डिवाइस समस्यानिवारक चलाएँ
Windows पर हार्डवेयर और डिवाइस समस्या निवारक स्वचालित रूप से किसी भी सामान्य समस्या का पता लगा सकता है और उसे ठीक कर सकता है। यदि Windows 11 अभी भी आपके स्कैनर से कनेक्ट नहीं होता है तो आप इस विशेष समस्या निवारक को चला सकते हैं।
स्टेप 1: रन डायलॉग खोलने के लिए विंडोज की + आर दबाएं। प्रकार msdt.exe -id DeviceDiagnostic बॉक्स में और एंटर दबाएं।

चरण दो: हार्डवेयर और डिवाइस विंडो में, स्कैन आरंभ करने के लिए अगला क्लिक करें।

ट्रबलशूटर चलाने के बाद, सभी बदलावों को लागू करने के लिए अपने पीसी को रीस्टार्ट करें।
5. SFC और DISM स्कैन चलाएं
यदि कुछ सिस्टम फ़ाइलें दूषित या अनुपलब्ध हैं, तो Windows 11 में ऐसी समस्याएँ आ सकती हैं। ऐसे मामलों में, SFC (या सिस्टम फाइल चेकर) स्कैन चलाने से आपको उन क्षतिग्रस्त सिस्टम फाइलों को ठीक करने में मदद मिल सकती है। यहां बताया गया है कि इसे कैसे चलाना है।
स्टेप 1: स्टार्ट आइकन पर राइट-क्लिक करें और परिणामी मेनू से विंडोज टर्मिनल (एडमिन) विकल्प चुनें।

चरण दो: उपयोगकर्ता खाता नियंत्रण (UAC) संकेत प्रकट होने पर हाँ का चयन करें।
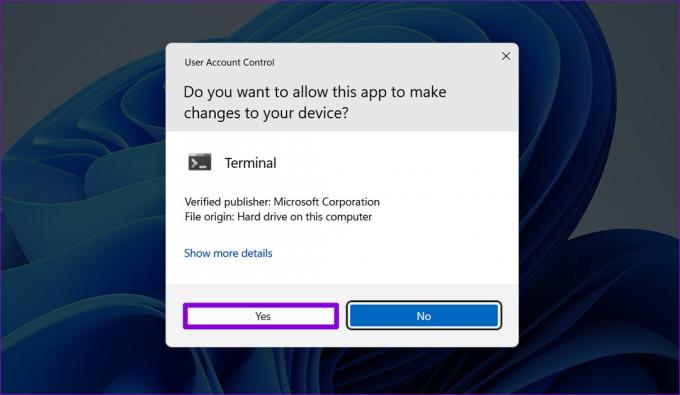
चरण 3: नीचे उल्लिखित आदेश टाइप करें और एंटर दबाएं।
एसएफसी / स्कैनो

स्कैन पूरा करने के बाद, एक संदेश दिखाई देगा जो बताएगा कि स्कैन सफल रहा या नहीं। अगर ऐसा नहीं था, तो आपको समस्या वाली फ़ाइलों को ठीक करने के निर्देश भी मिलेंगे.
अगला, आपको DISM (परिनियोजन छवि सर्विसिंग और प्रबंधन) स्कैन चलाने की आवश्यकता है। सिस्टम फ़ाइलों को स्कैन करने के अलावा, यदि आवश्यक हो तो यह Microsoft के सर्वर से आंतरिक सिस्टम फ़ाइलों को डाउनलोड करेगा।
फिर से व्यवस्थापक अधिकारों के साथ विंडोज टर्मिनल खोलें और निम्नलिखित कमांड को एक-एक करके चलाएं।
DISM /ऑनलाइन /क्लीनअप-इमेज /CheckHealth. DISM /ऑनलाइन /क्लीनअप-इमेज /ScanHealth. DISM /ऑनलाइन /क्लीनअप-इमेज /RestoreHealth

उपरोक्त आदेशों को चलाने के बाद अपने पीसी को पुनरारंभ करें। उसके बाद, आपका स्कैनर ठीक काम करना चाहिए।
6. स्कैनर ड्राइवर्स को अपडेट या रीइंस्टॉल करें
पुराने या खराबी वाले ड्राइवर भी विंडोज 11 को आपके स्कैनर से जुड़ने से रोक सकते हैं। ज्यादातर मामलों में, आप समस्या को हल कर सकते हैं ड्राइवर को अपडेट करना.
स्टेप 1: स्टार्ट आइकन पर राइट-क्लिक करें और सूची से डिवाइस मैनेजर चुनें।

चरण दो: इमेजिंग उपकरणों का विस्तार करें, अपने स्कैनर पर राइट-क्लिक करें, और अपडेट ड्राइवर का चयन करें।

ड्राइवर को अपडेट करना समाप्त करने के लिए ऑन-स्क्रीन संकेतों का पालन करें। यदि इसके बाद भी समस्या बनी रहती है, तो संभावना है कि आपका स्कैनर ड्राइवर भ्रष्ट है. उस स्थिति में, आपको ड्राइवर को अनइंस्टॉल करना होगा।

एक बार हटाए जाने के बाद, अपने कंप्यूटर को फिर से चालू करें ताकि विंडोज स्वचालित रूप से लापता ड्राइवर को स्थापित कर सके जब वह आगे बूट हो।
विंडोज़ पर स्कैनर समस्याओं का निवारण करें
आपके स्कैनर के साथ ऐसी समस्याएँ आपको इसके लिए बाध्य नहीं करनी चाहिए अपने स्मार्टफोन से दस्तावेजों और छवियों को स्कैन करें. ऊपर सूचीबद्ध समाधानों में से एक को आपके स्कैनर को फिर से काम करने के लिए मिलना चाहिए। हमें बताएं कि नीचे दी गई टिप्पणियों में आपके लिए किसने काम किया।
अंतिम बार 09 सितंबर, 2022 को अपडेट किया गया
उपरोक्त लेख में सहबद्ध लिंक हो सकते हैं जो गाइडिंग टेक का समर्थन करने में सहायता करते हैं। हालाँकि, यह हमारी संपादकीय अखंडता को प्रभावित नहीं करता है। सामग्री निष्पक्ष और प्रामाणिक बनी हुई है।
द्वारा लिखित
पंकिल शाह
पंकिल पेशे से एक सिविल इंजीनियर हैं जिन्होंने EOTO.tech में एक लेखक के रूप में अपनी यात्रा शुरू की थी। वह हाल ही में Android, iOS, Windows और वेब के लिए कैसे-करें, व्याख्याकर्ता, खरीदारी गाइड, टिप्स और ट्रिक्स को कवर करने के लिए एक स्वतंत्र लेखक के रूप में गाइडिंग टेक में शामिल हुए।