विंडोज़ पर एनटीएफएस फ़ाइल संपीड़न को सक्षम करने के 4 आसान तरीके
अनेक वस्तुओं का संग्रह / / April 06, 2023
क्या आप अपने विंडोज कंप्यूटर पर स्टोरेज स्पेस से बाहर हो रहे हैं? कुछ अतिरिक्त स्थान खाली करने के कई तरीके हैं, और NTFS फ़ाइल संपीड़न को सक्षम करने का एक तरीका है। यह सुविधा आपको अपनी हार्ड ड्राइव पर स्थान बचाने के लिए अलग-अलग फ़ाइलों या फ़ोल्डरों को संपीड़ित करने की अनुमति देती है। इस आलेख में, हम आपको विंडोज़ पर एनटीएफएस फ़ाइल संपीड़न को सक्षम करने के तरीके पर मार्गदर्शन करेंगे।

इससे पहले कि हम विधियों की ओर बढ़ें, यह समझना महत्वपूर्ण है NTFS फ़ाइल संपीड़न. सरल शब्दों में, यह माइक्रोसॉफ्ट विंडोज एनटीएफएस फाइल सिस्टम में एक विशेषता है जो आपको अपनी हार्ड ड्राइव पर जगह बचाने के लिए अलग-अलग फाइलों या फ़ोल्डरों को संपीड़ित करने की अनुमति देता है। जब आप किसी फ़ाइल या फ़ोल्डर को कंप्रेस करते हैं, तब भी डेटा वहीं रहता है, लेकिन यह अधिक कुशलता से संग्रहीत होता है। उस रास्ते से हटकर, चलिए तरीकों से शुरू करते हैं।
1. फ़ाइल एक्सप्लोरर का उपयोग करके NTFS फ़ाइल और फ़ोल्डर संपीड़न को सक्षम करें
विंडोज़ पर फ़ाइल या फ़ोल्डर संपीड़न चालू करने के लिए यह सबसे आम और आसान तरीकों में से एक है। कदम काफी सीधे हैं। नीचे दिए गए चरणों का पालन करें।
टिप्पणी: हम एक फोल्डर को कंप्रेस करेंगे। यदि आप किसी फ़ाइल को कंप्रेस करना चाहते हैं, तो चरण लगभग समान हैं।
स्टेप 1: अपने कीबोर्ड पर विंडोज की दबाएं, टाइप करें फाइल ढूँढने वाला, और ओपन पर क्लिक करें।

चरण दो: उस फ़ोल्डर पर नेविगेट करें जिसे आप कंप्रेस करना चाहते हैं।
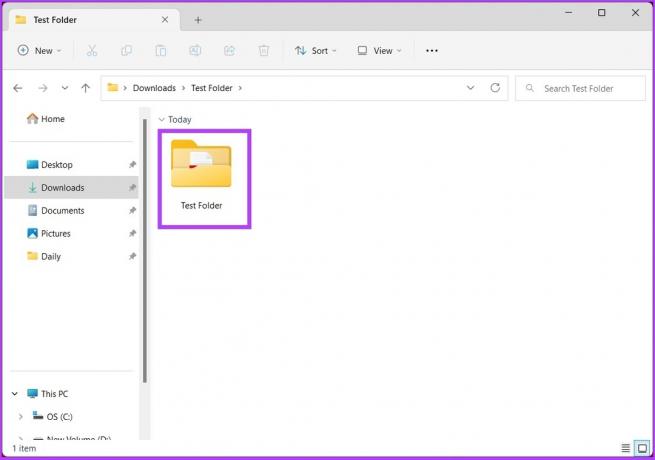
चरण 3: फ़ोल्डर पर राइट-क्लिक करें और संदर्भ मेनू से गुण चुनें।
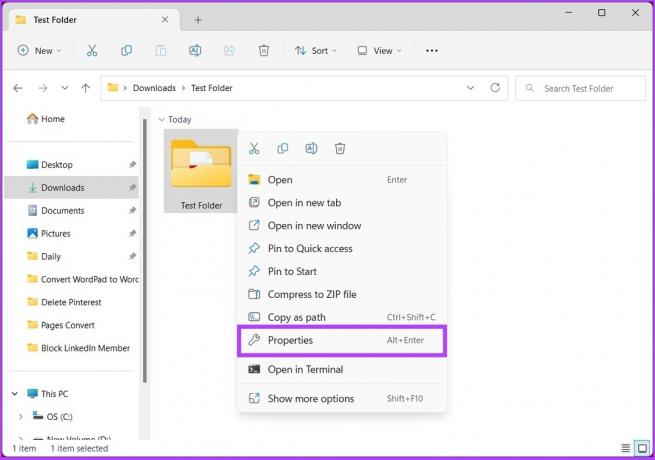
चरण 4: प्रोपर्टीज में General टैब के अंतर्गत Advanced बटन पर क्लिक करें।
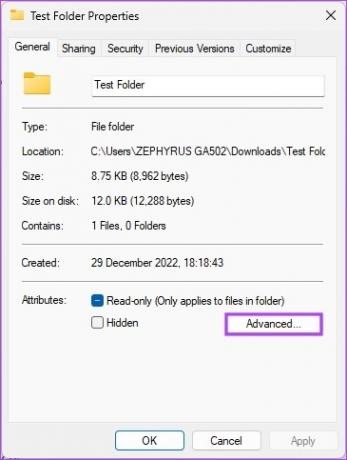
चरण 5: उन्नत विशेषताओं में, 'संपीड़ित या एन्क्रिप्ट विशेषताएँ' के अंतर्गत, 'डिस्क स्थान बचाने के लिए सामग्री संपीड़ित करें' विकल्प को चेक करें, और ठीक क्लिक करें।

चरण 6: फ़ोल्डर गुण विंडो पर, लागू करें क्लिक करें।
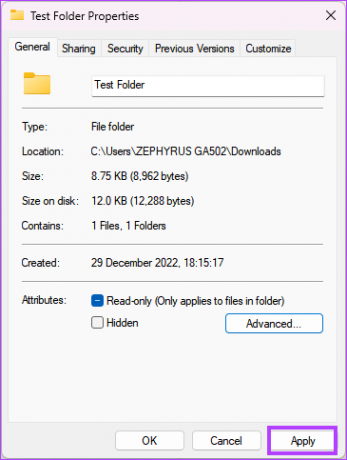
चरण 7: विशेषता परिवर्तन की पुष्टि करें, 'इस फ़ोल्डर, सबफ़ोल्डर और फ़ाइलों में परिवर्तन लागू करें' को चेक करें और ठीक क्लिक करें।
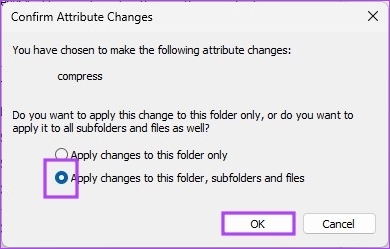
इतना ही। आपने अपने विंडोज मशीन पर एनटीएफएस फाइल कंप्रेशन को सफलतापूर्वक सक्षम कर लिया है। यदि आपको चरण बहुत लंबे लगते हैं, तो सीधे अगली विधि पर जाएँ।
2. कमांड प्रॉम्प्ट का उपयोग करके NTFS कंप्रेशन चालू करें
विंडोज़ पर फ़ाइल संपीड़न को सक्षम करने का यह सबसे छोटा तरीका है। अनुसरण करने और निष्पादित करने के लिए चरण काफी सरल हैं।
स्टेप 1: अपने कीबोर्ड पर विंडोज की दबाएं, टाइप करें सही कमाण्ड, और 'व्यवस्थापक के रूप में चलाएँ' पर क्लिक करें।
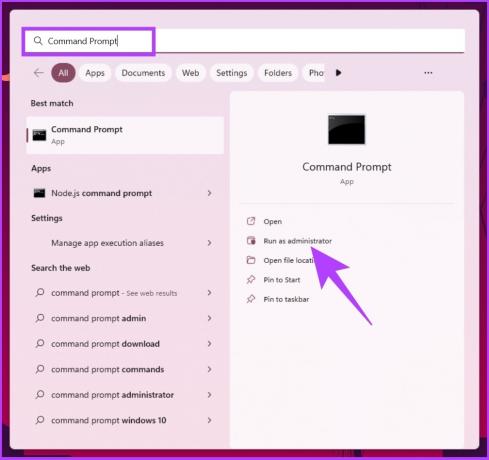
चरण दो: फ़ाइल संपीड़न सक्षम करने के लिए निम्न आदेश टाइप करें।
fsutil व्यवहार सेट सक्षम संपीड़न 0
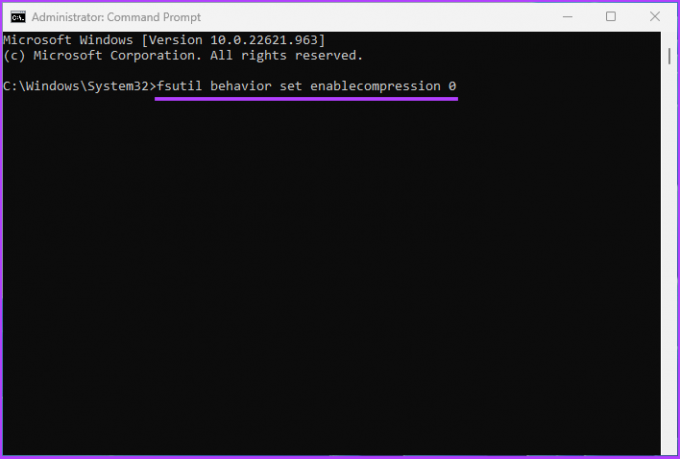
चरण 3: अंत में, अपने कंप्यूटर को पुनरारंभ करें।

तुम वहाँ जाओ। आपने अपने विंडोज पीसी पर फ़ाइल संपीड़न सक्षम किया है। यदि आप इसे कमांड प्रॉम्प्ट के माध्यम से निष्पादित नहीं करना चाहते हैं, तो दूसरा तरीका है। अगली विधि पर जाएँ।
3. रजिस्ट्री संपादक का उपयोग करके NTFS फ़ाइल संपीड़न सेट अप करें
यह कदम उपरोक्त विधि की तरह सीधा नहीं है। हालाँकि, क्योंकि हम रजिस्ट्री संपादक का उपयोग करेंगे, हम आपको दृढ़ता से सलाह देते हैं विंडोज रजिस्ट्री का बैकअप लें नीचे दिए गए चरणों के साथ आगे बढ़ने से पहले।
स्टेप 1: अपने कीबोर्ड पर विंडोज की दबाएं, टाइप करें रजिस्ट्री संपादक, और 'व्यवस्थापक के रूप में चलाएँ' पर क्लिक करें।
टिप्पणी: रन कमांड बॉक्स खोलने के लिए आप 'Windows key + R' भी दबा सकते हैं, टाइप करें regedit.exe, और रजिस्ट्री संपादक खोलने के लिए ठीक क्लिक करें।
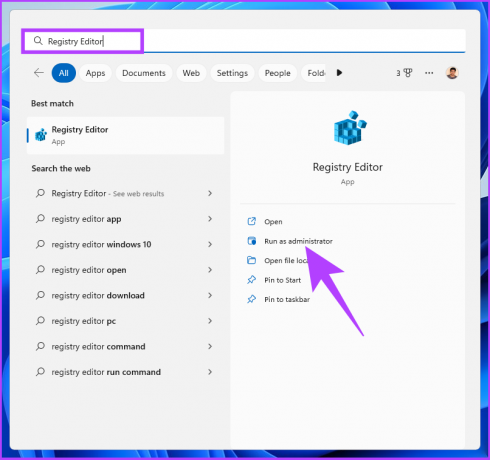
संकेत में, हाँ चुनें।
चरण दो: शीर्ष पता बार में, उल्लिखित पता दर्ज करें।
HKEY_LOCAL_MACHINE/सॉफ़्टवेयर/Microsoft/Windows/वर्तमान संस्करण/नीतियां
टिप्पणी: आप अनुभाग पर मैन्युअल रूप से भी नेविगेट कर सकते हैं।

चरण 3: नीतियाँ फ़ोल्डर के अंतर्गत, राइट-क्लिक करें, नया चुनें, और 'DWORD (32-बिट) मान' चुनें।
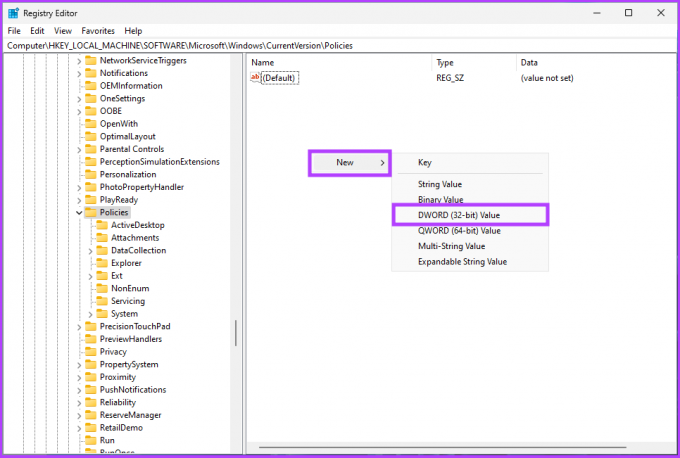
चरण 4: प्रकार Ntfsenableसंपीड़न नाम क्षेत्र में।
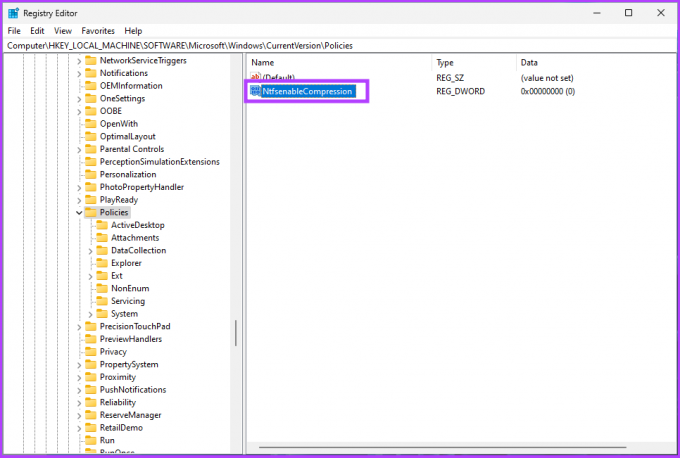
चरण 5: नए मान पर डबल-क्लिक करें, Value Data फ़ील्ड में 1 टाइप करें, और OK दबाएं।

अंत में, परिवर्तनों को लागू करने के लिए सिस्टम को रीबूट करें। और बस! जब सिस्टम वापस बूट होता है, तो NTFS फाइल कंप्रेशन सक्षम हो जाएगा। यदि आप रजिस्ट्री से फ़ाइल संपीड़न की अनुमति नहीं देना चाहते हैं, तो आप समूह नीति संपादक के साथ जा सकते हैं।
4. स्थानीय समूह नीति संपादक का उपयोग करके NTFS फ़ाइल संपीड़न सक्षम करें
स्थानीय समूह नीति संपादक आपको विंडोज़ को समग्र रूप से नियंत्रित करने में मदद करता है। मतलब, यह आपको अपने विंडोज पर NTFS फाइल कंप्रेशन को भी सक्षम करने देता है। इसके बारे में यहां बताया गया है।
टिप्पणी: समूह नीति संपादक केवल के लिए उपलब्ध है विंडोज प्रो और एंटरप्राइज़ संस्करण। यदि आप Windows होम संस्करण पर हैं तो आप इस विधि को छोड़ सकते हैं।
स्टेप 1: अपने कीबोर्ड पर विंडोज की दबाएं, टाइप करें gpedit, और ओपन पर क्लिक करें।
टिप्पणी: रन कमांड बॉक्स खोलने के लिए आप 'Windows key + R' भी दबा सकते हैं, टाइप करें gpedit.msc, और ओके पर क्लिक करें।

चरण दो: बाएँ फलक में, 'स्थानीय कंप्यूटर नीति' के अंतर्गत, कंप्यूटर कॉन्फ़िगरेशन चुनें।

चरण 3: दाएँ फलक में, व्यवस्थापकीय टेम्पलेट्स पर डबल-क्लिक करें।
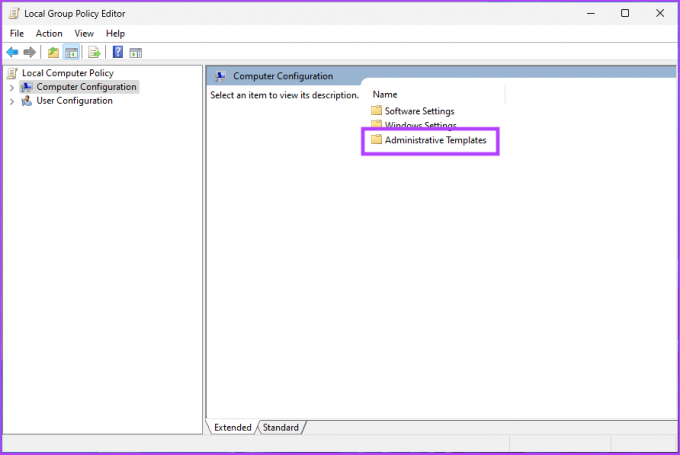
चरण 4: सिस्टम फोल्डर चुनें।

चरण 5: बाएँ फलक से फ़ाइल सिस्टम पर क्लिक करें। अब, NTFS का चयन करें।

चरण 6: एनटीएफएस फ़ोल्डर में, 'सभी एनटीएफएस वॉल्यूम्स पर संपीड़न की अनुमति न दें' पर जाएं और उस पर डबल-क्लिक करें।

चरण 7: दिखाई देने वाली विंडो में, अक्षम विकल्प चुनें। अंत में अप्लाई पर क्लिक करें और फिर ओके करें।

तुम वहाँ जाओ। अब, आपको बस इतना करना है विंडोज़ रीबूट करें. जब यह बैक अप बूट करता है, तो विंडोज़ में फ़ाइल संपीड़न सक्षम होगा।
विंडोज़ पर एनटीएफएस संपीड़न को सक्षम करने पर अक्सर पूछे जाने वाले प्रश्न
NTFS कम्प्रेशन कुछ स्थितियों में एक उपयोगी उपकरण हो सकता है, लेकिन यह हमेशा आवश्यक नहीं हो सकता है। NTFS कम्प्रेशन को सक्षम करते समय कुछ बातों का ध्यान रखना चाहिए। इनमें उन फ़ाइलों का प्रकार शामिल है जिन्हें आप कंप्रेस करना चाहते हैं, वह राशि जो आपको खाली करने की आवश्यकता है, और इसी तरह।
NTFS कंप्रेशन द्वारा बचाई जा सकने वाली जगह की मात्रा कंप्रेस की जा रही फ़ाइलों के प्रकार और आकार पर निर्भर करती है। कुछ फ़ाइल प्रकार, जैसे कि पाठ फ़ाइलें, महत्वपूर्ण रूप से संकुचित की जा सकती हैं, जिसके परिणामस्वरूप महत्वपूर्ण स्थान बचत होती है। अन्य फ़ाइल प्रकार, जैसे कि चित्र और वीडियो, आगे संपीड़न से अधिक लाभ नहीं उठा सकते हैं क्योंकि वे पहले से ही अत्यधिक संपीड़ित हैं।
Windows NTFS संपीड़न का उपयोग करके फ़ाइलों और फ़ोल्डरों को संपीड़ित करने के लिए LZNT1 (लेम्पेल-ज़िव-न्यूमैन-टारजन) संपीड़न एल्गोरिथ्म का उपयोग करता है।
संग्रहण स्थान बचाएं
अब जब आप जानते हैं कि फ़ाइल संपीड़न को कैसे सक्षम करना है, तो आप बड़ी फ़ाइलों और फ़ोल्डरों को संपीड़ित करके डिस्क स्थान को बचा सकते हैं और अपने सिस्टम के प्रदर्शन में सुधार कर सकते हैं। आप यह भी देख सकते हैं कि कैसे करें विंडोज 11 पर अस्थायी फाइलों को हटाएं कुछ जगह खाली करने के लिए।



