विंडोज 11 पर माइक्रोसॉफ्ट स्टोर में 'एक त्रुटि हुई है' को ठीक करने के शीर्ष 8 तरीके
अनेक वस्तुओं का संग्रह / / April 06, 2023
माइक्रोसॉफ्ट स्टोर को विंडोज 11 अपडेट के साथ एक बड़ा बदलाव मिला है। इसमें पीसी पर सीधे डाउनलोड करने के लिए कुछ प्रमुख ऐप और गेम हैं। हालाँकि, यह मुद्दों से मुक्त नहीं है। कभी - कभी Microsoft Store खोलने में विफल रहता है, ऐप्स अपडेट करें, और ऐप्स डाउनलोड करते समय 'एक त्रुटि हुई है' फेंकता है। यदि आप अक्सर बाद का सामना करते हैं, तो समस्या को ठीक करने के लिए पढ़ें।

जब Microsoft Store ऐप्स डाउनलोड करते समय कोई त्रुटि देता है, तो आपको अपने पीसी पर सॉफ़्टवेयर डाउनलोड और इंस्टॉल करने के लिए वेब का उपयोग करना होगा। यह सबसे अच्छा उपयोगकर्ता अनुभव नहीं है, और आप अनौपचारिक स्रोतों से ऐप्स डाउनलोड करना समाप्त कर सकते हैं। इससे पहले कि आप उस मार्ग पर जाएं, विंडोज 11 पर माइक्रोसॉफ्ट स्टोर में 'एक त्रुटि हुई है' को ठीक करने के लिए नीचे दी गई ट्रिक्स का उपयोग करें।
1. नेटवर्क कनेक्शन की जाँच करें
अगर आपके पीसी में नेटवर्क कनेक्टिविटी की समस्या है, तो आपको माइक्रोसॉफ्ट स्टोर से ऐप और गेम डाउनलोड करने में समस्या आ सकती है। यहां बताया गया है कि आप अपने पीसी पर सक्रिय वाई-फाई या ईथरनेट कनेक्शन की पुष्टि कैसे कर सकते हैं।
स्टेप 1: Windows 11 सेटिंग्स मेनू खोलें (Windows + I कुंजियाँ दबाएँ)।
चरण दो: 'नेटवर्क और इंटरनेट' मेनू पर जाएं।
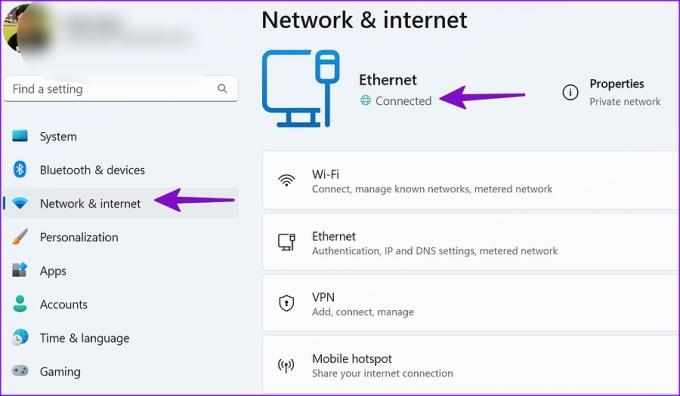
सुनिश्चित करें कि यह 'कनेक्टेड' स्थिति प्रदर्शित करता है। दोषरहित नेटवर्क कनेक्टिविटी के लिए अपने कंप्यूटर पर ईथरनेट कनेक्शन स्थापित करें। तुम कर सकते हो। Microsoft Store खोलें और ऐप्स डाउनलोड करना प्रारंभ करें। यदि समस्या बनी रहती है, तो पढ़ना जारी रखें।
2. Microsoft स्टोर को पुनरारंभ करें
आप Windows 11 पर Microsoft Store को पूरी तरह से बंद कर सकते हैं और फिर से कोशिश कर सकते हैं। नीचे दिए गए चरणों का पालन करें।
स्टेप 1: विंडोज आइकन पर राइट-क्लिक करें और टास्क मैनेजर खोलें।

चरण दो: माइक्रोसॉफ्ट स्टोर का चयन करें और 'एंड टास्क' बटन दबाएं।

अपने पीसी को रीबूट करें और बिना किसी समस्या के ऐप्स डाउनलोड करने का प्रयास करें।
3. Windows स्टोर ऐप्स समस्यानिवारक चलाएँ
विंडोज 11 में Microsoft स्टोर में 'एक त्रुटि हुई है' जैसी समस्याओं को ठीक करने के लिए एक साफ-सुथरा समस्या निवारक उपकरण है। आपको सेटिंग मेनू से 'Windows Store Apps' समस्या निवारक चलाने की आवश्यकता है।
स्टेप 1: विंडोज 11 सेटिंग्स लॉन्च करें (ऊपर दिए गए चरणों की जांच करें)।
चरण दो: सिस्टम का चयन करें और समस्या निवारण मेनू खोलें।

चरण 3: 'अन्य समस्या निवारक' पर क्लिक करें।

चरण 4: 'Windows Store Apps' समस्यानिवारक चलाएँ।

सिस्टम द्वारा Windows Store Apps समस्या निवारक को पूरा करने के बाद, Microsoft Store से ऐप्स और गेम इंस्टॉल करें।
4. विंडोज पीसी पर पर्याप्त जगह सुनिश्चित करें
यदि आपके विंडोज पीसी में स्टोरेज की कमी है, तो आपको माइक्रोसॉफ्ट स्टोर से ऐप डाउनलोड करने में समस्या आ सकती है। यहां बताया गया है कि आप पीसी पर बचे हुए स्टोरेज को कैसे चेक कर सकते हैं।
स्टेप 1: Windows + I कुंजी दबाकर Windows 11 सेटिंग मेनू खोलें।
चरण दो: संग्रहण का चयन करें।

चरण 3: अपने पीसी के ड्राइव और पार्टीशन पर उपलब्ध स्टोरेज की जांच करें।

आप अस्थायी फ़ाइलों को हटा सकते हैं, क्लीनअप अनुशंसाओं का उपयोग कर सकते हैं और स्टोरेज सेंस फ़ंक्शन को स्थान खाली करने के लिए सक्षम कर सकते हैं। हमारे गाइड को देखें विंडोज़ 11 में ऐप्स को डिलीट किए बिना स्पेस खाली करें.
5. Microsoft स्टोर को अपडेट करें
एक पुराना Microsoft Store बिल्ड 'कोई त्रुटि हुई है' जैसी समस्याएँ उत्पन्न कर सकता है। आपको Microsoft Store को नवीनतम संस्करण में अपडेट करने की आवश्यकता होगी। ऐसे।
स्टेप 1: अपने पीसी पर माइक्रोसॉफ्ट स्टोर लॉन्च करें।
चरण दो: 'लाइब्रेरी' चुनें।

चरण 3: हिट 'अपडेट प्राप्त करें' और उपलब्ध नवीनतम Microsoft स्टोर बिल्ड डाउनलोड करें।

6. अपने Microsoft खाते को फिर से प्रमाणित करें
खाता प्रमाणीकरण समस्या के कारण Microsoft Store 'कोई त्रुटि हुई है' दिखा सकता है। आप Microsoft Store से साइन आउट कर सकते हैं और नए खाता क्रेडेंशियल्स का उपयोग करके वापस साइन इन कर सकते हैं।
स्टेप 1: अपने पीसी पर माइक्रोसॉफ्ट स्टोर लॉन्च करें।
चरण दो: ऊपरी दाएं कोने में अपना प्रोफ़ाइल चित्र चुनें।
चरण 3: साइन आउट पर क्लिक करें।

खाता विवरण के साथ लॉगिन करें, और आप जाने के लिए तैयार हैं।
7. भुगतान विधि अद्यतन करें
ऐप या गेम खरीदते समय, Microsoft Store गलत या पुराने भुगतान विवरण के कारण त्रुटियाँ दे सकता है। यहां बताया गया है कि आप इस तरह के विवरण कैसे अपडेट कर सकते हैं।
स्टेप 1: अपने पीसी पर माइक्रोसॉफ्ट स्टोर खोलें।
चरण दो: शीर्ष पर अपना खाता चित्र चुनें।
चरण 3: 'भुगतान विधियों' का चयन करें।
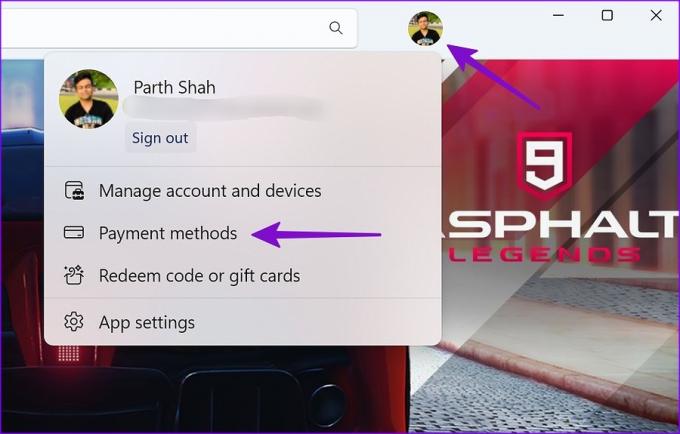
चरण 4: अपनी वर्तमान भुगतान विधि निकालें और एक नई भुगतान विधि जोड़ें।

8. वेब से ऐप्स डाउनलोड करें
यदि कोई भी तरकीब काम नहीं करती है, तो आपके पास आधिकारिक वेबसाइटों से ऐप इंस्टॉल करने के अलावा कोई विकल्प नहीं है। ऐप्स और गेम डाउनलोड करने के लिए वेब स्केची अनौपचारिक स्रोतों से भरा हुआ है। ऐसे स्रोतों का उपयोग करके, आप अपने पीसी को फर्जी फाइलों से संक्रमित कर सकते हैं। ऐप इंस्टॉलर फ़ाइल डाउनलोड करने के लिए आधिकारिक वेबसाइट से चिपके रहें।
बिना मेहनत किए Microsoft Store ऐप्स डाउनलोड करें
माइक्रोसॉफ्ट ने विंडोज 11 अपडेट के साथ स्टोर को फिर से डिजाइन किया है। 'कोई त्रुटि हुई है' जैसे मुद्दे उपयोगकर्ताओं को खट्टे स्वाद के साथ छोड़ सकते हैं। आपके लिए कौन सी ट्रिक काम आई? नीचे दी गई टिप्पणियों में अपने निष्कर्ष साझा करें।
अंतिम बार 16 नवंबर, 2022 को अपडेट किया गया
उपरोक्त लेख में सहबद्ध लिंक हो सकते हैं जो गाइडिंग टेक का समर्थन करने में सहायता करते हैं। हालाँकि, यह हमारी संपादकीय अखंडता को प्रभावित नहीं करता है। सामग्री निष्पक्ष और प्रामाणिक बनी हुई है।
द्वारा लिखित
पार्थ शाह
पार्थ ने पहले EOTO.tech में टेक न्यूज कवर करने के लिए काम किया था। वह वर्तमान में ऐप की तुलना, ट्यूटोरियल, सॉफ्टवेयर टिप्स और ट्रिक्स और आईओएस, एंड्रॉइड, मैकओएस और विंडोज प्लेटफॉर्म में गोता लगाने के बारे में गाइडिंग टेक लेखन में स्वतंत्र है।



