शटडाउन बॉक्स को ठीक करने के शीर्ष 6 तरीके विंडोज 11 पर बढ़ते रहते हैं
अनेक वस्तुओं का संग्रह / / April 06, 2023
विंडोज 11 आपके पीसी को शट डाउन, रीस्टार्ट या हाइबरनेट करने के कई तरीके प्रदान करता है। सबसे सुविधाजनक में से एक शटडाउन बॉक्स है। आप इसका उपयोग अपने पीसी को सुलाने के लिए भी कर सकते हैं या उपयोगकर्ता खातों के बीच स्विच करें जल्दी से। लेकिन क्या होगा अगर यह शटडाउन बॉक्स आपके विंडोज 11 पीसी पर यादृच्छिक अंतराल पर पॉप अप होता रहे? सौभाग्य से, इसे मैन्युअल रूप से बंद करने की कोई आवश्यकता नहीं है, क्योंकि इस समस्या को हल करने के तरीके हैं।

यदि आप नहीं जानते कि कहाँ देखना है, तो बेतरतीब ढंग से पॉपिंग 'शट डाउन विंडोज' बॉक्स का निवारण करना चुनौतीपूर्ण हो सकता है। विंडोज अपडेट को पूरा करने या तीसरे पक्ष के सॉफ़्टवेयर को स्थापित करने के प्रभाव के बाद कई कारण हो सकते हैं। हमने विंडोज 11 पर रैंडम शटडाउन बॉक्स पॉप-अप को ठीक करने में आपकी मदद करने के लिए समाधान संकलित किए हैं।
1. सिस्टम रखरखाव समस्यानिवारक चलाएँ
Windows स्वचालित रूप से निदान करने और कई समस्याओं को ठीक करने के लिए सेटिंग्स में निर्मित समस्या निवारक पैक करता है। इस स्थिति में, आपको सामान्य सिस्टम रखरखाव समस्याओं को पहचानने और ठीक करने के लिए सिस्टम रखरखाव समस्या निवारक चलाने की आवश्यकता होगी और देखें कि क्या इससे मदद मिलती है।
स्टेप 1: टास्कबार पर सर्च आइकन पर क्लिक करें, टाइप करें कंट्रोल पैनल, और एंटर दबाएं।

चरण दो: कंट्रोल पैनल विंडो में, व्यू टाइप को लार्ज आइकॉन में बदलने के लिए टॉप-राइट कॉर्नर पर ड्रॉप-डाउन मेन्यू का इस्तेमाल करें और फिर ट्रबलशूटिंग पर क्लिक करें।

चरण 3: सिस्टम और सुरक्षा के अंतर्गत, रखरखाव कार्य चलाएँ विकल्प पर क्लिक करें।

समस्या निवारक को चलाने के लिए ऑन-स्क्रीन निर्देशों का पालन करें और फिर अपने पीसी को पुनरारंभ करें। उसके बाद, देखें कि शटडाउन बॉक्स फिर से पॉप अप होता है या नहीं।

2. SFC और DISM स्कैन चलाएं
आपका विंडोज पीसी सुचारू रूप से काम करने के लिए अपनी सिस्टम फाइलों पर निर्भर करता है। यदि कुछ फ़ाइलें दूषित या गुम हैं, तो आप असामान्य व्यवहार देख सकते हैं, जैसे कि शटडाउन बॉक्स अनियमित रूप से प्रकट होना। क्षतिग्रस्त सिस्टम फ़ाइलों को ठीक करने का एक आसान तरीका आपके कंप्यूटर पर SFC (सिस्टम फ़ाइल चेकर), और DISM (डिप्लॉयमेंट इमेज सर्विसिंग एंड मैनेजमेंट) स्कैन चलाकर है। यहाँ उसी के लिए कदम हैं
स्टेप 1: स्टार्ट आइकन पर राइट-क्लिक करें और सूची से टर्मिनल (एडमिन) चुनें।

चरण दो: उपयोगकर्ता खाता नियंत्रण (UAC) संकेत दिखाई देने पर हाँ का चयन करें।

चरण 3: निम्नलिखित कमांड को कंसोल में पेस्ट करें और एसएफसी स्कैन चलाने के लिए एंटर दबाएं:
एसएफसी / स्कैनो

चरण 4: निम्नलिखित कमांड एक-एक करके टाइप करें और DISM स्कैन चलाने के लिए प्रत्येक कमांड के बाद एंटर दबाएं:
DISM /ऑनलाइन /क्लीनअप-इमेज /CheckHealth. DISM /ऑनलाइन /क्लीनअप-इमेज /ScanHealth. DISM /ऑनलाइन /क्लीनअप-इमेज /RestoreHealth

स्कैनिंग प्रक्रिया में कुछ समय लग सकता है। स्कैन पूरा होने के बाद, अपने पीसी को पुनरारंभ करें और समस्या की जांच करें।
3. Windows अद्यतन स्थापना पूर्ण करें
आपके पीसी पर शटडाउन बॉक्स दिखाई देने का एक और कारण यह है कि यदि आपके पास कोई डाउनलोड किया हुआ विंडोज अपडेट इंस्टॉलेशन के लिए इंतजार कर रहा है। यदि ऐसा है, तो Windows अद्यतन स्थापना समाप्त करने से समस्या हल हो जाएगी।
सेटिंग्स ऐप खोलने के लिए विंडोज की + आई शॉर्टकट दबाएं। Windows अद्यतन टैब में, स्थापना प्रक्रिया आरंभ करने के लिए सभी स्थापित करें बटन क्लिक करें।
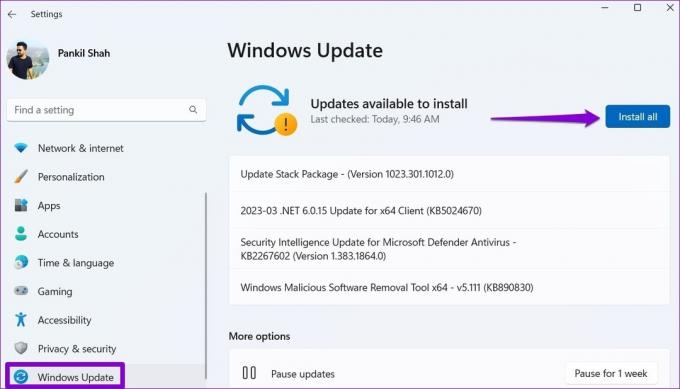
Windows को पुनरारंभ करने और अद्यतन स्थापना को पूरा करने की अनुमति दें। उसके बाद, शटडाउन बॉक्स दिखाई नहीं देना चाहिए।
4. मैलवेयर के लिए स्कैन करें
आपके पीसी पर मैलवेयर की मौजूदगी भी विंडोज के संचालन को प्रभावित कर सकती है और इस तरह की समस्याएं पैदा कर सकती है। यह सुनिश्चित करने के लिए, आप अपने पीसी पर एक पूर्ण सिस्टम स्कैन कर सकते हैं। यदि आपके पास पहले से ही एक तृतीय-पक्ष एंटीवायरस प्रोग्राम स्थापित है, तो उसका उपयोग अपने सिस्टम को अच्छी तरह से स्कैन करने के लिए करें। अन्यथा, आप बिल्ट-इन पर भरोसा कर सकते हैं विंडोज डिफेंडर एक त्वरित स्कैन करने के लिए.

5. स्वच्छ बूट का प्रयास करें
अपने पीसी को ए में शुरू करना स्वच्छ बूट स्थिति विंडोज़ को प्रोग्राम और ड्राइवरों के केवल मूल सेट के साथ चलने की अनुमति देता है। यह यह निर्धारित करने में आपकी मदद कर सकता है कि पृष्ठभूमि में चल रहे किसी तृतीय-पक्ष ऐप या प्रक्रिया के कारण शटडाउन बॉक्स बार-बार दिखाई दे रहा है या नहीं।
विंडोज़ को क्लीन बूट अवस्था में बूट करने के लिए:
स्टेप 1: रन डायलॉग खोलने के लिए विंडोज की + आर शॉर्टकट दबाएं, टाइप करें msconfig.msc, और एंटर दबाएं।

चरण दो: सर्विसेज टैब के तहत, 'सभी माइक्रोसॉफ्ट सेवाओं को छुपाएं' बॉक्स को पढ़ने वाले चेकबॉक्स पर टिक करें और फिर सभी बटन को अक्षम करें पर क्लिक करें।

चरण 3: स्टार्टअप टैब पर जाएँ और ओपन टास्क मैनेजर पर क्लिक करें।

चरण 4: कार्य प्रबंधक विंडो में, तृतीय-पक्ष ऐप या प्रोग्राम का चयन करें और शीर्ष पर अक्षम करें बटन पर क्लिक करें। एक-एक करके सभी स्टार्टअप ऐप्स और प्रोग्राम्स को डिसेबल करने के लिए इस स्टेप को दोहराएं।

बिना किसी तृतीय-पक्ष एप्लिकेशन और सेवाओं के अपने पीसी को बूट करने के लिए इसे पुनरारंभ करें। यदि समस्या क्लीन बूट स्थिति में प्रकट नहीं होती है, तो आपको हाल ही में इंस्टॉल किए गए ऐप्स और प्रोग्रामों को देखना होगा और समस्या को हमेशा के लिए हल करने के लिए उन्हें निकालना होगा।
6. सिस्टम रिस्टोर करें
एक मौका है कि हाल ही में सिस्टम सेटिंग्स में बदलाव या दोषपूर्ण अपडेट विंडोज 11 को शटडाउन बॉक्स को बेतरतीब ढंग से प्रदर्शित करने का कारण बन रहा है। यदि आप यह पता नहीं लगा सकते हैं कि समस्या का कारण क्या है, सिस्टम रिस्टोर करना मदद करनी चाहिए। ऐसा करने से आप उन हाल के परिवर्तनों को पूर्ववत कर सकेंगे जिनके कारण समस्या हो सकती है।
स्टेप 1: टास्कबार पर विंडोज सर्च आइकन पर क्लिक करें, टाइप करें पुनर्स्थापन स्थल बनाएं, और एंटर दबाएं।

चरण दो: सिस्टम प्रोटेक्शन टैब के तहत, सिस्टम रिस्टोर बटन पर क्लिक करें।

चरण 3: जारी रखने के लिए अगले पर क्लिक करें।

चरण 4: पहली बार समस्या सामने आने से पहले एक पुनर्स्थापना बिंदु का चयन करें और फिर अगला हिट करें।

चरण 5: समाप्त पर क्लिक करें और विंडोज़ को निर्दिष्ट पुनर्स्थापना बिंदु पर पुनर्स्थापित करने की अनुमति दें।

कष्टप्रद पॉप-अप को अलविदा कहें
विंडोज 11 में शटडाउन बॉक्स का बार-बार आना आपके वर्कफ़्लो को बाधित कर सकता है और आपको पूरे दिन व्यस्त रख सकता है। उम्मीद है, ऊपर उल्लिखित चरणों के साथ समस्या को ठीक करना बहुत कठिन नहीं था। आइए जानते हैं कि उपरोक्त में से कौन से सुधारों ने नीचे दी गई टिप्पणियों में आपके लिए काम किया।
अंतिम बार 15 मार्च, 2023 को अपडेट किया गया
उपरोक्त लेख में सहबद्ध लिंक हो सकते हैं जो गाइडिंग टेक का समर्थन करने में सहायता करते हैं। हालाँकि, यह हमारी संपादकीय अखंडता को प्रभावित नहीं करता है। सामग्री निष्पक्ष और प्रामाणिक बनी हुई है।
द्वारा लिखित
पंकिल शाह
पंकिल पेशे से एक सिविल इंजीनियर हैं जिन्होंने EOTO.tech में एक लेखक के रूप में अपनी यात्रा शुरू की थी। वह हाल ही में Android, iOS, Windows और वेब के लिए कैसे-करें, व्याख्याकर्ता, खरीदारी गाइड, टिप्स और ट्रिक्स को कवर करने के लिए एक स्वतंत्र लेखक के रूप में गाइडिंग टेक में शामिल हुए।


