विंडोज 10 और विंडोज 11 पर डिस्क प्रबंधन खोलने के 6 सर्वश्रेष्ठ तरीके
अनेक वस्तुओं का संग्रह / / April 06, 2023
विंडोज में निर्मित डिस्क प्रबंधन उपयोगिता आपको इसकी अनुमति देती है ड्राइव विभाजन प्रबंधित करें, ड्राइव अक्षर बदलें, प्रारूप ड्राइव और अपने पीसी पर स्टोरेज से संबंधित अन्य कार्य करें। आपके विंडोज 11 कंप्यूटर पर डिस्क प्रबंधन को खोलने के विभिन्न तरीके हैं।
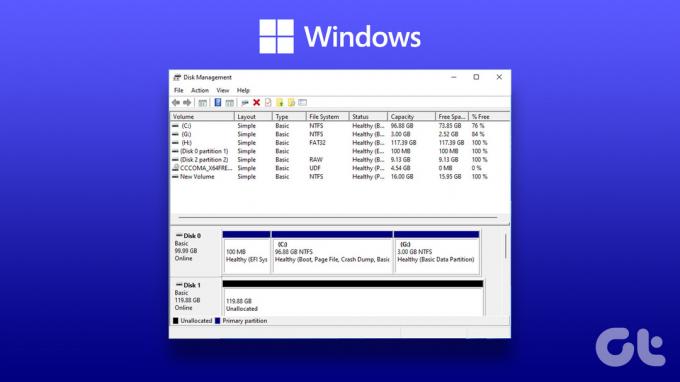
इस बात को ध्यान में रखते हुए, हमने आपके विंडोज पीसी पर डिस्क प्रबंधन को खोलने के लिए सर्वोत्तम तरीकों का मिश्रण तैयार किया है। साथ ही, आप Windows 10 और Windows 11 पर डिस्क प्रबंधन खोलने के लिए समान चरणों का पालन कर सकते हैं।
1. पावर उपयोगकर्ता मेनू से डिस्क प्रबंधन खोलें
विंडोज पर डिस्क प्रबंधन उपयोगिता तक पहुंचने के सबसे सरल तरीकों में से एक का उपयोग करना होगा पावर उपयोगकर्ता मेनू. पावर उपयोगकर्ता मेनू खोलने के लिए आप Windows + X कीबोर्ड शॉर्टकट दबा सकते हैं।

फिर, इसे लॉन्च करने के लिए डिस्क प्रबंधन विकल्प पर क्लिक करें।
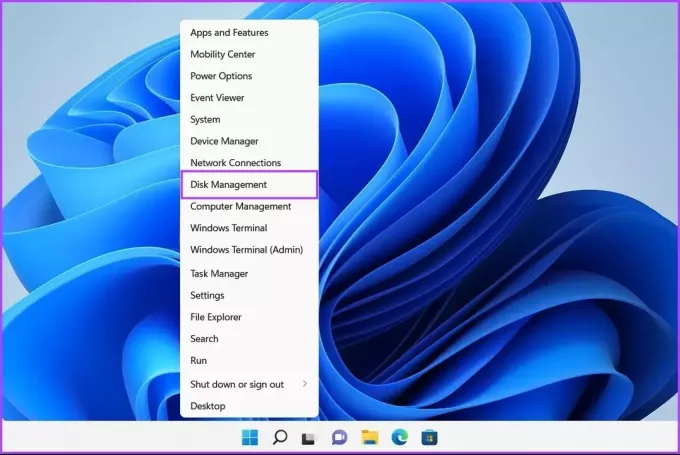
विंडोज़ में टूल चलाएं जब भी आप रजिस्ट्री एडिटर, ग्रुप पॉलिसी एडिटर, को जल्दी से एक्सेस करना चाहते हैं, तब काम आता है। सही कमाण्ड, या आपके सिस्टम पर कोई अन्य उपयोगी उपयोगिताओं।
यहां बताया गया है कि आप अपने पीसी पर डिस्क प्रबंधन उपयोगिता तक पहुंचने के लिए रन टूल का उपयोग कैसे कर सकते हैं:
स्टेप 1: रन डायलॉग खोलने के लिए विंडोज + आर शॉर्टकट दबाएं।

चरण दो: टेक्स्ट फ़ील्ड पर क्लिक करें और टाइप करेंDiskmgmtएमएससी। फिर डिस्क प्रबंधन उपयोगिता को लॉन्च करने के लिए ओके पर क्लिक करें।
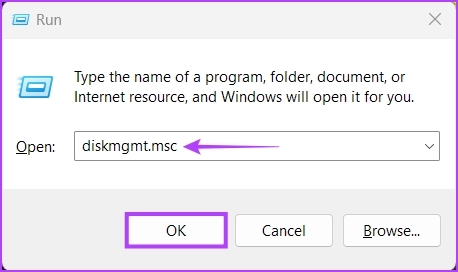
3. फ़ाइल एक्सप्लोरर का उपयोग करके डिस्क प्रबंधन खोलें
फ़ाइलों और फ़ोल्डरों को प्रबंधित करने के अलावा, आप डिस्क प्रबंधन जैसे उपयोगी टूल को शीघ्रता से लॉन्च करने के लिए फ़ाइल एक्सप्लोरर का भी उपयोग कर सकते हैं। डिस्क प्रबंधन खोलने के लिए फ़ाइल एक्सप्लोरर का उपयोग करने का तरीका यहां बताया गया है।
स्टेप 1: पावर उपयोगकर्ता मेनू खोलने और फ़ाइल एक्सप्लोरर पर क्लिक करने के लिए अपने कीबोर्ड पर Windows + X कुंजियाँ दबाएँ।

चरण दो: फ़ाइल एक्सप्लोरर विंडो में, एड्रेस बार पर क्लिक करें और टाइप करें Diskmgmtएमएससी. फिर डिस्क प्रबंधन खोलने के लिए अपने कीबोर्ड पर एंटर दबाएं।
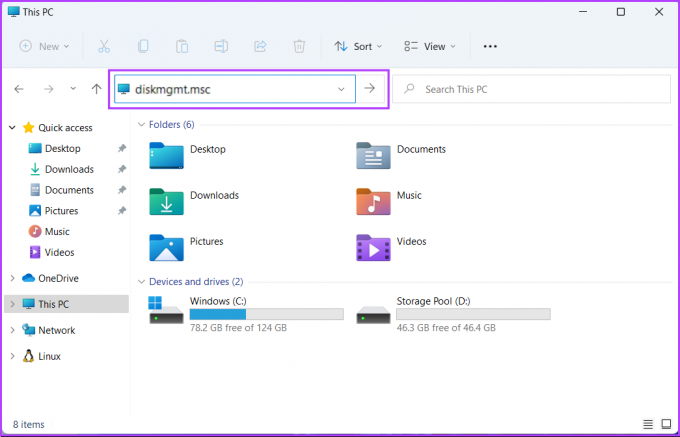
यदि यह समाधान काम नहीं करता है, तो इसमें कोई समस्या हो सकती है। पर हमारे गाइड का संदर्भ लें डिस्क प्रबंधन आपके पीसी पर लोड नहीं हो रहा है उसे कैसे ठीक करें I अगली विधि पर जाने से पहले।
4. कार्य प्रबंधक का उपयोग करके डिस्क प्रबंधन खोलें
टास्क मैनेजर डिस्क प्रबंधन उपयोगिता को खोलना भी आसान बनाता है। अभी अपने पीसी पर टास्क मैनेजर खोलें और नीचे दिए गए चरणों का पालन करें:
स्टेप 1: टास्क मैनेजर खोलने के लिए Ctrl + Shift + Esc कीज दबाएं।

चरण दो: टास्क मैनेजर विंडो में रन न्यू टास्क बटन पर क्लिक करें।

चरण 3: जब कोई नया कार्य बनाएँ संवाद प्रकट होता है, तो टाइप करें Diskmgmtएमएससी टेक्स्ट फ़ील्ड में और कीबोर्ड पर एंटर दबाएं।
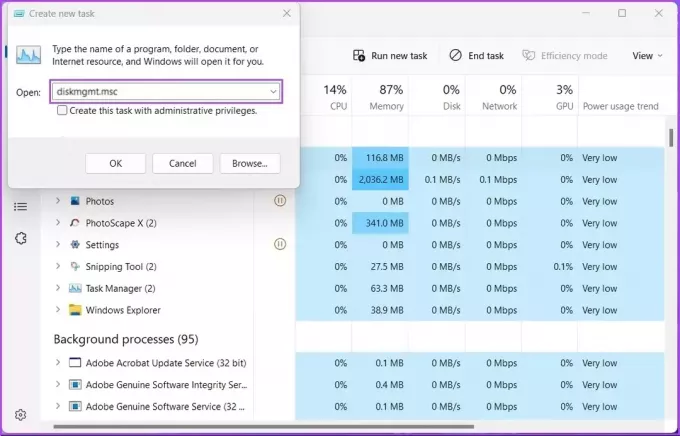
5. कंप्यूटर प्रबंधन से ओपन डिस्क प्रबंधन
याद रखना मुश्किल हो सकता है डिस्कएमजीएमटी.एमएससी और इसे अलग-अलग जगहों से खोलना। एक विकल्प के रूप में, आप का उपयोग कर सकते हैं कंप्यूटर प्रबंधन उपयोगिता. यह इवेंट व्यूअर जैसे प्रशासनिक उपकरणों का गुलदस्ता है, कार्य अनुसूचक, डिवाइस मैनेजर, डिस्क प्रबंधन, आदि। स्थानीय या दूरस्थ रूप से एक पीसी का प्रबंधन करने के लिए।
यहां बताया गया है कि आप अपने विंडोज पीसी पर कंप्यूटर प्रबंधन उपयोगिता का उपयोग करके डिस्क प्रबंधन कैसे खोल सकते हैं:
स्टेप 1: विंडोज सर्च और टाइप करने के लिए विंडोज + एस कीज दबाएं कंप्यूटर प्रबंधन। इसके बाद जो रिजल्ट दिखाई दे रहा है उसमें से Open पर क्लिक करें।

चरण दो: जब एक कंप्यूटर प्रबंधन विंडो खुलती है, तो बाएं साइडबार में स्टोरेज सेक्शन के तहत सूचीबद्ध डिस्क प्रबंधन विकल्प पर क्लिक करें।

डिस्क प्रबंधन उपयोगिता विंडो आपके कंप्यूटर पर विभाजन और हटाने योग्य ड्राइव की सूची के साथ खुलेगी।
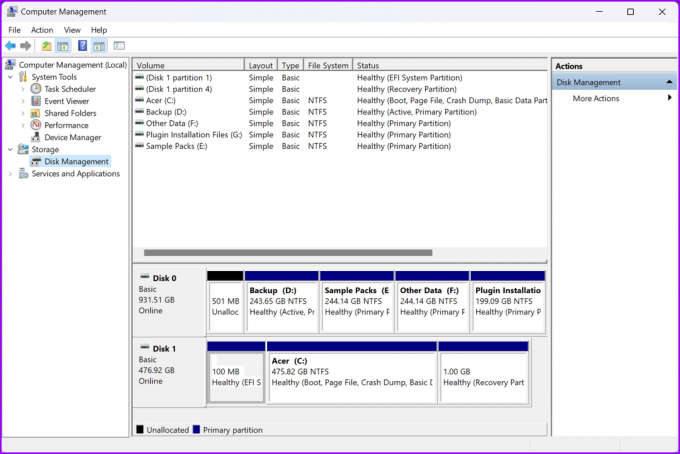
6. कमांड प्रॉम्प्ट या Windows PowerShell का उपयोग करके डिस्क प्रबंधन खोलें
आप कमांड प्रॉम्प्ट (CMD) या PowerShell का उपयोग करके भी डिस्क प्रबंधन तक पहुँच सकते हैं। आपको बस इतना करना होगा कि नीचे दिए गए चरणों में विस्तृत रूप से एक सरल आदेश निष्पादित करें:
स्टेप 1: खोज और टाइप करने के लिए Windows + S कुंजियाँ दबाएँ सही कमाण्ड या पावरशेल. जब उनमें से कोई भी दिखाई दे, तो उन्हें व्यवस्थापकीय विशेषाधिकारों के साथ खोलने के लिए व्यवस्थापक के रूप में चलाएँ पर क्लिक करें।


चरण दो: जब एक उपयोगकर्ता खाता नियंत्रण (UAC) संकेत प्रकट होता है, तो हाँ पर क्लिक करें।


चरण 3: दिखाई देने वाली कमांड प्रॉम्प्ट या पावरशेल विंडो में, निम्न अक्षर टाइप करें और एंटर दबाएं।
Diskmgmtएमएससी
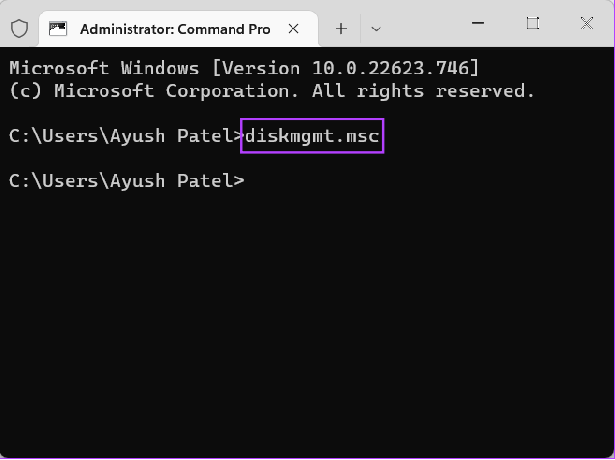
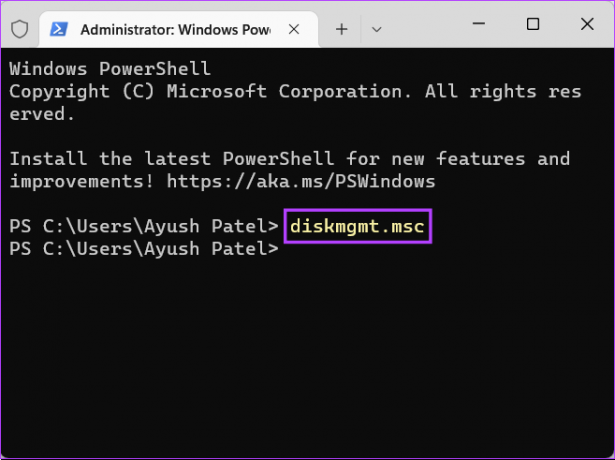
विंडोज पर जल्दी से डिस्क प्रबंधन खोलें
इस पोस्ट को पढ़ने के बाद, आप विंडोज 11 पर डिस्क प्रबंधन खोलने के लिए ऊपर सूचीबद्ध किसी भी समाधान को नियोजित कर सकते हैं और इसका उपयोग ड्राइव विभाजन, प्रारूप ड्राइव को प्रबंधित करने के लिए कर सकते हैं। ड्राइव अक्षर बदलें और अधिक। इसे एक्सेस करने का सबसे तेज़ तरीका पॉवर यूज़र मेनू से है। हालाँकि, इसका उपयोग करना मुश्किल हो सकता है यदि विंडोज 11 पर टास्कबार काम नहीं कर रहा है.
अंतिम बार 27 अक्टूबर, 2022 को अपडेट किया गया
उपरोक्त लेख में सहबद्ध लिंक हो सकते हैं जो गाइडिंग टेक का समर्थन करने में सहायता करते हैं। हालाँकि, यह हमारी संपादकीय अखंडता को प्रभावित नहीं करता है। सामग्री निष्पक्ष और प्रामाणिक बनी हुई है।

![सैमसंग गैलेक्सी नोट8: हमारी पहली छाप [भारत]](/f/4a0cf3c87db233f0fdabadd849ed89ca.png?1594385772?width=288&height=384)

