विंडोज 10 में काम नहीं कर रहे हेडफोन को कैसे ठीक करें
अनेक वस्तुओं का संग्रह / / November 28, 2021
आपके हेडफ़ोन विंडोज 10 द्वारा पहचाने नहीं जा रहे हैं? या आपके हेडफोन विंडोज 10 में काम नहीं कर रहे हैं? समस्या गलत ध्वनि विन्यास, क्षतिग्रस्त केबल, हेडफोन जैक के क्षतिग्रस्त होने, ब्लूटूथ कनेक्टिविटी मुद्दों आदि के साथ है। ये केवल कुछ मुद्दे हैं जो हेडफ़ोन के काम न करने का कारण बन सकते हैं, लेकिन कारण अलग-अलग हो सकते हैं क्योंकि अलग-अलग उपयोगकर्ताओं के पास अलग-अलग सिस्टम कॉन्फ़िगरेशन और सेटअप होते हैं।

अंतर्वस्तु
- विंडोज़ 10 में काम नहीं कर रहे हेडफ़ोन को कैसे ठीक करें
- विधि 1: अपने कंप्यूटर को पुनरारंभ करें
- विधि 2: अपने हेडफ़ोन को डिफ़ॉल्ट डिवाइस के रूप में सेट करें
- विधि 3: विंडोज़ को अपने ऑडियो/साउंड ड्राइवर्स को स्वचालित रूप से अपडेट करने दें
- विधि 4: डिफ़ॉल्ट ध्वनि स्वरूप बदलें
- विधि 5: अपने ध्वनि/ऑडियो ड्राइवरों को मैन्युअल रूप से अपडेट करें
- विधि 6: फ्रंट पैनल जैक डिटेक्शन अक्षम करें
- विधि 7: ऑडियो समस्या निवारक चलाएँ
- विधि 8: ऑडियो एन्हांसमेंट अक्षम करें
विंडोज़ 10 में काम नहीं कर रहे हेडफ़ोन को कैसे ठीक करें
यहां बताया गया है कि आप अपने बाहरी स्पीकर सिस्टम पर ऑडियो भेजने के लिए हेडफोन जैक को कैसे ठीक कर सकते हैं:
विधि 1: अपने कंप्यूटर को पुनरारंभ करें
हालाँकि यह ठीक नहीं लगता है लेकिन इसने कई लोगों की मदद की है। बस अपने हेडफ़ोन को अपने पीसी में प्लग करें और फिर अपने पीसी को रीबूट करें। एक बार सिस्टम के पुनरारंभ होने के बाद जांचें कि आपका हेडफ़ोन काम करना शुरू करता है या नहीं।
विधि 2: अपने हेडफ़ोन को डिफ़ॉल्ट डिवाइस के रूप में सेट करें
1. दबाएँ विंडोज की + आई सेटिंग्स खोलने के लिए फिर चुनें प्रणाली.
2. बाएं हाथ के टैब से, पर क्लिक करें ध्वनि।
3. अब आउटपुट के तहत “पर क्लिक करेंध्वनि उपकरणों को प्रबंधित करें“.

4. आउटपुट डिवाइस के अंतर्गत, पर क्लिक करें स्पीकर (जो वर्तमान में अक्षम हैं) फिर पर क्लिक करें सक्षम बटन।

5. अब ध्वनि सेटिंग्स पर वापस जाएं और "अपना आउटपुट डिवाइस चुनें" ड्रॉप डाउन अपने हेडफ़ोन का चयन करें सूची से।
यदि यह काम नहीं करता है तो आप अपने हेडफ़ोन को डिफ़ॉल्ट डिवाइस के रूप में सेट करने के लिए हमेशा पारंपरिक तरीके का उपयोग कर सकते हैं:
1. अपने वॉल्यूम आइकन पर राइट-क्लिक करें और "ओपन साउंड सेटिंग्स" चुनें। संबंधित सेटिंग्स के तहत पर क्लिक करें ध्वनि नियंत्रण कक्ष।
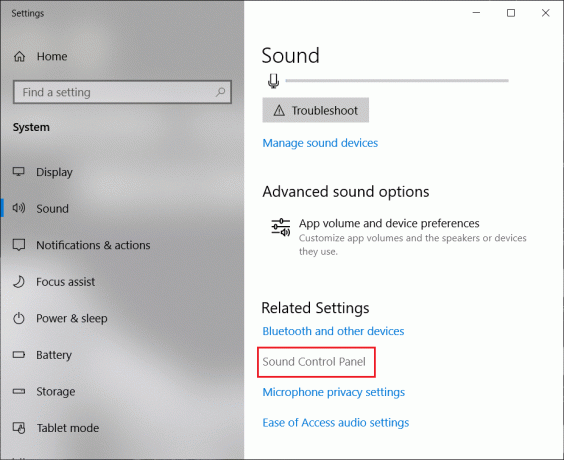
2. सुनिश्चित करें कि आप पर हैं प्लेबैक टैब। खाली क्षेत्र में राइट-क्लिक करें और "चुनें"अक्षम डिवाइस दिखाएं“.
3. अब अपने हेडफ़ोन पर राइट-क्लिक करें और “चुनें”डिफ़ॉल्ट डिवाइस के रूप में सेट करें“.
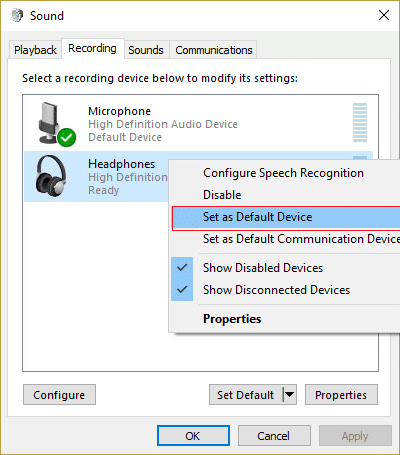
यह निश्चित रूप से आपकी मदद करनी चाहिए हेडफोन की समस्या का समाधान। यदि नहीं तो अगली विधि के साथ जारी रखें।
विधि 3: विंडोज़ को अपने ऑडियो/साउंड ड्राइवर्स को स्वचालित रूप से अपडेट करने दें
1. अपने वॉल्यूम आइकन पर राइट-क्लिक करें और "ओपन साउंड सेटिंग्स" चुनें।
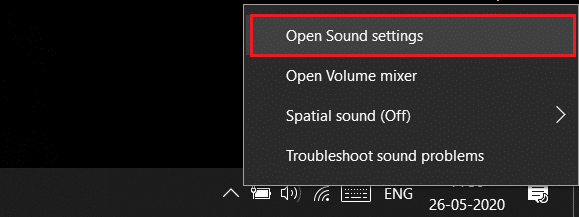
2. अब, संबंधित सेटिंग्स के तहत पर क्लिक करें ध्वनि नियंत्रण कक्ष. सुनिश्चित करें कि आप पर हैं प्लेबैक टैब।
3. फिर अपना चुनें स्पीकर/हेडफ़ोन और पर क्लिक करें गुण बटन।
4. नीचे नियंत्रक सूचना पर क्लिक करें गुण बटन।
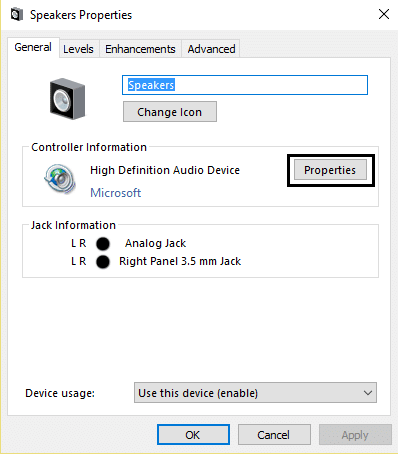
5. पर क्लिक करें सेटिंग्स बदलें बटन (जरूरत है व्यवस्थापकों अनुमति)।
6. पर स्विच करें ड्राइवर टैब और पर क्लिक करें ड्राइवर अपडेट करें बटन।

7. चुनते हैं "अद्यतन ड्राइवर सॉफ़्टवेयर के लिए स्वचालित रूप से खोजें“.
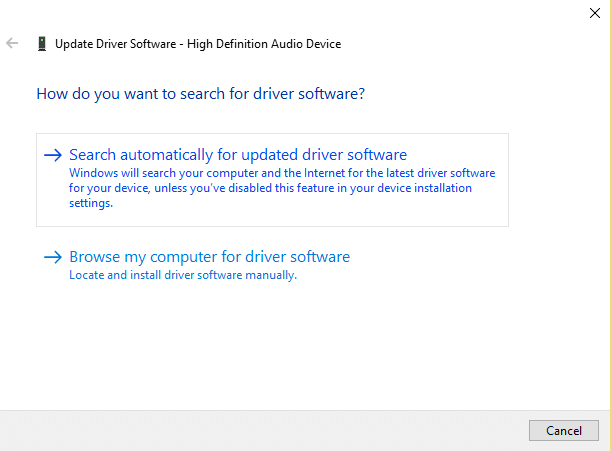
8. किया हुआ! ध्वनि ड्राइवर स्वचालित रूप से अपडेट हो जाएंगे और अब आप जांच सकते हैं कि क्या आप सक्षम हैं फिक्स हेडफोन जैक विंडोज 10 के मुद्दे में काम नहीं कर रहा है।
विधि 4: डिफ़ॉल्ट ध्वनि स्वरूप बदलें
1. अपने वॉल्यूम पर राइट-क्लिक करें आइकन और "ओपन साउंड सेटिंग्स" चुनें।
2. अब संबंधित सेटिंग्स के अंतर्गत, पर क्लिक करें ध्वनि नियंत्रण कक्ष.
3. सुनिश्चित करें कि आप पर हैं प्लेबैक टैब। फिर पर डबल क्लिक करें स्पीकर/हेडफ़ोन (डिफ़ॉल्ट)।
ध्यान दें: हेडफ़ोन स्पीकर के रूप में भी दिखाई देंगे।
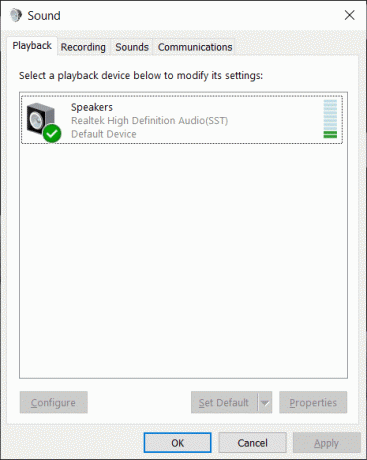
4. पर स्विच करें उन्नत टैब। से "डिफ़ॉल्ट प्रारूप" ड्रॉप डाउन एक अलग प्रारूप में बदलने का प्रयास करें और क्लिक करें परीक्षण हर बार जब आप इसे एक नए प्रारूप में बदलते हैं।

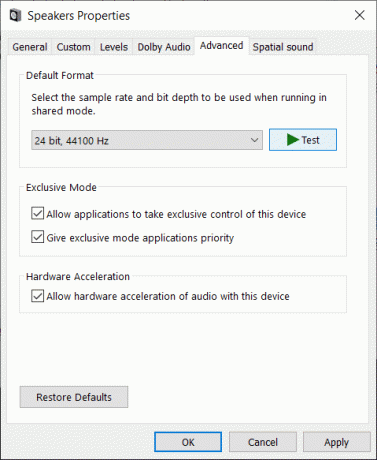
5. एक बार जब आप अपने हेडफ़ोन में ऑडियो सुनना शुरू कर दें, तो अप्लाई पर क्लिक करें और उसके बाद ओके पर क्लिक करें।
विधि 5: अपने ध्वनि/ऑडियो ड्राइवरों को मैन्युअल रूप से अपडेट करें
1. "यह पीसी" या "मेरा कंप्यूटर" पर राइट-क्लिक करें और चुनें गुण।
2. बाएं विमान में गुण विंडो में "चुनें"डिवाइस मैनेजर.”
3. ध्वनि, वीडियो और गेम नियंत्रकों का विस्तार करें, फिर राइट-क्लिक करें हाई डेफिनिशन ऑडियो डिवाइस और चुनें गुण।

4. पर स्विच करें ड्राइवर टैब हाई डेफिनिशन ऑडियो डिवाइस गुण विंडो में और पर क्लिक करें ड्राइवर अपडेट करें बटन।
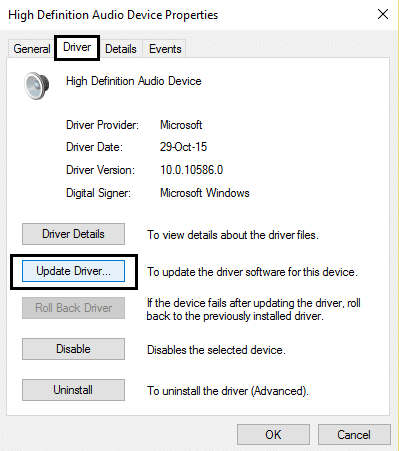
इसे हाई डेफिनिशन ऑडियो डिवाइस ड्राइवर्स को अपडेट करना चाहिए। बस अपने पीसी को पुनरारंभ करें और देखें कि क्या आप विंडोज 10 मुद्दे में नहीं पाए गए हेडफ़ोन को हल करने में सक्षम हैं।
विधि 6: फ्रंट पैनल जैक डिटेक्शन अक्षम करें
यदि आपने रीयलटेक सॉफ़्टवेयर स्थापित किया है, तो रीयलटेक एचडी ऑडियो मैनेजर खोलें, और "चेक करें"फ्रंट पैनल जैक डिटेक्शन अक्षम करें"विकल्प के तहत" कनेक्टर सेटिंग्स दाईं ओर के पैनल में। हेडफ़ोन और अन्य ऑडियो डिवाइस बिना किसी समस्या के काम करना चाहिए।

विधि 7: ऑडियो समस्या निवारक चलाएँ
1. दबाएँ विंडोज की + आई सेटिंग्स खोलने के लिए फिर पर क्लिक करें अद्यतन और सुरक्षा चिह्न।
2. बाएं हाथ के मेनू से चयन करना सुनिश्चित करें समस्या निवारण।
3. अब इसके तहत "उठो और दौड़ो"अनुभाग," पर क्लिक करेंऑडियो बजाना“.

4. अगला, पर क्लिक करें समस्या निवारक चलाएँ और ऑन-स्क्रीन निर्देशों का पालन करें हेडफ़ोन के काम न करने की समस्या को ठीक करें।

विधि 8: ऑडियो एन्हांसमेंट अक्षम करें
1. टास्कबार में वॉल्यूम या स्पीकर आइकन पर राइट-क्लिक करें और चुनें ध्वनि।
2. इसके बाद, प्लेबैक टैब पर स्विच करें, फिर स्पीकर पर राइट-क्लिक करें और चुनें गुण।

3. पर स्विच करें एन्हांसमेंट टैब और विकल्प पर टिक करें 'सभी संवर्द्धन को निष्क्रिय करें।'

4. ओके के बाद अप्लाई पर क्लिक करें और फिर बदलावों को सेव करने के लिए अपने पीसी को रीस्टार्ट करें।
आपको यह भी पसंद आ सकता हैं:
- एप्लिकेशन त्रुटि ठीक करें 0xc0000142
- फिक्स योर कंप्यूटर इज़ लो मेमोरी वार्निंग
- 0xc000007b एप्लिकेशन त्रुटि को कैसे ठीक करें
यही है, आपने सफलतापूर्वक किया है विंडोज 10 पर काम नहीं कर रहे हेडफोन को ठीक करें, लेकिन यदि आपके पास अभी भी इस लेख के संबंध में कोई प्रश्न हैं, तो कृपया बेझिझक उन्हें टिप्पणी अनुभाग में पूछें।



