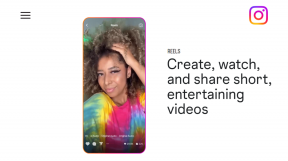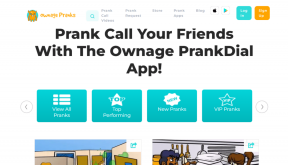मैक पर काम नहीं कर रहे बाहरी माइक्रोफोन के लिए 7 सर्वश्रेष्ठ फिक्स
अनेक वस्तुओं का संग्रह / / April 06, 2023
केवल सामग्री निर्माण के लिए ही नहीं बल्कि काम पर वीडियो कॉल में भाग लेने के लिए आपको अपने मैक के लिए एक बाहरी माइक्रोफ़ोन की भी आवश्यकता होती है। डिफ़ॉल्ट हो सकता है कि आपके Mac का माइक्रोफ़ोन ठीक से काम न करे जूम या माइक्रोसॉफ्ट टीम्स पर कॉल के दौरान हमेशा अच्छी ऑडियो गुणवत्ता देने के लिए।

इसलिए जब आप एक महत्वपूर्ण कॉल या ऑनलाइन लेक्चर लेने के लिए तैयार होते हैं तो यह एक परेशानी हो सकती है जब आपका बाहरी माइक्रोफ़ोन काम करना बंद कर देता है। यदि आप किसी समस्या का सामना करते हैं, तो हम आपके मैक पर काम नहीं कर रहे बाहरी माइक्रोफ़ोन के लिए सर्वोत्तम समाधान लाते हैं।
1. USB पोर्ट या USB हब की जाँच करें
अधिकांश बाहरी माइक्रोफ़ोन में आपके मैकबुक या आईमैक से कनेक्ट करने के लिए यूएसबी टाइप-ए कनेक्शन होता है। तो सबसे पहले, आपको बाहरी माइक्रोफ़ोन को दूसरे USB पोर्ट से कनेक्ट करने का प्रयास करना चाहिए। इसके अलावा, यदि आप अपने बाहरी माइक्रोफ़ोन को अपने मैक से कनेक्ट करने के लिए टाइप-सी के साथ यूएसबी हब का उपयोग कर रहे हैं, तो जांचें कि वह यूएसबी हब ठीक से काम कर रहा है या नहीं, इसके साथ और डिवाइस कनेक्ट कर रहा है। आप हमारी पोस्ट पढ़ सकते हैं अगर
आपके Mac पर USB टाइप-सी पोर्ट काम करना बंद कर देता है.2. बाहरी माइक्रोफ़ोन स्तर बदलें
इनपुट वॉल्यूम स्तर को बढ़ाने या घटाने के लिए प्रत्येक बाहरी माइक्रोफ़ोन में घूर्णन डायल होता है। इसलिए वीडियो कॉल पर आपके साथी आपको स्पष्ट रूप से नहीं सुन सकते हैं, हम उस डायल या नॉब का उपयोग करके वॉल्यूम के स्तर को बदलने का सुझाव देते हैं। फिर, जांचें कि क्या समस्या हल हो गई है।

3. अपने मैक को पुनरारंभ करें
एक अन्य बुनियादी समाधान लेकिन कुछ ऐसा जिसे हम अक्सर तब भी करना भूल जाते हैं जब हम सक्रिय रूप से अपने मैक का उपयोग नहीं करते हैं। अपने मैक को रीस्टार्ट करने से कई सॉफ्टवेयर और ऐप से संबंधित समस्याओं को ठीक करने में मदद मिल सकती है।
स्टेप 1: ऊपरी-बाएँ कोने में Apple आइकन पर क्लिक करें।

चरण दो: पुनरारंभ करें का चयन करें।

आपके मैक के पुनरारंभ होने के बाद, जांचें कि क्या समस्या हल हो गई है।
4. इनपुट स्रोत की जाँच करें
यदि आपका बाहरी माइक्रोफ़ोन काम नहीं कर रहा है, तो अब आपको अपने मैक पर इनपुट स्रोत की जाँच करनी चाहिए। आपके Mac का आंतरिक माइक्रोफ़ोन डिफ़ॉल्ट इनपुट स्रोत के रूप में कार्य करता है। कनेक्ट होने के बाद आपका बाहरी माइक्रोफ़ोन स्वचालित रूप से इनपुट स्रोत बन जाना चाहिए। अगर ऐसा नहीं हो रहा है। यहां बताया गया है कि इसे कैसे चेक किया जाए।
स्टेप 1: स्पॉटलाइट सर्च खोलने के लिए कमांड + स्पेसबार दबाएं, टाइप करें प्रणाली व्यवस्था, और रिटर्न दबाएं।

चरण दो: बाएँ मेनू से ध्वनि पर क्लिक करें।

चरण 3: नीचे स्क्रॉल करें और इनपुट के अंतर्गत, जांचें कि आपका बाहरी माइक्रोफ़ोन चुना गया है या नहीं।
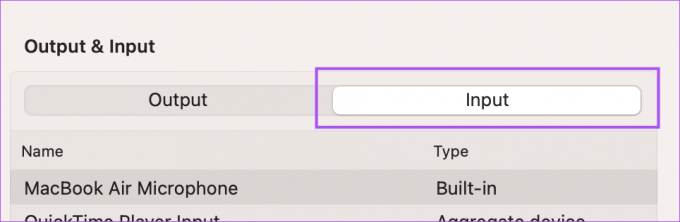
यदि नहीं, तो इसे सक्षम करने के लिए उस पर क्लिक करें।
आप इनपुट स्तरों की त्वरित जांच भी कर सकते हैं और अपनी पसंद के अनुसार इनपुट वॉल्यूम समायोजित कर सकते हैं।

चरण 4: उसके बाद, जांचें कि क्या समस्या हल हो गई है।
5. ऐप अनुमतियां जांचें
जूम, व्हाट्सएप, टेलीग्राम और माइक्रोसॉफ्ट टीम जैसे कई ऐप को आपके मैक के माइक्रोफ़ोन का उपयोग करने की अनुमति की आवश्यकता होती है। यदि आप अभी भी बाहरी माइक्रोफ़ोन का उपयोग नहीं कर सकते हैं, तो यहां बताया गया है कि कैसे जांचें कि आपके मैक पर ऐप्स को अनुमति दी गई है या नहीं।
स्टेप 1: स्पॉटलाइट सर्च खोलने के लिए कमांड + स्पेसबार दबाएं, टाइप करें प्रणाली व्यवस्था, और रिटर्न दबाएं।

चरण दो: नीचे स्क्रॉल करें और बाएं मेनू से गोपनीयता और सुरक्षा पर क्लिक करें।

चरण 3: नीचे स्क्रॉल करें और माइक्रोफ़ोन पर क्लिक करें।
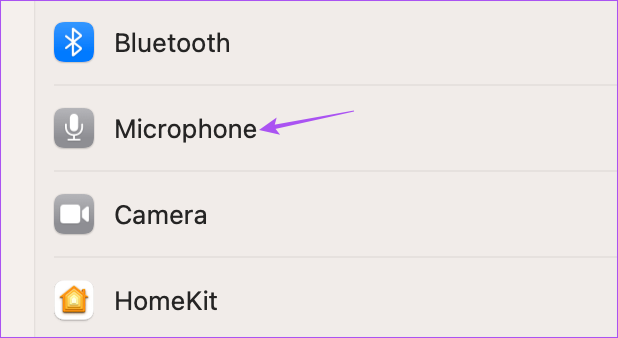
चरण 4: ऐप्स की सूची से जांचें और देखें कि किन लोगों को माइक्रोफ़ोन का उपयोग करने की अनुमति है।

माइक्रोफ़ोन एक्सेस को सक्षम करने के लिए ऐप नाम के आगे टॉगल पर क्लिक करें।
चरण 5: विंडो बंद करें और जांचें कि क्या समस्या हल हो गई है।
6. एसएमसी रीसेट करें
अपने मैक के एसएमसी या सिस्टम मैनेजमेंट कंट्रोलर को रीसेट करने से बाहरी माइक्रोफ़ोन सहित हार्डवेयर से संबंधित मुद्दों को हल करने में मदद मिलेगी, अगर यह काम करना बंद कर देता है। ध्यान दें कि एसएमसी रीसेट केवल इंटेल-आधारित मैक के लिए ही लागू है। एम-सीरीज़ चिप पर चल रहे अपने मैक पर एसएमसी रीसेट करने के लिए, इसे रीस्टार्ट करें। के चरणों की जांच करने के लिए आप हमारी पोस्ट पढ़ सकते हैं आपके Intel-आधारित Mac पर SMC रीसेट.
7. मैकओएस अपडेट करें
यदि समाधानों ने अभी आपके लिए काम किया है, तो यह macOS के वर्तमान संस्करण में मौजूद एक बग हो सकता है। हम सुझाव देते हैं कि macOS संस्करण को अपडेट करें और देखें कि क्या समस्या हल हो गई है।
स्टेप 1: स्पॉटलाइट सर्च खोलने के लिए कमांड + स्पेसबार दबाएं, टाइप करें सॉफ़्टवेयर अद्यतन के लिए जाँच करें, और रिटर्न दबाएं।

चरण दो: यदि कोई अपडेट उपलब्ध है, तो उसे डाउनलोड और इंस्टॉल करें।
माइक परीक्षण
इन समाधानों को आपके मैक पर बाहरी माइक्रोफ़ोन के उपयोग को फिर से शुरू करने में मदद करनी चाहिए। आप अपने Mac पर बेहतर गुणवत्ता वाले वॉइस मेमो रिकॉर्ड करने के लिए बाहरी माइक्रोफ़ोन का भी उपयोग कर सकते हैं। लेकिन अगर ऐसा कुछ है जिसे आप अपने वीडियो कॉल के लिए हर समय पसंद नहीं करते हैं, तो हमारे पास इसकी एक सूची है माइक्रोफ़ोन के साथ आपके Mac के लिए सर्वश्रेष्ठ वेबकैम.
अंतिम बार 20 जनवरी, 2023 को अपडेट किया गया
उपरोक्त लेख में सहबद्ध लिंक हो सकते हैं जो गाइडिंग टेक का समर्थन करने में सहायता करते हैं। हालाँकि, यह हमारी संपादकीय अखंडता को प्रभावित नहीं करता है। सामग्री निष्पक्ष और प्रामाणिक बनी हुई है।
द्वारा लिखित
पौरुष चौधरी
तकनीक की दुनिया को सबसे सरल तरीके से उजागर करना और स्मार्टफोन, लैपटॉप, टीवी और कंटेंट स्ट्रीमिंग प्लेटफॉर्म से संबंधित रोजमर्रा की समस्याओं को हल करना।