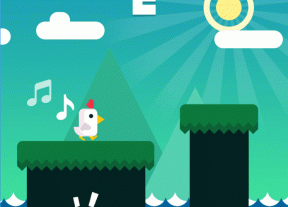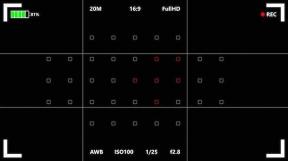विंडोज 11 पर पीसी के अपटाइम को चेक करने के 4 बेहतरीन तरीके
अनेक वस्तुओं का संग्रह / / April 06, 2023
चाहे आप अपने धीमे सिस्टम के पीछे का कारण खोज रहे हों या करना चाहते हों नेटवर्क समस्या को ठीक करें, आपके कंप्यूटर के अपटाइम के बारे में जानना महत्वपूर्ण है। हालाँकि, कोई समर्पित उपकरण नहीं है जिसके माध्यम से आप विंडोज में सिस्टम अपटाइम की जाँच कर सकते हैं।

कंप्यूटर के अपटाइम को चेक करने के लिए आपको टास्क मैनेजर और कंट्रोल पैनल जैसे टूल्स का इस्तेमाल करना होगा। तो, यहां विंडोज 11 पर अपने कंप्यूटर के अपटाइम की जांच करने के कुछ तरीके दिए गए हैं।
टास्क मैनेजर का उपयोग करके पीसी के अपटाइम की जाँच करें
कार्य प्रबंधक आमतौर पर पृष्ठभूमि में चलने वाले प्रोग्रामों को प्रबंधित करने, स्टार्टअप एप्लिकेशन को कॉन्फ़िगर करने और सेवाओं की प्राथमिकता बदलने का उपकरण है। यह भी उन जगहों में से एक है जहाँ से आप अपने कंप्यूटर का समय देख सकते हैं।
स्टेप 1: टास्कबार में विंडोज आइकन पर राइट-क्लिक करें और संदर्भ मेनू से टास्क मैनेजर चुनें।

चरण दो: टास्क मैनेजर में, बाएं साइडबार में हैमबर्गर विकल्प पर क्लिक करें।

चरण 3: सूची से प्रदर्शन चुनें।

प्रदर्शन टैब में, आप दाएँ फलक में अपटाइम देख सकते हैं।

कंट्रोल पैनल का उपयोग करके पीसी के अपटाइम की जांच करें
नियंत्रण कक्ष आपको अपने कंप्यूटर को बेहतर ढंग से नियंत्रित करने देता है। आप इसका उपयोग अपनी स्क्रीन को अनुकूलित करने, नेटवर्क सेटिंग बदलने, प्रोग्राम प्रबंधित करने, और बहुत कुछ करने के लिए कर सकते हैं।
कंट्रोल पैनल यह आपको यह जांचने की भी अनुमति देता है कि कंप्यूटर कितने समय से चालू है। इसे जांचने के लिए आपको जिन चरणों का पालन करने की आवश्यकता है, वे यहां दिए गए हैं:
स्टेप 1: स्टार्ट मेन्यू खोलने के लिए विंडोज की दबाएं।
चरण दो: प्रकार कंट्रोल पैनल सर्च बार में और राइट पेन में ओपन ऑप्शन पर क्लिक करें।

चरण 3: नेटवर्क और इंटरनेट चुनें।

चरण 4: नेटवर्क और साझाकरण केंद्र विकल्प चुनें।

चरण 5: कनेक्शन विकल्प के आगे अपने नेटवर्क नाम पर क्लिक करें।
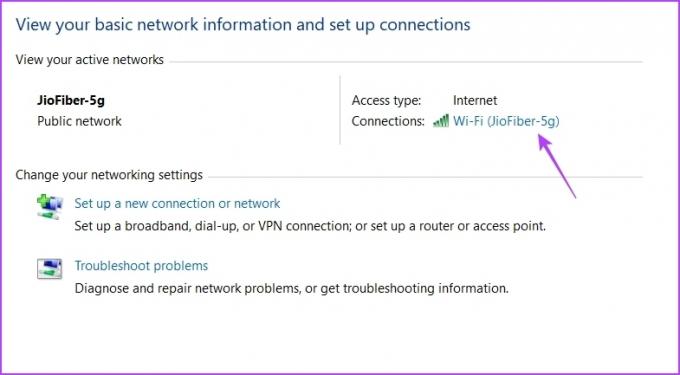
कनेक्शन स्थिति विंडो में, अवधि विकल्प के आगे अपटाइम देखें। ध्यान दें कि यह विधि केवल तभी काम करेगी जब आपने अपने कंप्यूटर को बूट करने के बाद अपना कनेक्शन रीसेट नहीं किया हो।

सेटिंग्स ऐप का उपयोग करके पीसी के अपटाइम की जांच करें
सेटिंग्स ऐप विंडोज ऑपरेटिंग सिस्टम के सबसे महत्वपूर्ण पहलुओं में से एक है। विंडोज अपडेट डाउनलोड करने, खातों को नियंत्रित करने और ऐप्स को प्रबंधित करने से लेकर डिवाइस की सेटिंग को अनुकूलित करने तक, आप सेटिंग ऐप का उपयोग करके यह सब कर सकते हैं।
सबसे अच्छी बात यह है कि आप अपने कंप्यूटर का अपटाइम भी देख सकते हैं। जिस अवधि के लिए आपका सिस्टम चालू किया गया है, उसे देखने के लिए आपको सेटिंग ऐप में उन्नत नेटवर्क सेटिंग्स की ओर जाना होगा। ऐसा करने के लिए यहां चरण-दर-चरण निर्देश दिया गया है:
स्टेप 1: सेटिंग ऐप खोलने के लिए Windows + I शॉर्टकट दबाएं।
चरण दो: सेटिंग्स ऐप में, बाएं साइडबार से नेटवर्क और इंटरनेट विकल्प चुनें।

चरण 3: नेटवर्क और इंटरनेट विंडो में उन्नत नेटवर्क सेटिंग विकल्प चुनें।
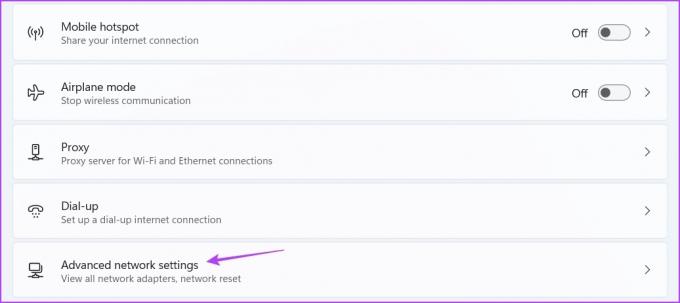
चरण 4: अपने कनेक्शन प्रकार के बगल में स्थित ड्रॉप-डाउन आइकन पर क्लिक करें और अवधि विकल्प के आगे समय की जांच करें। यह दिखाता है कि आपका कंप्यूटर कितने समय से चालू है।
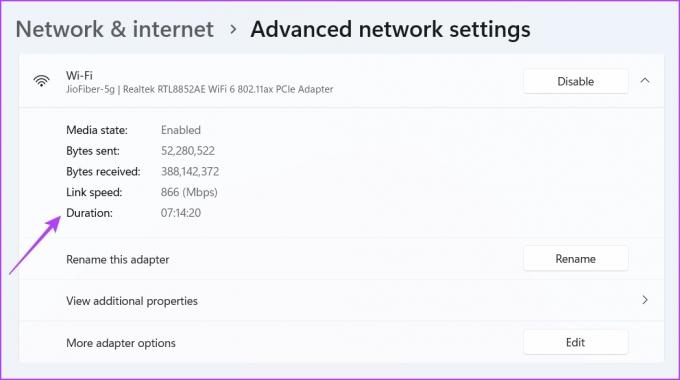
दोबारा, यह विधि केवल तभी सहायक होगी जब आपने अपने कंप्यूटर को बूट करने के बाद अपना नेटवर्क कनेक्शन रीसेट नहीं किया हो।
कमांड-लाइन टूल्स का उपयोग करके पीसी के अपटाइम की जाँच करें
कमांड-लाइन टूल जैसे कमांड प्रॉम्प्ट और विंडोज पावरशेल उन्नत विंडोज ऑपरेशंस करने के लिए जाने वाले विकल्प हैं। हालाँकि, आप उनका उपयोग अपने सिस्टम के अपटाइम की जाँच करने जैसे सरल कार्यों को करने के लिए भी कर सकते हैं।
दो विंडोज अपटाइम कमांड हैं जिन्हें आप अपने कंप्यूटर के अपटाइम को देखने के लिए कमांड प्रॉम्प्ट विंडो में निष्पादित कर सकते हैं। एक नेट स्टैटिस्टिक्स कमांड है, और दूसरा सिस्टमइन्फो कमांड है। आइए देखें कि कमांड प्रॉम्प्ट विंडो में इन कमांड्स को कैसे निष्पादित किया जाए।
स्टेप 1: स्टार्ट मेन्यू खोलें, टाइप करें सही कमाण्ड खोज बार में, और दाएँ फलक से व्यवस्थापक के रूप में चलाएँ चुनें।

चरण दो: एलिवेटेड कमांड प्रॉम्प्ट विंडो में निम्न कमांड टाइप करें और एंटर दबाएं।
Wmic पथ Win32_OperatingSystem को LastBootUpTime मिलता है

परिणाम में, आप LastBootUpTime संदेश और संख्याओं का एक समूह देखेंगे। पहली नज़र में, ये नंबर डराने वाले लग सकते हैं, लेकिन आप अपने डिवाइस को चालू रखने के लिए उन्हें आसानी से डिकोड कर सकते हैं।

उदाहरण के लिए, आपको परिणाम के रूप में 20230320124458.500000+330 मिलता है; तो इसे डीकोड किया जा सकता है:
- वर्ष: 2023
- महीना: 03
- दिन: 20
- घंटा: 12
- मिनट: 44
- सेकंड: 58
- मिलीसेकंड: 500000
- GMT: 330
इसका मतलब है कि आपके सिस्टम का अपटाइम 12 घंटे 44 मिनट और 58 सेकंड है।
अब, SystemInfo कमांड का उपयोग करके अपटाइम की जाँच करने के लिए, उन्नत कमांड प्रॉम्प्ट विंडो में निम्न कमांड निष्पादित करें:
सिस्टमइंफो | "सिस्टम बूट समय" ढूंढें
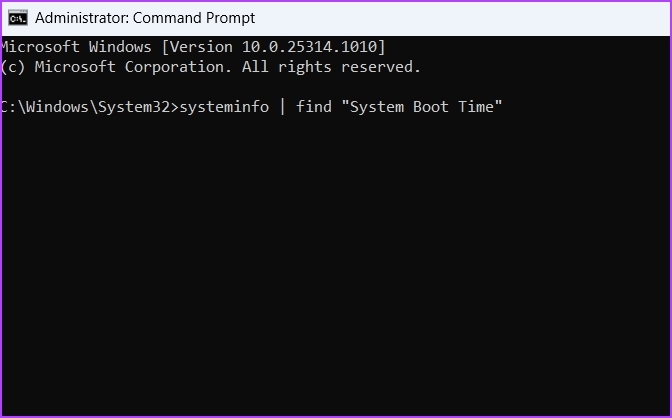
परिणाम में आप देख सकते हैं कि आपके सिस्टम के चालू होने और चलने का समय क्या है।
इसी तरह, आप Windows में अपटाइम जानकारी प्राप्त करने के लिए Windows PowerShell का उपयोग कर सकते हैं। ऐसे:
स्टेप 1: स्टार्ट मेन्यू सर्च बार में टाइप करें विंडोज पॉवरशेल और दाएँ फलक से व्यवस्थापक के रूप में चलाएँ चुनें।

चरण दो: PowerShell विंडो में निम्न आदेश टाइप करें और एंटर दबाएं:
Wmic पथ Win32_OperatingSystem को LastBootUpTime मिलता है

परिणाम में आप देख सकते हैं कि आपका कंप्यूटर कितनी देर तक चालू रहा।
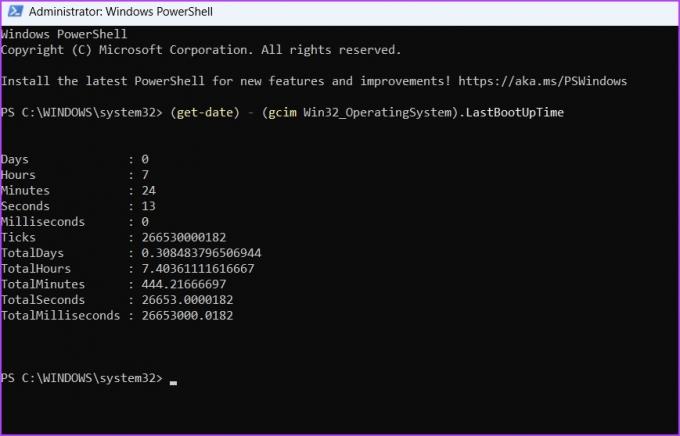
अपने कंप्यूटर के सक्रिय रहने की अवधि का ट्रैक रखें
ये आपके कंप्यूटर के अपटाइम की जांच करने के सभी कामकाजी तरीके थे। इन सभी तरीकों का इस्तेमाल आप विंडोज 10 में भी कर सकते हैं। हालाँकि, यदि आपको कोई समस्या आती है, तो हमें टिप्पणियों में बताएं ताकि हम आपको उचित समाधान प्रदान कर सकें।
अंतिम बार 27 मार्च, 2023 को अपडेट किया गया
उपरोक्त लेख में सहबद्ध लिंक हो सकते हैं जो गाइडिंग टेक का समर्थन करने में सहायता करते हैं। हालाँकि, यह हमारी संपादकीय अखंडता को प्रभावित नहीं करता है। सामग्री निष्पक्ष और प्रामाणिक बनी हुई है।
द्वारा लिखित
अमन कुमार
अमन एक विंडोज विशेषज्ञ हैं और उन्हें गाइडिंग टेक और मेकयूसेऑफ पर विंडोज इकोसिस्टम के बारे में लिखना अच्छा लगता है। उसके पास एक सूचना प्रौद्योगिकी में स्नातक और अब विंडोज, आईओएस और में विशेषज्ञता के साथ एक पूर्णकालिक स्वतंत्र लेखक हैं ब्राउज़र।