विंडोज 10 समस्या द्वारा पहचाने नहीं गए SADES हेडसेट को ठीक करें - TechCult
अनेक वस्तुओं का संग्रह / / April 07, 2023
गेमिंग हेडफ़ोन और हेडसेट की SADES श्रृंखला गेमिंग के दौरान एक शानदार अनुभव प्रदान करती है। हार्डवेयर स्टाइलिंग पर उनका समझौता न करने वाला ध्यान शीर्ष पायदान पर है। उपयोग के दौरान, उपयोगकर्ता हेडसेट के बारे में समस्याओं की रिपोर्ट करते हैं जैसे कि SADES हेडसेट को विंडोज 10 द्वारा मान्यता प्राप्त नहीं है। कुछ उपयोगकर्ताओं ने इस समस्या की सूचना तब दी जब उन्होंने अपने ब्रांड के नए हेडफ़ोन खरीदे और SADES हेडसेट मौजूद नहीं था। यदि आप प्रतिस्थापन के लिए पूछने से पहले इस त्रुटि का निवारण करने का तरीका खोज रहे हैं, तो आप सही लेख पर हैं। कभी-कभी, विंडोज़ में त्रुटियां भी हेडसेट के काम न करने का कारण बन सकती हैं। इस लेख में, आप समस्या को प्रभावी ढंग से हल करने के लिए समस्या निवारण विधियों के बारे में जानेंगे।

विषयसूची
- विंडोज 10 समस्या द्वारा पहचाने नहीं गए SADES हेडसेट को कैसे ठीक करें
- विधि 1: मूल समस्या निवारण विधियाँ
- विधि 2: SADES हेडसेट ड्राइवर डाउनलोड करें
- विधि 3: Cortana को अक्षम करें
- विधि 4: अनन्य नियंत्रण बंद करें
- विधि 5: ऑडियो संवर्द्धन बंद करें
- विधि 6: ध्वनि स्वरूप गुणवत्ता बदलें
- विधि 7: रियलटेक एचडी ऑडियो ड्राइवर को अपडेट करें
- विधि 8: रोलबैक ड्राइवर अद्यतन
- विधि 9: ऑडियो ड्राइवर्स को पुनर्स्थापित करें
- विधि 10: फ्रंट पैनल जैक डिटेक्शन को अक्षम करें (यदि लागू हो)
- विधि 11: मल्टी-स्ट्रीम मोड सक्षम करें (यदि लागू हो)
- विधि 12: सही ऑडियो डिवाइस चुनें
- विधि 13: स्पीकर कॉन्फ़िगरेशन सेटिंग्स बदलें
विंडोज 10 समस्या द्वारा पहचाने नहीं गए SADES हेडसेट को कैसे ठीक करें
इससे पहले कि हम सुधारों को देखें, आइए समस्या के कुछ कारणों को हाथ में लें।
- कोरटाना के साथ संघर्ष
- हेडफ़ोन अक्षम
- चालक मुद्दे
- अनन्य नियंत्रण के साथ संघर्ष
- ऑडियो संवर्द्धन मुद्दे
- ध्वनि प्रारूप मुद्दे
- रियलटेक आवेदन मुद्दे
टिप्पणी: दिए गए तरीकों में ऑडियो ड्राइवरों में बदलाव करना शामिल है। किसी भी ऑडियो ड्राइवर को अनइंस्टॉल करने या उन्हें संशोधित/पुनर्स्थापित करने से पहले, कृपया एक बनाएं सिस्टम पुनर्स्थापना बिंदु यदि कोई समस्या होती है।
विधि 1: मूल समस्या निवारण विधियाँ
आप समस्या को हल करने के लिए इन बुनियादी समस्या निवारण विधियों को लागू करने का प्रयास कर सकते हैं।
1ए। साफ धूल के कण
कभी-कभी, धूल के कण कंप्यूटर से सफल कनेक्शन बनाने में बाधा उत्पन्न कर सकते हैं। आप हेडफोन पिन को आइसोप्रोपिल अल्कोहल से साफ कर सकते हैं। 3.5 मिमी ऑडियो पोर्ट के मामले में, पोर्ट को साफ करने के लिए संपीड़ित हवा का उपयोग करने का प्रयास करें। यदि आपके पास कंप्रेस्ड एयर कैन नहीं है, तो आप इसे धीरे से रुई के फाहे से साफ कर सकते हैं।
1बी। क्षतिग्रस्त केबल को बदलें
यदि केबल क्षतिग्रस्त हैं तो विंडोज़ हेडफ़ोन की पहचान नहीं कर सकता। यदि हेडफ़ोन वियोज्य केबलों का समर्थन करते हैं तो आप केबल को यह देखने के लिए बदल सकते हैं कि क्या यह SADES हेडफ़ोन को पहचाना नहीं गया है।
1सी। अन्य हेडफोन पोर्ट का प्रयास करें
यदि आपके कंप्यूटर में दोहरे ऑडियो पोर्ट हैं, तो आप यह देखने के लिए दूसरे पोर्ट से कनेक्ट करने का प्रयास कर सकते हैं कि क्या यह समस्या हल करता है। अगर हेडफोन नए पोर्ट पर काम करता है, तो पुराने ऑडियो पोर्ट में समस्या हो सकती है। यदि आपके पास दूसरा ऑडियो पोर्ट नहीं है तो चिंता न करें, आप USB से ऑडियो पोर्ट कनेक्टर्स का उपयोग कर सकते हैं जिसमें आप ऑडियो पोर्ट के लिए अपने USB हब का उपयोग कर सकते हैं। खरीदने के लिए बाजार में कई USB से ऑडियो कनेक्टर उपलब्ध हैं।
1डी। जांचें कि हेडफ़ोन अक्षम हैं या नहीं
यदि किसी तरह, आपका SADES हेडसेट अक्षम हो गया था तो यह समस्या हो सकती है, जांचें कि क्या आपका हेडसेट नीचे दिए गए चरणों का पालन करके अक्षम है।
1. अपने हेडफ़ोन को अपने लैपटॉप या पीसी से कनेक्ट करें।
2. अब, राइट-साइड कॉर्नर में स्पीकर आइकन पर राइट-क्लिक करें और क्लिक करें लगता है।

3. पर नेविगेट करें प्लेबैक जुड़े उपकरणों को देखने के लिए टैब।

4. यदि कोई उपकरण सक्षम नहीं है या कोई संदेश प्रस्तुत नहीं करता है कोई ऑडियो उपकरण स्थापित नहीं हैं प्रदर्शित किया जाएगा। ऐसे में स्क्रीन पर कहीं भी राइट-क्लिक करें और विकल्प पर क्लिक करें अक्षम डिवाइस दिखाएं.
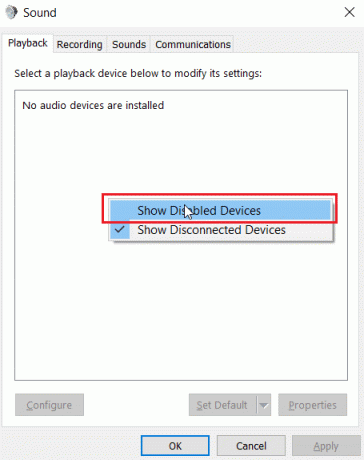
5. अक्षम डिवाइस प्रदर्शित किए जाएंगे, उस पर राइट-क्लिक करें और क्लिक करें सक्षम डिवाइस को सक्षम करने के लिए।

6. तब दबायें ठीक गमन करना।
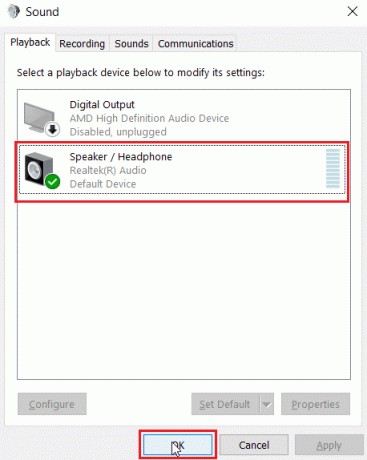
यह भी पढ़ें:विंडोज 10 को ठीक करें कोई ऑडियो डिवाइस इंस्टॉल नहीं है
1ई. प्लेइंग ऑडियो ट्रबलशूटर चलाएं
एक इनबिल्ट विंडोज समस्या निवारक मौजूद है जो समस्या निवारण प्रक्रिया के माध्यम से उपयोगकर्ता का मार्गदर्शन कर सकता है और SADES हेडसेट को ठीक करें विंडोज 10 द्वारा पहचाना नहीं गया। नीचे दिए गए चरणों का पालन करें:
1. खुला समस्या निवारण सेटिंग्स विंडोज सर्च बार में टाइप करके। पर क्लिक करें खुला.

2. नीचे स्क्रॉल करें और चुनें ऑडियो बजाना समस्या निवारक।
3. पर क्लिक करें समस्या निवारक चलाएँ बटन।

4. यदि कोई समस्या हो तो समस्या निवारक के लिए प्रतीक्षा करें।
5. फिक्स लागू करने के लिए ऑन-स्क्रीन निर्देशों का पालन करें।
1एफ. विंडोज अपडेट करें
आप अपने ऑपरेटिंग सिस्टम को अपडेट करके अपने कंप्यूटर में सॉफ़्टवेयर साइड बग्स को भी मिटा सकते हैं। हमेशा सुनिश्चित करें कि आपने अपने विंडोज ऑपरेटिंग सिस्टम को अपडेट किया है और यदि कोई अपडेट कार्रवाई में लंबित है, तो हमारे गाइड का उपयोग करें विंडोज 10 का लेटेस्ट अपडेट कैसे डाउनलोड और इंस्टॉल करें

विधि 2: SADES हेडसेट ड्राइवर डाउनलोड करें
डिफ़ॉल्ट रूप से, SADES ड्राइवर स्वचालित रूप से उस पल में स्थापित हो जाते हैं जब वे प्लग इन होते हैं, यदि आपके पास एक पुराना डिवाइस डाला गया है तो SADES हेडसेट को Windows 10 द्वारा पहचाना नहीं जा सकता है। आप आधिकारिक लिंक का पालन करके हेडसेट के लिए ड्राइवर डाउनलोड कर सकते हैं।
1. दौरा करना साडेस हेडसेट चालक आधिकारिक पृष्ठ.
2. वेबपेज पर अलग-अलग SADES हेडसेट सीरीज मौजूद होंगी। वह खोजें जो आपके हेडसेट के लिए उपयुक्त हो।
3. पर क्लिक करें अधिक हेडसेट के नीचे।

4. अंत में डाउनलोड पर क्लिक करें तीर ड्राइवर को डाउनलोड करने के लिए।

5. ड्राइवर स्थापित करें और यह हल करेगा SADES हेडसेट मौजूद नहीं है।
यह भी पढ़ें:कैसे ठीक करें ऑडियो सेवा विंडोज 10 नहीं चल रही है
विधि 3: Cortana को अक्षम करें
पहचाने नहीं गए SADES हेडफ़ोन को Cortana को Windows टास्कबार से छिपाकर या इसे अक्षम करके भी ठीक किया जा सकता है। ऐसा करने के लिए नीचे दिए गए चरणों का पालन करें:
1. अपने टास्कबार पर राइट-क्लिक करें और पर क्लिक करें कोरटाना दिखाएंबटन.
2. सुनिश्चित करें कि टास्कबार से Cortana को छिपाने के लिए विकल्प पर सही का निशान नहीं लगा है।
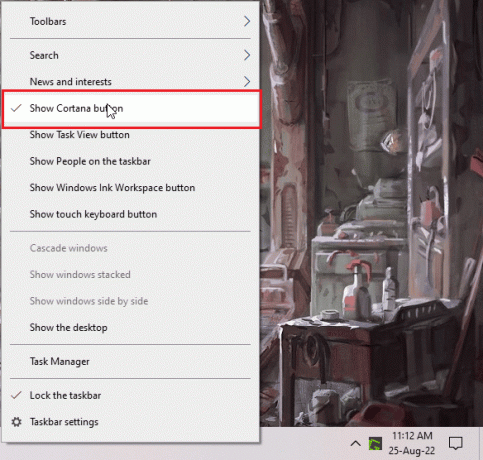
3. अब, जांचें कि क्या समस्या हल हो गई है।
4. यदि समस्या बनी रहती है तो आप कोशिश कर सकते हैं कॉर्टाना को अक्षम करना और देखें कि क्या आप Windows 10 द्वारा मान्यता प्राप्त SADES हेडसेट का अनुभव नहीं करते हैं।

विधि 4: अनन्य नियंत्रण बंद करें
कभी-कभी, एप्लिकेशन ऑडियो ड्राइवरों सहित किसी भी ड्राइवर का अनन्य नियंत्रण ले सकते हैं; इससे हेडफ़ोन का पता नहीं चल सकता है। हम अनुप्रयोगों से अनन्य नियंत्रणों को रोकने के लिए ड्राइवर को फिर से कॉन्फ़िगर कर सकते हैं।
1. मारो विंडोज की, प्रकार कंट्रोल पैनल और क्लिक करें खुला.

2. तय करना द्वारा देखें > श्रेणी, फिर क्लिक करें हार्डवेयर और ध्वनि सेटिंग।
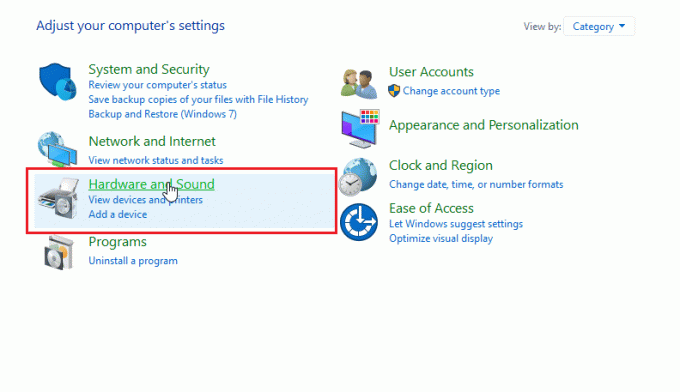
3. पर क्लिक करें आवाज़ ध्वनि से संबंधित गुणों को खोलने के लिए।

4. पर नेविगेट करें प्लेबैक टैब अपने सक्रिय ऑडियो ड्राइवर पर राइट क्लिक करें और फिर क्लिक करें गुण.
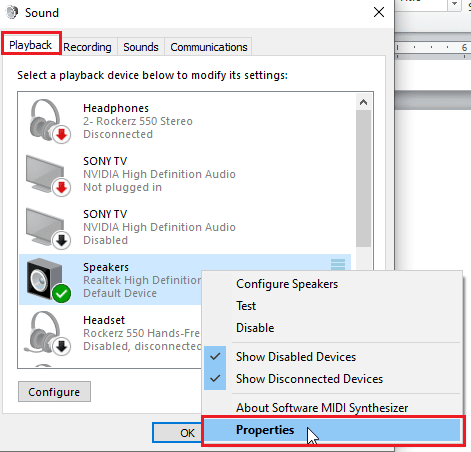
5. पर नेविगेट करें विकसित टैब और चेकबॉक्स सुनिश्चित करें एप्लिकेशन को इस उपकरण का अनन्य नियंत्रण लेने दें अनचेक है।
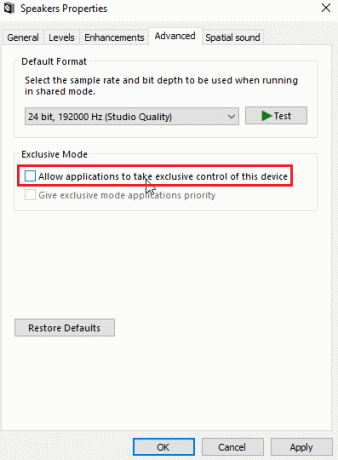
6. अंत में, पर क्लिक करें आवेदन करना और फिर क्लिक करें ठीक.
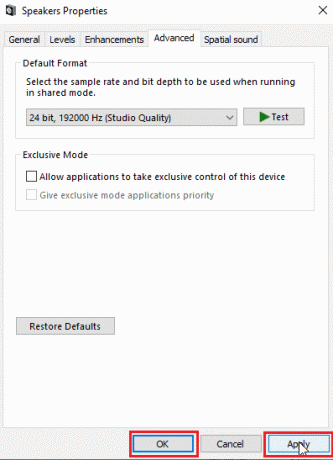
यह भी पढ़ें:विंडोज 10 में ऑडियो स्टटरिंग को कैसे ठीक करें
विधि 5: ऑडियो संवर्द्धन बंद करें
ऑडियो एन्हांसमेंट पहली बार विंडोज 7 में शुरू की गई सुविधाओं का एक सेट है जो ऑडियो के कुछ पहलुओं में सुधार करता है। ऑडियो एन्हांसमेंट के साथ कई ज्ञात समस्याएँ हैं जो SADES हेडफ़ोन के साथ संघर्ष करेंगी जिससे उनमें खराबी आ जाएगी। ऑडियो एन्हांसमेंट को बंद करने का प्रयास करें।
1. लॉन्च करें कंट्रोल पैनल अनुप्रयोग।

2. पर क्लिक करें हार्डवेयर और ध्वनि हार्डवेयर से संबंधित गुण खोलने के लिए।
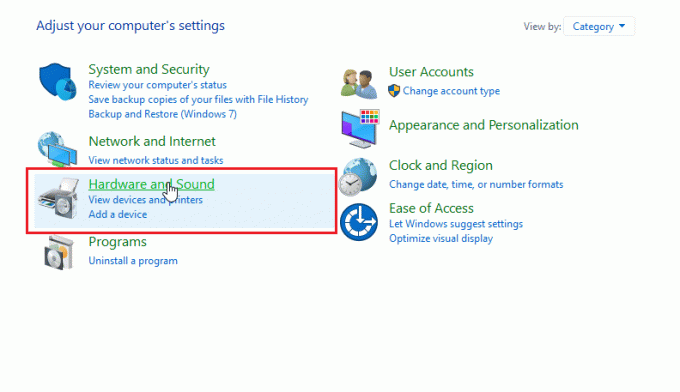
3. पर जाए आवाज़ और उस पर क्लिक करें, इससे ध्वनि गुण खुल जाएंगे।

4. सक्रिय ऑडियो ड्राइवर पर राइट-क्लिक करें और क्लिक करें गुण।

5. अब, पर क्लिक करें संवर्द्धन टैब।
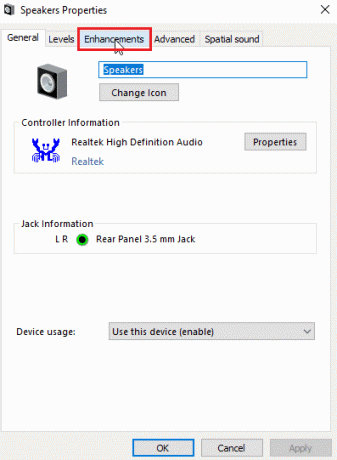
6. उस टैब के अंतर्गत, चेकबॉक्स रीडिंग पर टिक करें सभी ध्वनि प्रभावों को अक्षम करें।

7. अंत में, पर क्लिक करें ठीक है।

विधि 6: ध्वनि स्वरूप गुणवत्ता बदलें
विंडोज स्वचालित रूप से ध्वनि प्रारूप गुणवत्ता के लिए एक डिफ़ॉल्ट मान प्रदान करता है। यदि ध्वनि प्रारूप की गुणवत्ता सही नहीं है या SADES हेडफ़ोन द्वारा समर्थित नहीं है, तो Windows 10 द्वारा मान्यता प्राप्त नहीं SADES हेडसेट समस्या हो सकती है।
1. खोलें कंट्रोल पैनल और जाएं हार्डवेयर और ध्वनि सेटिंग।

2. पर क्लिक करें आवाज़, यह ध्वनि गुण खोलेगा।
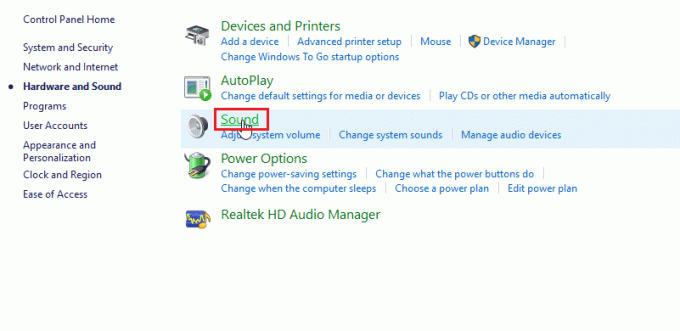
3. में प्लेबैक टैब, सक्रिय ऑडियो ड्राइवर का पता लगाएं।
4. सक्रिय ऑडियो डिवाइस पर राइट-क्लिक करें और क्लिक करें गुण.
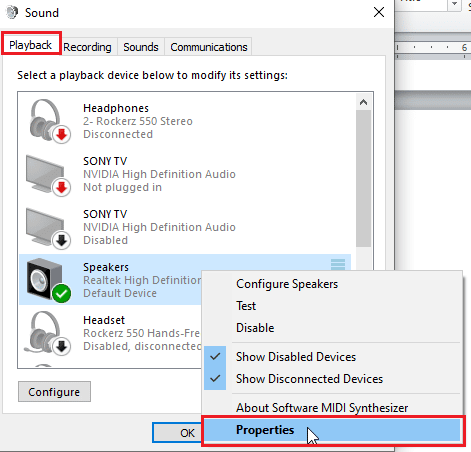
5. पर नेविगेट करें उन्नत टैब, यहाँ के तहत डिफ़ॉल्ट प्रारूप एक होगा ड्रॉप डाउन बॉक्स ध्वनि की गुणवत्ता चुनने के लिए।

6. साउंड क्वालिटी चुनने के बाद क्लिक करें ठीक परिवर्तनों को सहेजने के लिए।
यह भी पढ़ें: जूम ऑडियो काम नहीं कर रहा विंडोज 10 को ठीक करें
विधि 7: रियलटेक एचडी ऑडियो ड्राइवर को अपडेट करें
कभी-कभी SADES हेडसेट की समस्या मौजूद नहीं होती है क्योंकि ड्राइवर अपडेट नहीं होता है। Realtek HD ऑडियो ड्राइवर को अपडेट करने के लिए हमारे गाइड को पढ़ें विंडोज 10 में रियलटेक एचडी ऑडियो ड्राइवर्स को कैसे अपडेट करें.

विधि 8: रोलबैक ड्राइवर अद्यतन
यदि आपके पास पुराना SADES हेडफ़ोन है और Windows अद्यतन के कारण ड्राइवर आपके डिवाइस तब आप डिवाइस के माध्यम से डिवाइस अपडेट को पिछले संस्करण में वापस रोल करने का प्रयास कर सकते हैं प्रबंधक। पर हमारा गाइड पढ़ें विंडोज 10 में ड्राइवर्स को रोलबैक कैसे करें.
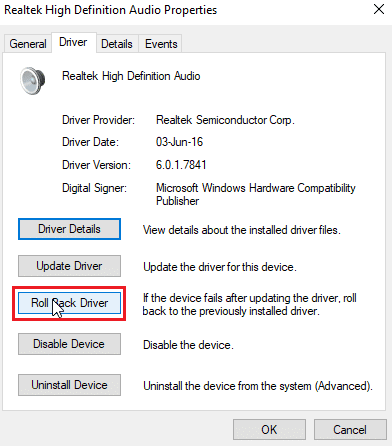
विधि 9: ऑडियो ड्राइवर्स को पुनर्स्थापित करें
दूषित ऑडियो ड्राइवर के कारण SADES हेडसेट Windows 10 द्वारा पहचाना नहीं जा सकता है। आप समस्या को ठीक करने के लिए ड्राइवरों को पुनर्स्थापित करने का प्रयास कर सकते हैं। विंडोज एक साधारण पुनरारंभ के बाद स्वचालित रूप से ऑडियो ड्राइवर स्थापित करेगा। पर हमारा गाइड पढ़ें विंडोज 10 पर ड्राइवरों को अनइंस्टॉल और रीइंस्टॉल कैसे करें.

यह भी पढ़ें: विंडोज 10 ऑडियो त्रुटि 0xc00d4e86 को ठीक करें
विधि 10: फ्रंट पैनल जैक डिटेक्शन को अक्षम करें (यदि लागू हो)
यदि आपके पास Realtek ऑडियो ड्राइवर स्थापित है तो आप समस्या को हल करने के लिए फ्रंट जैक डिटेक्शन को अक्षम कर सकते हैं। फ्रंट जैक डिटेक्शन के साथ ज्ञात समस्याएँ हैं।
1. लॉन्च करें कंट्रोल पैनल और जाएं हार्डवेयर और ध्वनि सेटिंग।
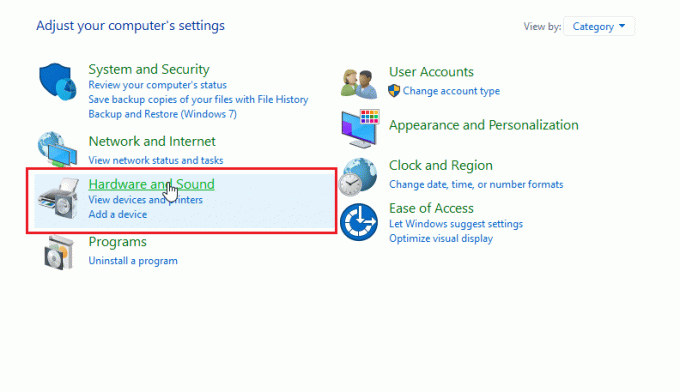
2. अब, पर क्लिक करें रियलटेक एचडी ऑडियो मैनेजर.
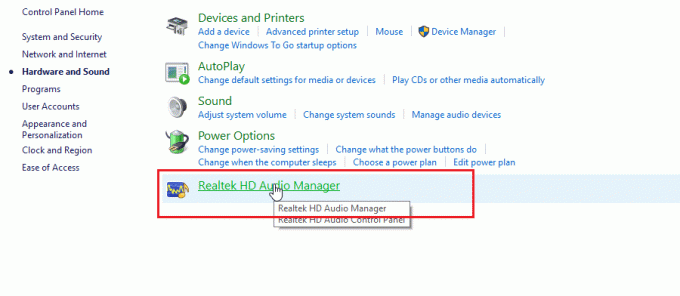
3. कनेक्टर सेटिंग्स पर जाएं।
4. के लिए चेकबॉक्स सुनिश्चित करें डिसेबल फ्रंट जैक डिटेक्शन को चेक किया गया है.
विधि 11: मल्टी-स्ट्रीम मोड सक्षम करें (यदि लागू हो)
विंडोज उपयोगकर्ताओं ने बताया कि हेडसेट का पता तब चला जब उन्होंने मल्टी-स्ट्रीम मोड को सक्षम किया और जब SADES हेडफ़ोन की पहचान नहीं हुई तो उनके हेडसेट का पता चला।
1. के लिए जाओ हार्डवेयर और ध्वनि समायोजन।

2. अब, पर क्लिक करें रियलटेक एचडी ऑडियो मैनेजर.
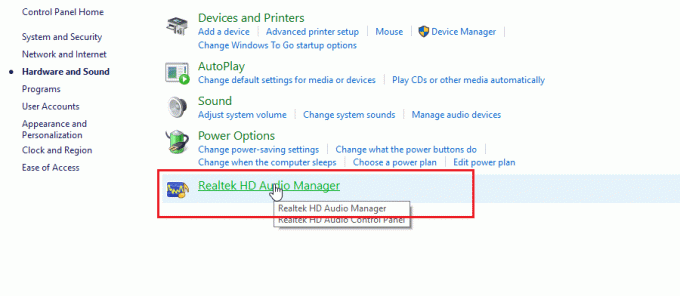
3. पर क्लिक करें डिवाइस उन्नत सेटिंग्स और मल्टी-स्ट्रीम मोड सक्षम करें.
4. अंत में क्लिक करें ठीक परिवर्तनों को सहेजने के लिए।
विधि 12: सही ऑडियो डिवाइस चुनें
जब आप डिवाइस को अपने कंप्यूटर में प्लग करते हैं, तो Realtek HD ऑडियो ड्राइवर डिवाइस को पहचानने में विफल रहता है। इस वजह से, यह स्वचालित रूप से खुद को एक डिफ़ॉल्ट प्लेबैक डिवाइस असाइन करता है। आपको सेटिंग्स के माध्यम से मैन्युअल रूप से इसका पता लगाने और यह सुनिश्चित करने की आवश्यकता हो सकती है कि इनपुट हेडफ़ोन पर सेट है।
1. लॉन्च करें रियलटेक एचडी ऑडियो मैनेजर.

2. पर क्लिक करें सामने का सॉकेट इंटरफ़ेस के तल पर।
टिप्पणी: रियलटेक एचडी ऑडियो मैनेजर यहां दिखाया गया निर्माता द्वारा संशोधित एक कस्टम संस्करण है Asus. यह मदरबोर्ड पर आधारित है। आपके मदरबोर्ड के आधार पर Realtek HD ऑडियो मैनेजर आपके लिए अलग होगा।

3. चुनना हेड फोन्स और क्लिक करें अगला।

4. अब, पर क्लिक करें आइकन नीचे दिखाया गया है और फिर क्लिक करें ठीक.

यह भी पढ़ें: विंडोज 10 में रियलटेक ऑडियो मैनेजर नहीं खुलने को ठीक करें
विधि 13: स्पीकर कॉन्फ़िगरेशन सेटिंग्स बदलें
एक अन्य ज्ञात समस्या है जो तब होती है जब हेडफ़ोन सम्मिलित करते हैं जिसके कारण SADES हेडसेट को विंडोज 10 द्वारा पहचाना नहीं जाता है। जब स्टीरियो पर सेट किया जाता है, तो हेडफ़ोन का पता नहीं चलने की समस्या हो सकती है। तो, इस समस्या को ठीक करने के लिए इन चरणों का पालन करें।
1. खोलें रियलटेक एचडी ऑडियो मैनेजर अनुप्रयोग।

2. पर क्लिक करें स्पीकर कॉन्फ़िगरेशन ड्रॉप डाउन मेनू।

3. का चयन करें 7.1 वक्ता और परिवर्तनों को सहेजें।

अक्सर पूछे जाने वाले प्रश्न (एफएक्यू)
Q1। प्लग इन होने पर मेरा हेडफ़ोन काम क्यों नहीं कर रहा है?
उत्तर. समस्या दोषपूर्ण ऑडियो ड्राइवर, ध्वनि प्रारूप आदि के कारण हो सकती है। पूरी जानकारी के लिए ऊपर दी गई गाइड को पढ़ें।
Q2। मेरे हेडफ़ोन का पता लगाने के लिए विंडोज 10 कैसे बनाएं?
उत्तर. यदि आपके पास दो ऑडियो पोर्ट हैं तो ऑडियो पोर्ट बदलने का प्रयास करें या ऑडियो समस्या निवारक विंडोज़ को समस्याओं का पता लगाने और उन्हें स्वचालित रूप से ठीक करने के लिए।
Q3। मैं SADES ड्राइवर कैसे स्थापित कर सकता हूँ?
उत्तर. ड्राइवरों को डाउनलोड करने के लिए SADES वेबसाइट पर जाएं। ड्राइवरों को स्थापित करें। उपरोक्त पढ़ें विधि 2 SADES ड्राइवर स्थापित करने पर।
अनुशंसित:
- विंडोज 10 में WOW51900309 त्रुटि को ठीक करें
- विंडोज 10 में काम नहीं कर रहे लॉजिटेक G533 माइक को ठीक करें
- फिक्स माई हेडफोन जैक विंडोज 10 में काम नहीं कर रहा है
- विंडोज 10 में काम नहीं कर रहे फ्रंट ऑडियो जैक को ठीक करें
हम उम्मीद करते हैं कि व्यापक गाइड SADES हेडसेट Windows 10 द्वारा पहचाना नहीं गया आपके लिए मददगार था और आप समस्या को ठीक करने में सक्षम थे। कृपया हमें बताएं कि हमने कौन सी विधि सूचीबद्ध की है जो आपके लिए सबसे अच्छा काम करती है। यदि आपके पास लेख के बारे में कोई सुझाव या प्रश्न हैं, तो कृपया उन्हें नीचे टिप्पणी अनुभाग में साझा करने में संकोच न करें।
Elon TechCult में एक तकनीकी लेखक हैं। वह लगभग 6 वर्षों से कैसे-कैसे गाइड लिख रहा है और उसने कई विषयों को कवर किया है। उन्हें विंडोज, एंड्रॉइड और नवीनतम ट्रिक्स और टिप्स से संबंधित विषयों को कवर करना पसंद है।



