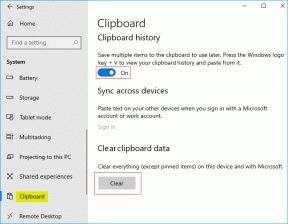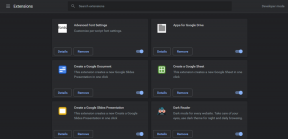ठीक करें इसे खोलने के लिए आपको एक नए ऐप की आवश्यकता होगी
अनेक वस्तुओं का संग्रह / / November 28, 2021
विंडोज 10 में विंडोज स्टोर एक महत्वपूर्ण विशेषता है जहां उपयोगकर्ता उपयोगी ऐप्स डाउनलोड कर सकते हैं और बिना किसी समस्या के मौजूदा ऐप्स को अपडेट कर सकते हैं। हाल ही में, विंडोज स्टोर ने उपयोगकर्ताओं को विभिन्न बगों से परेशान करना शुरू कर दिया है, और ऐसा ही एक बग है जब उपयोगकर्ता खोलने का प्रयास करते हैं विंडोज स्टोर, और यह नहीं खुलता है, लेकिन इसके बजाय, एक त्रुटि संदेश दिखाता है "इसे खोलने के लिए आपको एक नए ऐप की आवश्यकता होगी" एमएस-विंडोज़-स्टोर।"

इस त्रुटि के साथ मुख्य समस्या यह है कि आप विंडोज स्टोर तक नहीं पहुंच पाएंगे, और न ही आप किसी भी एप्लिकेशन को तब तक डाउनलोड या अपडेट कर पाएंगे जब तक कि समस्या का समाधान नहीं हो जाता। मुख्य समस्या भ्रष्ट Windows Store फ़ाइलें प्रतीत होती है, या आपके स्थानीय/Microsoft खाते में कुछ समस्या है। वैसे भी, बिना समय बर्बाद किए देखते हैं कि वास्तव में कैसे ठीक करना है, इसे खोलने के लिए आपको एक नए ऐप की आवश्यकता होगी - नीचे सूचीबद्ध समस्या निवारण मार्गदर्शिका के साथ एमएस-विंडोज़-स्टोर।
अंतर्वस्तु
- इसे खोलने के लिए आपको एक नए ऐप की आवश्यकता होगी - ms-windows-store
- विधि 1: Windows Store ऐप्स को फिर से पंजीकृत करें
- विधि 2: विंडोज स्टोर कैश रीसेट करें
- विधि 3: विंडोज स्टोर ऐप ट्रबलशूटर चलाएँ
- विधि 4: सिस्टम पुनर्स्थापना चलाएँ
- विधि 5: विंडोज स्टोर को पुनर्स्थापित करें
- विधि 6: एक नया उपयोगकर्ता खाता बनाएँ
- विधि 7: सेटिंग्स के माध्यम से विंडोज स्टोर को रीसेट करें
- विधि 8: मरम्मत विंडोज 10 स्थापित करें
इसे खोलने के लिए आपको एक नए ऐप की आवश्यकता होगी - ms-windows-store
यह सुनिश्चित कर लें पुनर्स्थापन स्थल बनाएं बस कुछ गलत होने पर।
विधि 1: Windows Store ऐप्स को फिर से पंजीकृत करें
1. विंडोज़ खोज प्रकार में पावरशेल फिर Windows PowerShell पर राइट-क्लिक करें और चुनें व्यवस्थापक के रूप में चलाओ।

2. अब Powershell में निम्नलिखित टाइप करें और एंटर दबाएं:
Get-AppXPackage | Foreach {Add-AppxPackage -DisableDevelopmentMode -Register "$($_.InstallLocation)\AppXManifest.xml"}

3. उपरोक्त प्रक्रिया को समाप्त होने दें और फिर अपने पीसी को पुनरारंभ करें।
विधि 2: विंडोज स्टोर कैश रीसेट करें
1. विंडोज की + आर दबाएं फिर टाइप करें wsreset.exe और एंटर दबाएं।

2. उपरोक्त कमांड को चलने दें जो आपके विंडोज स्टोर कैश को रीसेट कर देगा।
3. जब यह हो जाए तो परिवर्तनों को सहेजने के लिए अपने पीसी को पुनरारंभ करें। देखें कि क्या आप सक्षम हैं इसे खोलने के लिए आपको एक नए ऐप की आवश्यकता होगी - ms-windows-store यदि नहीं तो जारी रखें।
विधि 3: विंडोज स्टोर ऐप ट्रबलशूटर चलाएँ
1. पर जाएँउसका लिंक और डाउनलोडविंडोज स्टोर एप्स ट्रबलशूटर।
2. समस्या निवारक को चलाने के लिए डाउनलोड फ़ाइल को डबल-क्लिक करें।

3. उन्नत और चेकमार्क पर क्लिक करना सुनिश्चित करें "स्वचालित रूप से मरम्मत लागू करें।”
4. समस्यानिवारक को चलने दें और फिक्स विंडोज स्टोर काम नहीं कर रहा है।
5. नियंत्रण कक्ष खोलें और बाईं ओर खोज बार में समस्या निवारण खोजें और समस्या निवारण पर क्लिक करें।

6. अगला, बाईं विंडो से, फलक चुनें सभी देखें।

7. फिर, कंप्यूटर समस्या निवारण सूची में से चुनें विंडोज स्टोर ऐप्स।

8. ऑन-स्क्रीन निर्देश का पालन करें और विंडोज अपडेट ट्रबलशूट को चलने दें।
9. अपने पीसी को पुनरारंभ करें और फिर से विंडोज़ स्टोर से ऐप्स इंस्टॉल करने का प्रयास करें।
विधि 4: सिस्टम पुनर्स्थापना चलाएँ
1. विंडोज की + आर दबाएं और टाइप करें sysdm.cpl फिर एंटर दबाएं।

2. को चुनिए प्रणाली सुरक्षा टैब और चुनें सिस्टम रेस्टोर।

3. अगला क्लिक करें और वांछित चुनें सिस्टम पुनर्स्थापना बिंदु.

4. सिस्टम रिस्टोर को पूरा करने के लिए ऑन-स्क्रीन निर्देश का पालन करें।
5. रिबूट के बाद, आप सक्षम हो सकते हैं इसे खोलने के लिए आपको एक नए ऐप की आवश्यकता होगी - ms-windows-store।
विधि 5: विंडोज स्टोर को पुनर्स्थापित करें
1. प्रकार पावरशेल Windows खोज में फिर Windows PowerShell पर राइट-क्लिक करें और व्यवस्थापक के रूप में चलाएँ चुनें।
2. अब Powershell में निम्नलिखित टाइप करें और एंटर दबाएं:
पावरशेल - एक्ज़ीक्यूशनपॉलिसी अप्रतिबंधित -कमांड "& {$manifest = (Get-AppxPackage Microsoft. WindowsStore).InstallLocation + '\AppxManifest.xml'; Add-AppxPackage -DisableDevelopmentMode -Register $manifest}"
3. उपरोक्त प्रक्रिया को समाप्त होने दें और फिर अपने पीसी को पुनरारंभ करें।
विधि 6: एक नया उपयोगकर्ता खाता बनाएँ
1. खोलने के लिए विंडोज की + I दबाएं समायोजन और फिर क्लिक करें हिसाब किताब।

2. पर क्लिक करें परिवार और अन्य लोग टैब बाएँ हाथ के मेनू में और क्लिक करें इस पीसी में किसी और को जोड़ें अन्य लोगों के तहत।

3. क्लिक करें, मेरे पास इस व्यक्ति की साइन-इन जानकारी नहीं है सबसे नीचे।

4. चुनते हैं Microsoft खाते के बिना उपयोगकर्ता जोड़ें सबसे नीचे।

5. अब नए खाते के लिए उपयोगकर्ता नाम और पासवर्ड टाइप करें और अगला क्लिक करें।

इस नए उपयोगकर्ता खाते में साइन इन करें और देखें कि कीबोर्ड शॉर्टकट काम कर रहे हैं या नहीं। यदि आप सफलतापूर्वक करने में सक्षम हैं इसे खोलने के लिए आपको एक नए ऐप की आवश्यकता होगी - ms-windows-store इस नए उपयोगकर्ता खाते में तब समस्या आपके पुराने उपयोगकर्ता खाते के साथ थी जो शायद दूषित हो गई हो, फिर भी अपनी फ़ाइलें इस खाते में स्थानांतरित करें और इस नए खाते में संक्रमण पूर्ण करने के लिए पुराने खाते को हटा दें लेखा।
विधि 7: सेटिंग्स के माध्यम से विंडोज स्टोर को रीसेट करें
1. सेटिंग्स खोलने के लिए विंडोज की + I दबाएं, फिर क्लिक करें ऐप्स।

2. बाएं हाथ के मेनू से, चुनें ऐप्स और सुविधाएं।
3. अब, के तहत ऐप्स और सुविधाएं, आपको एक "खोज" बॉक्स देखना चाहिए, टाइप करें दुकान।
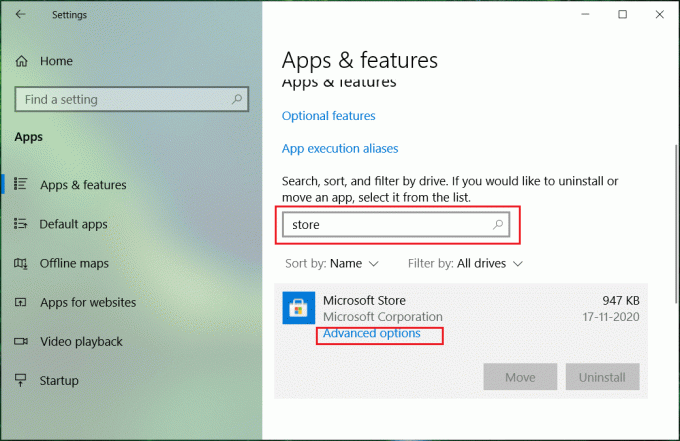
4. स्टोर मिल जाने के बाद, उस पर क्लिक करें, अगला क्लिक करें उन्नत विकल्प।
5. अगली स्क्रीन पर, क्लिक करें रीसेट विंडोज स्टोर को रीसेट करने के लिए।
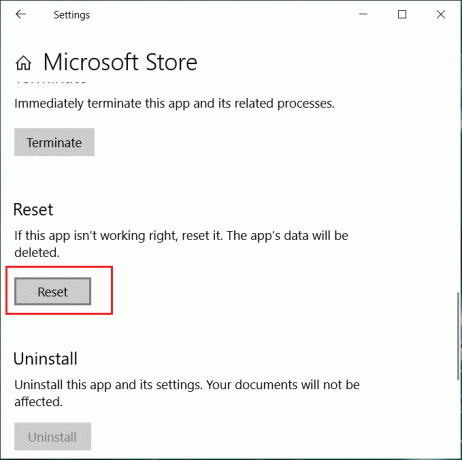
विधि 8: मरम्मत विंडोज 10 स्थापित करें
यह विधि अंतिम उपाय है क्योंकि यदि कुछ भी काम नहीं करता है, तो यह विधि निश्चित रूप से आपके पीसी की सभी समस्याओं को ठीक कर देगी। रिपेयर इंस्टाल सिस्टम पर मौजूद उपयोगकर्ता डेटा को हटाए बिना सिस्टम के साथ समस्याओं को सुधारने के लिए इन-प्लेस अपग्रेड का उपयोग करता है। तो देखने के लिए इस लेख का अनुसरण करें विंडोज 10 को आसानी से कैसे रिपेयर करें।
अनुशंसित:
- डिस्क संरचना को ठीक करें दूषित और अपठनीय है
- विंडोज 10 ऐप स्टोर आइकन गुम होने को कैसे ठीक करें
- फिक्स वाईफाई स्लीप या हाइबरनेशन के बाद कनेक्ट नहीं हो रहा है
- फिक्स डिफ़ॉल्ट गेटवे उपलब्ध नहीं है
यही आपने सफलतापूर्वक किया है इसे खोलने के लिए आपको एक नए ऐप की आवश्यकता होगी - ms-windows-store लेकिन अगर आपके मन में अभी भी इस पोस्ट के बारे में कोई सवाल है तो बेझिझक उन्हें कमेंट सेक्शन में पूछ सकते हैं।