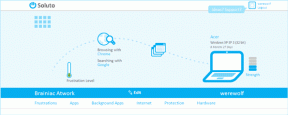इस ऐप को ठीक करें अनुबंध निर्दिष्ट त्रुटि का समर्थन नहीं करता है - TechCult
अनेक वस्तुओं का संग्रह / / April 07, 2023
कभी-कभी आपको अपने विंडोज़ 10 कंप्यूटर पर ऐप्स चलाने में समस्या हो सकती है; यह तब हो सकता है जब आपने हाल ही में अपने विंडोज को अपडेट किया हो। जब कोई ऐप विंडोज़ के साथ समर्थन या कॉन्फ़िगर नहीं करता है तो यह ठीक से नहीं चल सकता है; इस मामले में, उपयोगकर्ता को यह ऐप प्राप्त हो सकता है जो अनुबंध निर्दिष्ट संदेश का समर्थन नहीं करता है। हालाँकि, अन्य कारण भी हो सकते हैं कि ऐप अनुबंध निर्दिष्ट त्रुटि का समर्थन नहीं करता है। अधिकतर, इस त्रुटि को ऐप्स या विंडोज स्टोर को अपडेट करके आसानी से हल किया जा सकता है, हालाँकि, कुछ अवसरों पर, उपयोगकर्ताओं को अन्य समाधानों का पता लगाने की आवश्यकता हो सकती है। इस मार्गदर्शिका में, हम इस त्रुटि के संभावित तरीकों और समाधानों पर चर्चा करेंगे।
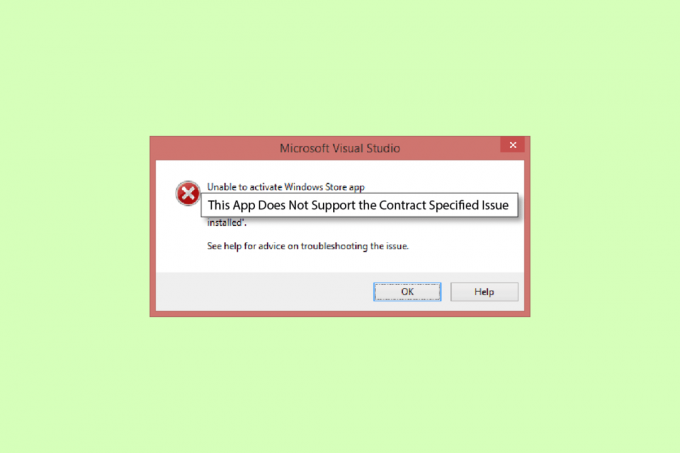
विषयसूची
इस ऐप को कैसे ठीक करें अनुबंध निर्दिष्ट त्रुटि का समर्थन नहीं करता है
ऐप के प्रदर्शित होने में त्रुटियों का समर्थन नहीं करने के कई कारण हो सकते हैं विंडोज 10. कुछ प्रमुख कारणों का उल्लेख नीचे किया गया है।
- आम तौर पर, यह त्रुटि तब होती है जब आपके कंप्यूटर पर ऐप्स विंडोज़ या विंडोज़ के अपडेट का समर्थन नहीं करते हैं
- दूषित सिस्टम फ़ाइलें भी ऐप द्वारा त्रुटि का समर्थन नहीं करने का एक सामान्य कारण है
- आपका एंटीवायरस, फ़ायरवॉल, या वीपीएन किसी ऐप को ब्लॉक कर सकता है यदि वह इसे आपके कंप्यूटर के लिए गलत तरीके से खतरा मानता है
- विंडोज स्टोर के कॉन्फ़िगरेशन में त्रुटियां भी आपके कंप्यूटर पर ऐप्स नहीं चलने का कारण बन सकती हैं
- Windows स्टोर के लिए दूषित कैश फ़ाइलें आपके कंप्यूटर पर ऐप्स चलाते समय भी त्रुटियाँ पैदा कर सकती हैं
निम्नलिखित मार्गदर्शिका आपको इस ऐप को ठीक करने के तरीके बताएगी जो आपके कंप्यूटर पर अनुबंध निर्दिष्ट समस्या का समर्थन नहीं करता है।
विधि 1: सिस्टम फ़ाइलें सुधारें
कुछ दूषित सिस्टम फ़ाइलों के कारण इस त्रुटि का होना सामान्य है, ज्यादातर मामलों में, आप सिस्टम स्कैन चलाकर आसानी से दूषित फ़ाइलों की मरम्मत कर सकते हैं। आप चेक आउट कर सकते हैं विंडोज 10 पर सिस्टम फाइल्स को कैसे रिपेयर करें दूषित सिस्टम फ़ाइलों की मरम्मत के लिए स्कैन को सुरक्षित रूप से चलाने के लिए मार्गदर्शिका। अधिकांश उपयोगकर्ताओं के लिए, तय की गई फ़ाइलों की मरम्मत ऐप अनुबंध निर्दिष्ट त्रुटि का समर्थन नहीं करता है; हालाँकि, यदि आपके पास अभी भी वही समस्या है, तो अगली विधि पर जाएँ।
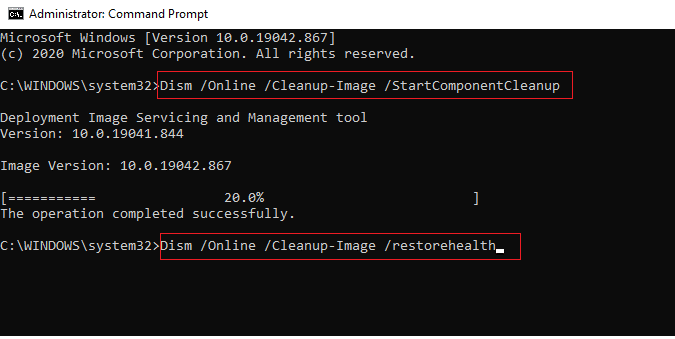
विधि 2: तृतीय-पक्ष एंटीवायरस को अस्थायी रूप से अक्षम करें (यदि लागू हो)
अक्सर, आपके द्वारा अपने कंप्यूटर पर उपयोग किया जाने वाला तृतीय-पक्ष एंटीवायरस किसी ऐप को आपके कंप्यूटर के लिए संभावित खतरे के रूप में वर्गीकृत कर सकता है और इसे ब्लॉक कर देगा। इस मामले में, आप विशिष्ट ऐप का उपयोग करने में सक्षम नहीं होंगे और हो सकता है कि यह ऐप निर्दिष्ट अनुबंध का समर्थन न करे। आप देख सकते हैं विंडोज 10 पर एंटीवायरस को अस्थायी रूप से कैसे निष्क्रिय करें अपने एंटी-वायरस को निष्क्रिय करने के तरीके सीखने के लिए मार्गदर्शिका।
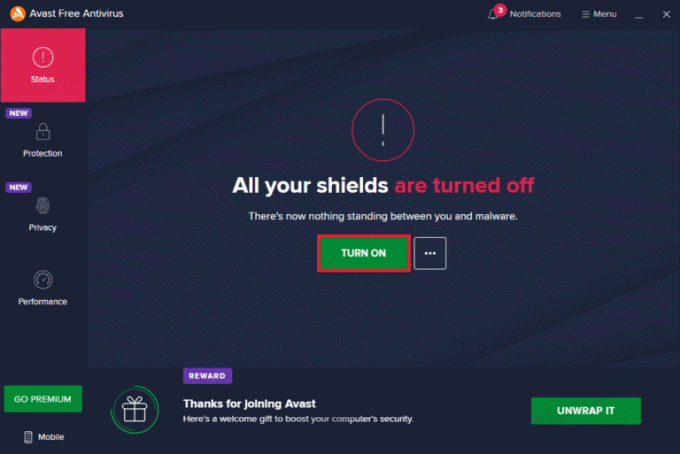
यह भी पढ़ें:विंडोज 10 में McAfee LiveSafe को कैसे अनइंस्टॉल करें
विधि 3: Windows फ़ायरवॉल अक्षम करें (अनुशंसित नहीं)
एक एंटी-वायरस के समान विंडोज फ़ायरवॉल भी एक विशेष ऐप को ब्लॉक कर सकता है, अगर वह इसे आपके कंप्यूटर के लिए खतरा मानता है। का पीछा करो विंडोज 10 फ़ायरवॉल को कैसे निष्क्रिय करें आपके विंडोज 10 सिस्टम पर विंडोज फ़ायरवॉल को सुरक्षित रूप से अक्षम करने के लिए गाइड।
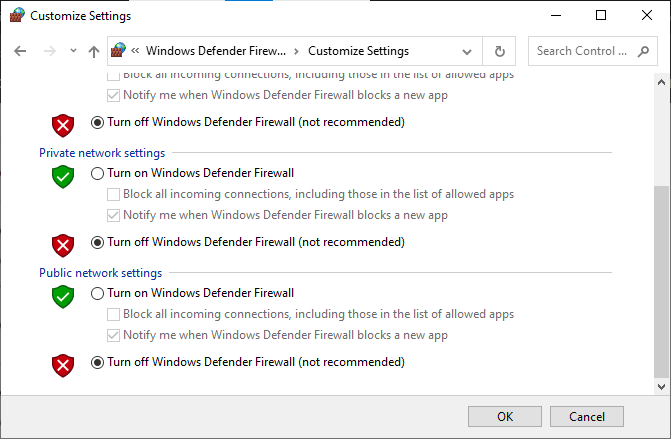
विधि 4: वीपीएन को अक्षम करें
यदि आप अपने कंप्यूटर पर वीपीएन सॉफ़्टवेयर का उपयोग करते हैं, तो यह आपके लिए यह ऐप प्राप्त करने का कारण हो सकता है जो आपके कंप्यूटर पर कुछ ऐप के साथ निर्दिष्ट अनुबंध का समर्थन नहीं करता है। चूँकि कुछ ऐप्स के उपयोग पर स्थान प्रतिबंध हो सकते हैं। का पीछा करो विंडोज 10 पर वीपीएन और प्रॉक्सी को डिसेबल कैसे करें अपने विंडोज 10 कंप्यूटर पर अपने वीपीएन प्रदाता को अक्षम करने के तरीके सीखने के लिए गाइड।
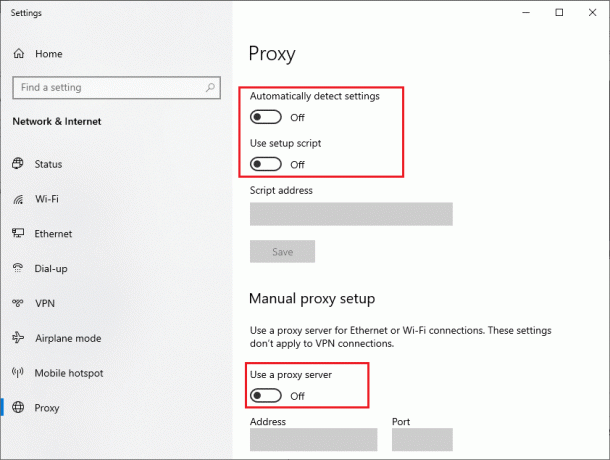
यह भी पढ़ें:नॉर्डवीपीएन अकाउंट फ्री कैसे प्राप्त करें
विधि 5: मैलवेयर स्कैन चलाएँ
कुछ मामलों में यदि आपके कंप्यूटर पर ऐप्स वायरस या मैलवेयर द्वारा दूषित हो गए हैं, तो आपको ऐसी संभावना को समाप्त करने के लिए स्कैन चलाने की आवश्यकता हो सकती है और फिक्स ऐप अनुबंध निर्दिष्ट त्रुटि का समर्थन नहीं करता है। आप चेक आउट कर सकते हैं मैं अपने कंप्यूटर पर वायरस स्कैन कैसे चलाऊं? आपके कंप्यूटर पर वायरस और मैलवेयर स्कैन को सुरक्षित रूप से चलाने के लिए निर्देशों का पालन करने के लिए मार्गदर्शिका।
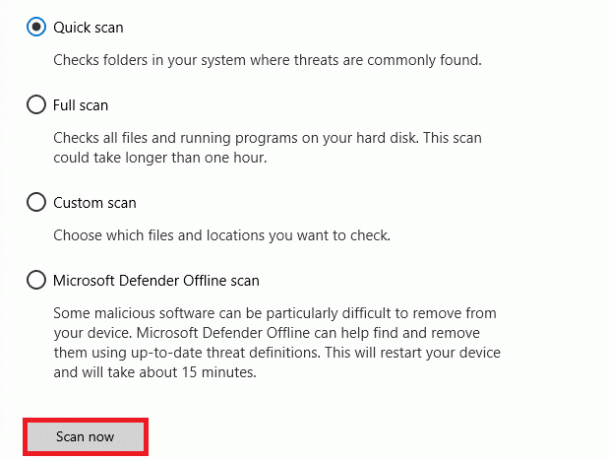
विधि 6: Windows स्टोर समस्यानिवारक चलाएँ
अक्सर, यह ऐप अनुबंध निर्दिष्ट समस्या का समर्थन नहीं करता है जो कि विंडोज स्टोर के मुद्दों के कारण होता है। विंडोज स्टोर की समस्याओं को ठीक करने के लिए, आप विंडोज 10 पर एक अंतर्निहित विंडोज स्टोर समस्या निवारक चला सकते हैं।
1. दबाओ विंडोज + आई कुंजियाँ साथ ही खोलने के लिए समायोजन.
2. यहां पर क्लिक करें अद्यतन और सुरक्षा सेटिंग।

3. फिर, पर क्लिक करें समस्याओं का निवारण बाएँ फलक में मेनू।
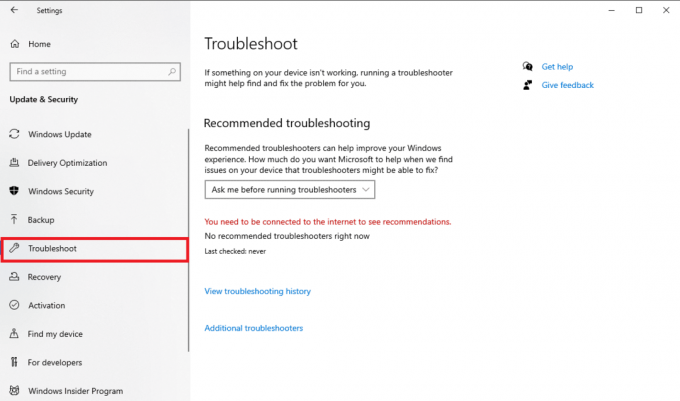
4. नीचे स्क्रॉल करें और चुनें विंडोज स्टोर ऐप्स समस्या निवारक और क्लिक करें समस्या निवारक चलाएँ विकल्प।

5. समस्याओं को ठीक करने के लिए Windows की प्रतीक्षा करें और पीसी को रीबूट करें.
यह भी पढ़ें: Microsoft स्टोर को ऐप्स इंस्टॉल नहीं करना ठीक करें
विधि 7: Microsoft Store ऐप्स को अपडेट करें
अक्सर, पुराने अपडेट जो आपके विंडोज संस्करण के अपडेट का समर्थन नहीं करते हैं, उन्हें लॉन्च करने का प्रयास करते समय यह त्रुटि हो सकती है। आप इन ऐप्स को अपडेट करने का प्रयास करके इस त्रुटि को हल करने का प्रयास कर सकते हैं।
1. मारो विंडोज की, प्रकार माइक्रोसॉफ्ट स्टोर और क्लिक करें खुला.

2. पर क्लिक करें प्रोफ़ाइल आइकन और फिर, पर क्लिक करें एप्लिकेशन सेटिंग.
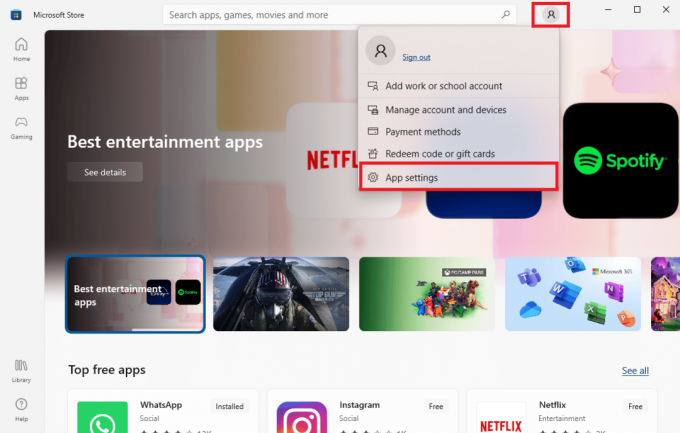
3. के लिए टॉगल चालू करें ऐप अपडेट, यह Microsoft Store को ऐप्स को स्वचालित रूप से अपडेट करने की अनुमति देगा।
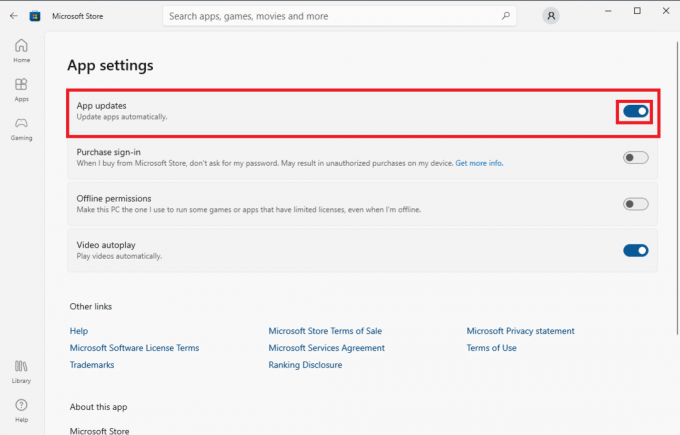
विधि 8: हिडन फाइल्स और फोल्डर्स दिखाएं
यदि ऐप रजिस्ट्री में फ़ाइलें और फ़ोल्डर हैं जो छिपे हुए हैं, तो ऐप परेशानी का कारण बन सकता है और दिखा सकता है कि ऐप अनुबंध निर्दिष्ट त्रुटि का समर्थन नहीं करता है। छिपे हुए ऐप्स और फ़ोल्डर्स दिखाकर इस त्रुटि को हल किया जा सकता है।
1. स्टार्ट मेन्यू में सर्च टाइप करें फ़ाइल एक्सप्लोरर विकल्प और हिट करें कुंजी दर्ज करें।

2. पर नेविगेट करें देखना टैब।
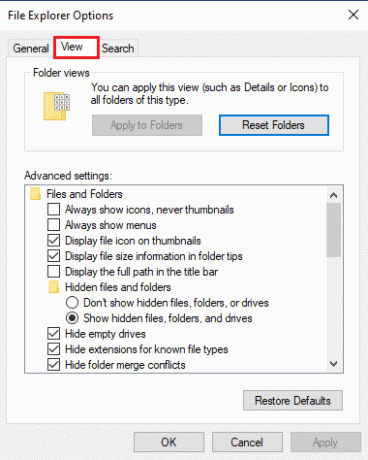
3. में अग्रिम सेटिंग्स विकल्प, पता लगाएँ छिपी हुई फ़ाइलें और फ़ोल्डर्स और चुनें छिपी हुई फ़ाइलें, फ़ोल्डर और ड्राइव दिखाएं विकल्प।
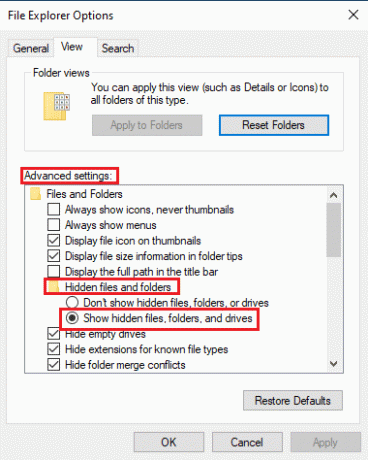
4. पर क्लिक करें आवेदन करना और तब ठीक परिवर्तनों को सहेजने के लिए।
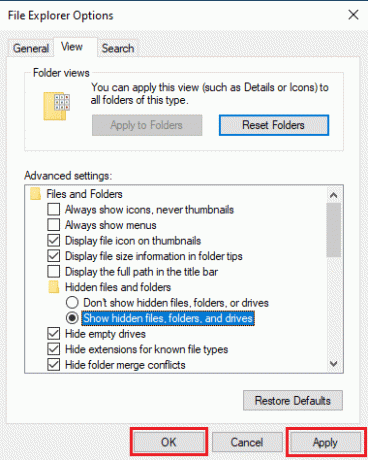
5. अब, खोलें फाइल ढूँढने वाला.
6. फिर, पर क्लिक करें यह पी.सी जैसा कि नीचे तस्वीर में दिखाया गया है।
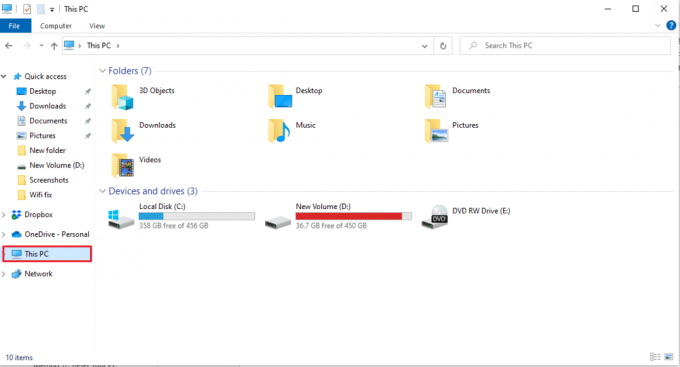
7. पर डबल क्लिक करें सी: ड्राइव और खोलें कार्यक्रम फाइलें फ़ोल्डर।
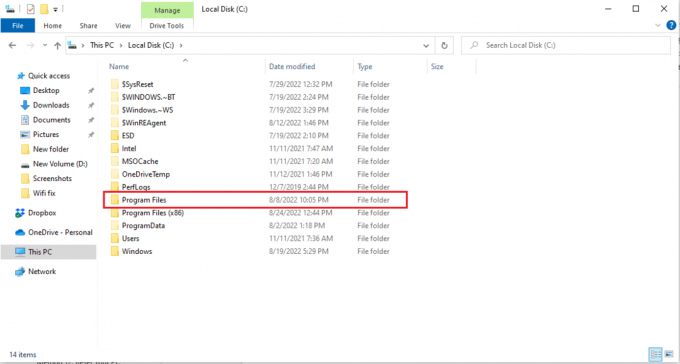
8. प्रोग्राम फ़ाइल फ़ोल्डर में खोजें WindowsApps फ़ोल्डर।
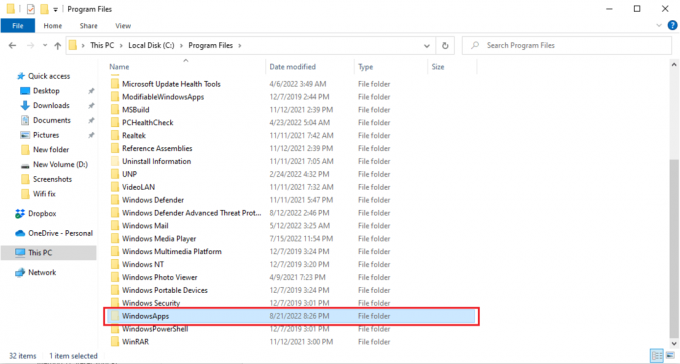
9. WindowsApps फ़ोल्डर पर राइट-क्लिक करें और क्लिक करें गुण.
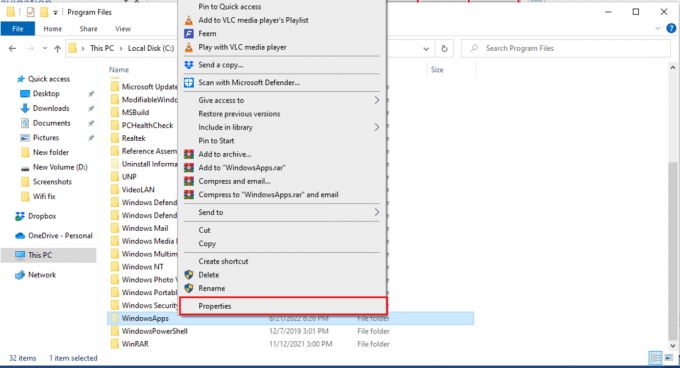
10. पर नेविगेट करें सुरक्षा टैब।
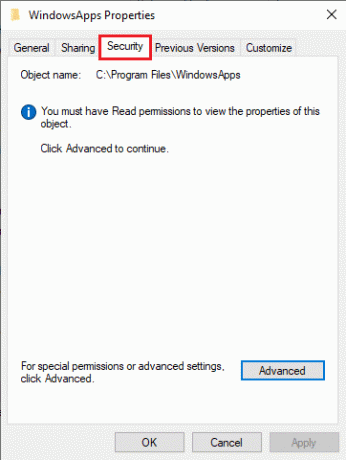
11. पर क्लिक करें विकसित उन्नत सेटिंग्स खोलने के लिए बटन।
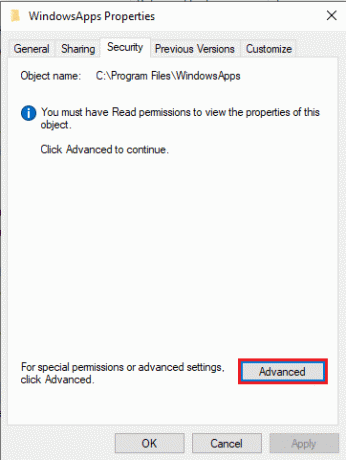
12. पर क्लिक करें जारी रखना व्यवस्थापकीय अनुमतियों के लिए टैब।
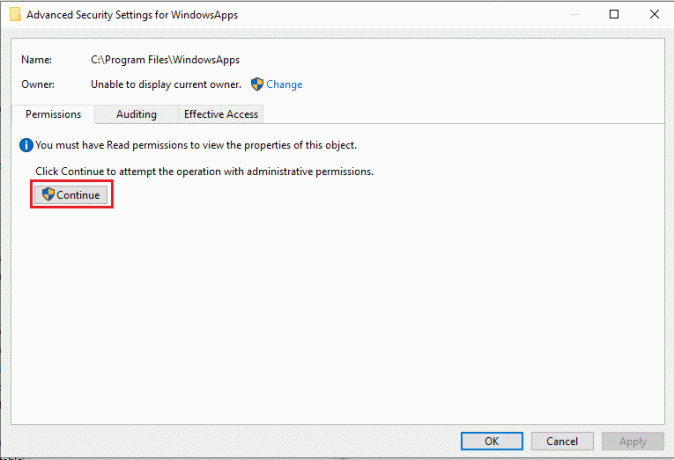
13. WindowsApp फ़ोल्डर के लिए अनुमतियों को व्यवस्थापकीय समूह में बदलें।
14. अंत में क्लिक करें आवेदन करना और तब ठीक और पीसी को रीबूट करें।
यह भी पढ़ें:Windows स्टोर त्रुटि 0x80072ee7 ठीक करें
विधि 9: Microsoft Store कैश साफ़ करें
यह ऐप आपके कंप्यूटर में दूषित कैश फ़ाइलों के कारण निर्दिष्ट अनुबंध निर्दिष्ट समस्या का समर्थन नहीं करता है। कैश फ़ाइलों के कारण होने वाली समस्या को हल करने के लिए, आपको इन फ़ाइलों को साफ़ करना होगा।
1. दबाओ विंडोज + आर कुंजियाँ एक साथ खोलने के लिए दौड़ना संवाद बकस।
2. प्रकार WSReset.exe और हिट करें कुंजी दर्ज करें रीसेट करना माइक्रोसॉफ्ट स्टोर.
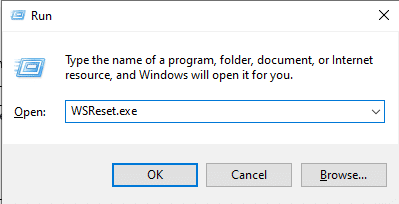
3. एक खाली कमांड प्रॉम्प्ट स्क्रीन पर दिखाई देगा और उसके गायब होने की प्रतीक्षा करेगा।
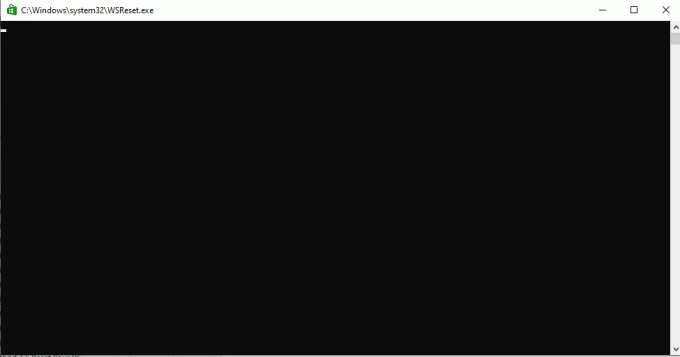
4. विंडोज स्टोर के अपने आप चलने की प्रतीक्षा करें।
विधि 10: हार्ड डिस्क स्थान खाली करें
यह संभव है कि ऐप अनुबंध निर्दिष्ट त्रुटि का समर्थन नहीं करता है, हार्ड डिस्क में पर्याप्त स्थान नहीं होने से ट्रिगर किया जा रहा है, इस समस्या के लिए आपको डिस्क को साफ करने की आवश्यकता होगी। आप चेक आउट कर सकते हैं विंडोज पर हार्ड डिस्क स्पेस खाली करने के 10 तरीके आपके कंप्यूटर की हार्ड डिस्क को खाली करने के तरीके सीखने के लिए मार्गदर्शिका।
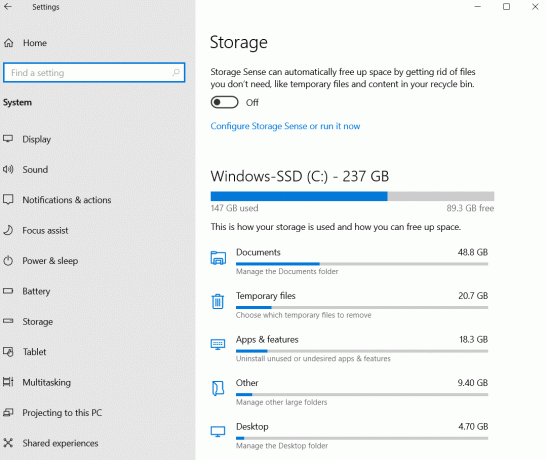
विधि 11: ऐप को पुनर्स्थापित करें
यदि पिछले तरीके काम नहीं करते हैं, और आपको वही त्रुटि मिलती रहती है, तो समस्याग्रस्त ऐप को अनइंस्टॉल करने और पुनः इंस्टॉल करने का प्रयास करें।
1. दबाओ विंडोज की, प्रकार कंट्रोल पैनल, फिर क्लिक करें खुला.

2. तय करना द्वारा देखें > श्रेणी, फिर पर क्लिक करें किसी प्रोग्राम की स्थापना रद्द करें विकल्प में कार्यक्रमों अनुभाग।
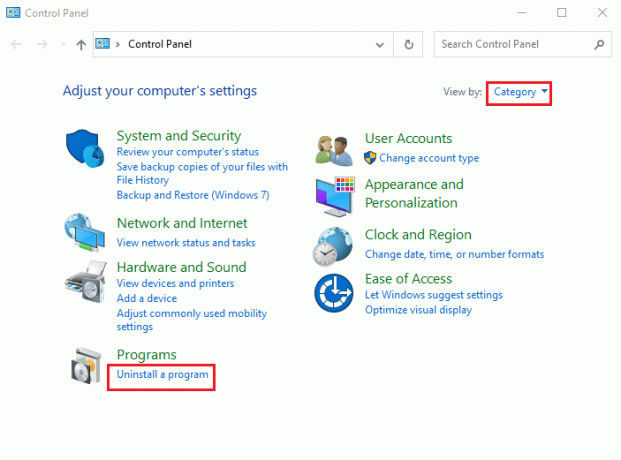
3. समस्याग्रस्त प्रोग्राम का पता लगाएँ और राइट-क्लिक करें और क्लिक करें स्थापना रद्द करें.
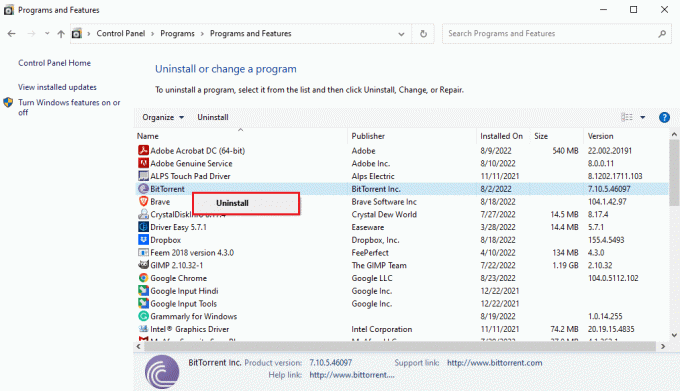
4. स्थापना रद्द करने के निर्देशों का पालन करें और कार्यक्रम की स्थापना रद्द करें।
5. अब, खोलें माइक्रोसॉफ्ट स्टोर.

6. स्टोर में प्रोग्राम खोजें और इसे इंस्टॉल करें।
यह भी पढ़ें:Microsoft स्टोर 0x80246019 त्रुटि को ठीक करें
विधि 12: पीसी को रीसेट करें
यदि उपरोक्त विधियों में से कोई भी काम नहीं करता है, और आप इस ऐप को प्राप्त करना जारी रखते हैं जो अनुबंध निर्दिष्ट समस्या का समर्थन नहीं करता है, तो आप अपने पीसी को रीसेट करने का प्रयास कर सकते हैं। आप चेक आउट कर सकते हैं बिना डेटा खोए विंडोज 10 को कैसे रीसेट करें अपने विंडोज 10 पीसी को सुरक्षित रूप से रीसेट करने के लिए गाइड।
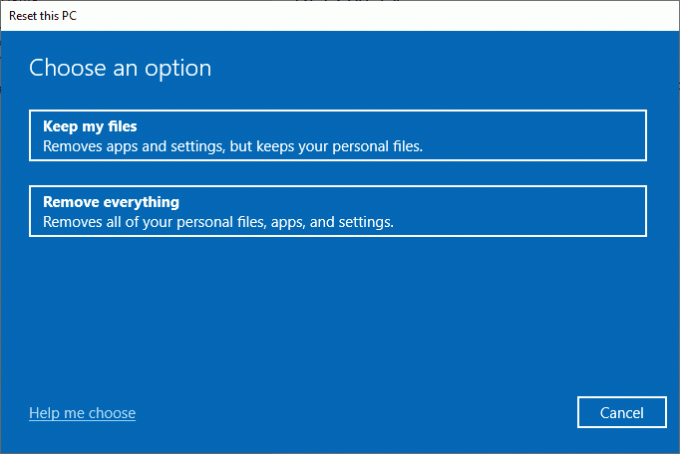
अक्सर पूछे जाने वाले प्रश्न (एफएक्यू)
Q1। मेरे विंडोज 10 कंप्यूटर पर ऐप्स काम क्यों नहीं कर रहे हैं?
उत्तर. ऐप्स के आपके कंप्यूटर पर काम न करने के कई कारण हो सकते हैं, कुछ संभावित कारणों में शामिल हैं सिस्टम फ़ाइल त्रुटियाँ या असमर्थित विंडोज संस्करण.
Q2। क्या मैं अपने कंप्यूटर से Windows Store कैश साफ़ कर सकता हूँ?
उत्तर. हाँ, यदि Windows Store कैश फ़ाइलें दूषित हैं, तो आपको Windows Store को रीसेट करके उन्हें साफ़ करना चाहिए।
Q3। मेरे कंप्यूटर में ऐप सपोर्ट नॉट एरर क्यों है?
उत्तर. यदि आप एक Windows संस्करण का उपयोग कर रहे हैं जो प्रोग्राम के साथ संगत नहीं है, तो यह दिखा सकता है कि ऐप त्रुटियों का समर्थन नहीं करता है।
अनुशंसित:
- विंडोज 10 में एमओएम इम्प्लीमेंटेशन एरर को ठीक करें
- फिक्स सी ड्राइव बिना किसी कारण के भरता रहता है
- विंडोज 10 में त्रुटि कोड 0x80d0000a को ठीक करें
- फिक्स सत्यापित करें कि निर्दिष्ट ट्रांसफ़ॉर्म पथ मान्य त्रुटि हैं
हम आशा करते हैं कि यह मार्गदर्शिका सहायक थी और आप इसे ठीक कर सकते हैं यह ऐप निर्दिष्ट अनुबंध का समर्थन नहीं करता है गलती। आइए जानते हैं कि कौन सा तरीका आपके लिए सबसे अच्छा रहा। इसके अलावा, यदि आपके पास इस लेख के बारे में कोई प्रश्न/सुझाव हैं, तो उन्हें टिप्पणी अनुभाग में बेझिझक छोड़ सकते हैं।
Elon TechCult में एक तकनीकी लेखक हैं। वह लगभग 6 वर्षों से कैसे-कैसे गाइड लिख रहा है और उसने कई विषयों को कवर किया है। उन्हें विंडोज, एंड्रॉइड और नवीनतम ट्रिक्स और टिप्स से संबंधित विषयों को कवर करना पसंद है।