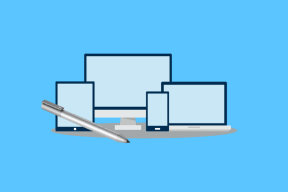विंडोज 10 में फॉन्ट कैश को फिर से बनाएं
अनेक वस्तुओं का संग्रह / / November 28, 2021
फॉन्ट कैश उसी तरह काम करता है जैसे आइकॉन कैश, और विंडोज ऑपरेटिंग सिस्टम फोंट को तेजी से लोड करने और उन्हें ऐप, एक्सप्लोरर आदि के इंटरफेस में प्रदर्शित करने के लिए एक कैश बनाता है। यदि किसी कारण से फॉन्ट कैश दूषित हो जाता है, तो हो सकता है कि फोंट ठीक से दिखाई न दें, या यह विंडोज 10 में अमान्य फ़ॉन्ट वर्ण प्रदर्शित करना शुरू कर देता है। इस समस्या को हल करने के लिए, आपको फ़ॉन्ट कैश को फिर से बनाना होगा, और इस पोस्ट में, हम देखेंगे कि यह कैसे करना है।
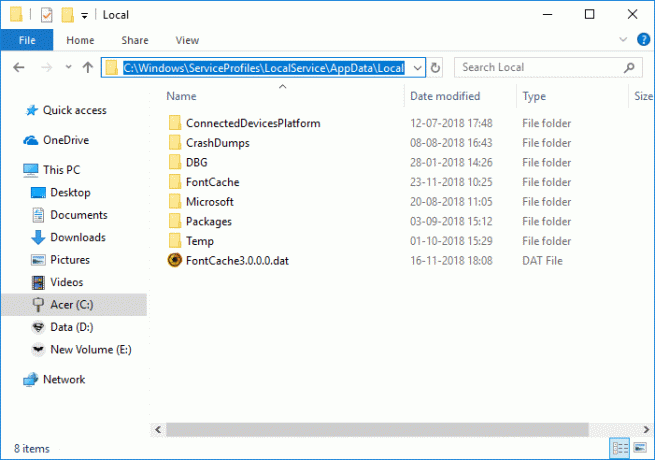
फॉन्ट कैशे फाइल को विंडोज फोल्डर में स्टोर किया जाता है: C:\Windows\ServiceProfiles\LocalService\AppData\Local\FontCache, यदि आप इस फ़ोल्डर तक पहुँचने का प्रयास कर रहे हैं तो आप सीधे ऐसा नहीं कर पाएंगे क्योंकि Windows इस फ़ोल्डर की सुरक्षा करता है। उपरोक्त फ़ोल्डर में एक से अधिक फ़ाइलों में फ़ॉन्ट कैश किए गए हैं। वैसे भी, बिना समय बर्बाद किए, आइए देखें कि नीचे सूचीबद्ध ट्यूटोरियल की मदद से विंडोज 10 में फॉन्ट कैशे का पुनर्निर्माण कैसे करें।
अंतर्वस्तु
- विंडोज 10 में फॉन्ट कैश को फिर से बनाएं
- विधि 1: विंडोज 10 में मैन्युअल रूप से फ़ॉन्ट कैश का पुनर्निर्माण करें
- विधि 2: BAT फ़ाइल का उपयोग करके Windows 10 में फ़ॉन्ट कैश का पुनर्निर्माण करें
विंडोज 10 में फॉन्ट कैश को फिर से बनाएं
यह सुनिश्चित कर लें पुनर्स्थापन स्थल बनाएं बस कुछ गलत होने पर।
विधि 1: विंडोज 10 में मैन्युअल रूप से फ़ॉन्ट कैश का पुनर्निर्माण करें
1. विंडोज की + आर दबाएं फिर टाइप करें services.msc और एंटर दबाएं।

2. नीचे स्क्रॉल करें जब तक आपको "विंडोज फॉन्ट कैश सर्विस"सेवा विंडो में।
ध्यान दें: विंडोज फॉन्ट कैश सेवा का पता लगाने के लिए कीबोर्ड पर डब्ल्यू कुंजी दबाएं।
3. Window Font Cache Service पर राइट-क्लिक करें फिर चुनता है गुण।
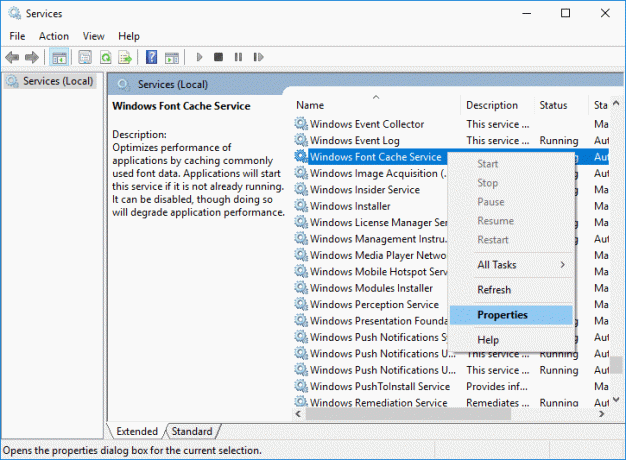
4. पर क्लिक करना सुनिश्चित करें विराम फिर सेट करें स्टार्टअप प्रकार जैसा अक्षम।
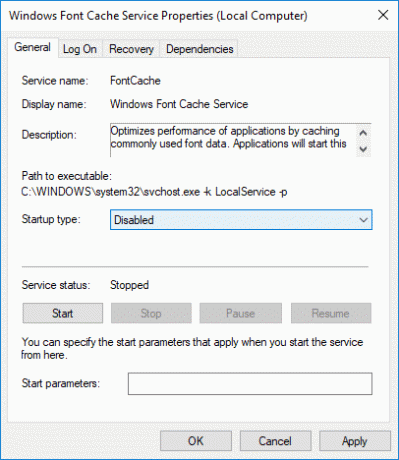
5. अप्लाई पर क्लिक करें, उसके बाद ठीक है।
6. के लिए भी ऐसा ही करें (चरण 3 से 5 का पालन करें) विंडोज प्रेजेंटेशन फाउंडेशन फॉन्ट कैशे 3.0.0.0।
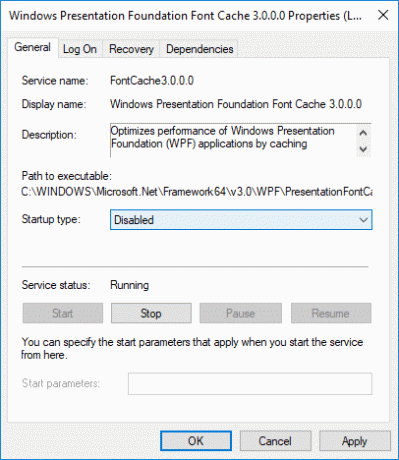
7. अब एक बार में एक फोल्डर में जाकर निम्न फोल्डर में नेविगेट करें:
C:\Windows\ServiceProfiles\LocalService\AppData\Local
ध्यान दें: उपरोक्त पथ को कॉपी और पेस्ट न करें क्योंकि कुछ निर्देशिकाएं विंडोज़ द्वारा सुरक्षित हैं। आपको उपरोक्त प्रत्येक फ़ोल्डर पर मैन्युअल रूप से डबल-क्लिक करना होगा और क्लिक करना होगा जारी रखना उपरोक्त फ़ोल्डरों तक पहुँचने के लिए।
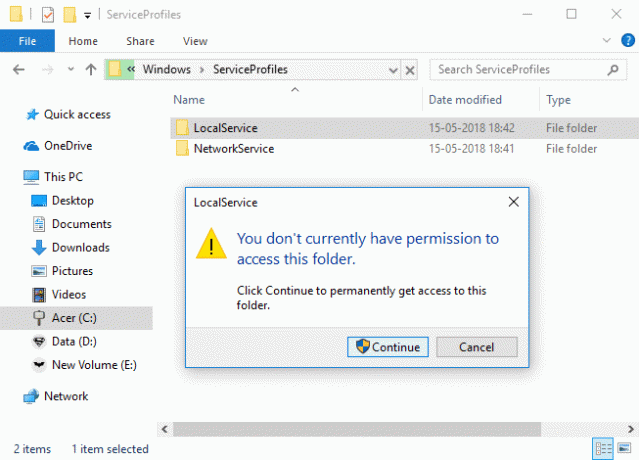
8. अब एक बार लोकल फोल्डर के अंदर, एक्सटेंशन के रूप में FontCache और .dat नाम से सभी फाइलों को हटा दें।
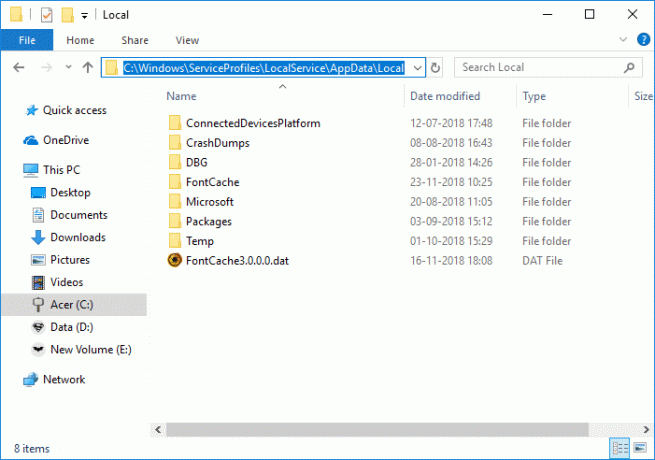
9. अगला, पर डबल-क्लिक करें फ़ॉन्टकैश फ़ोल्डर और इसकी सभी सामग्री को हटा दें।
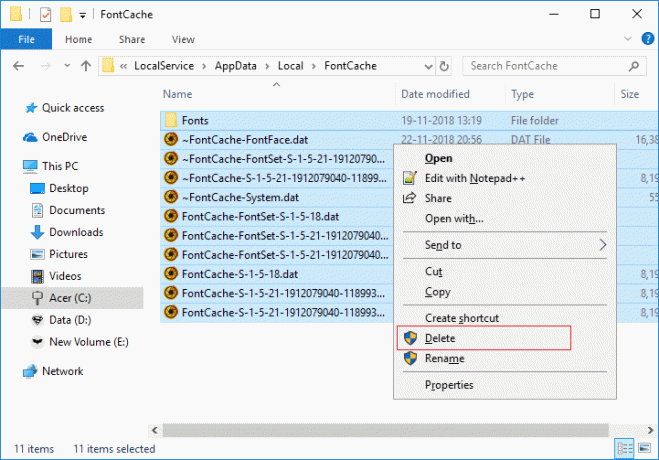
10. आपको भी चाहिए फ़ाइल हटाएं FNTCACHE.DAT निम्नलिखित निर्देशिका से:
सी:\विंडोज़\System32\
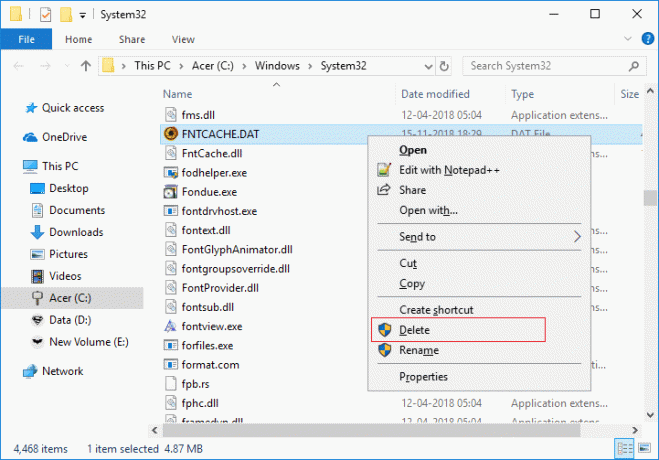
11. एक बार हो जाने के बाद, परिवर्तनों को सहेजने के लिए अपने पीसी को रीबूट करें।
12. रिबूट के बाद, निम्नलिखित सेवाओं को शुरू करना सुनिश्चित करें और उनके स्टार्टअप प्रकार को स्वचालित के रूप में सेट करें:
विंडोज फॉन्ट कैश सर्विस
विंडोज प्रेजेंटेशन फाउंडेशन फॉन्ट कैश 3.0.0.0
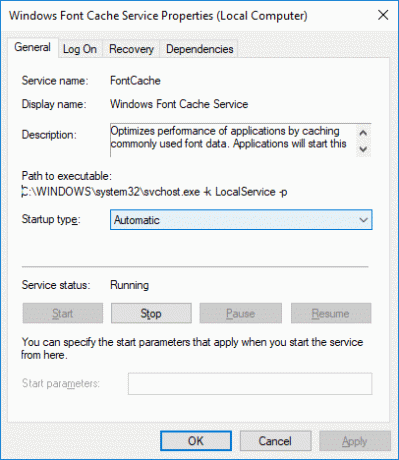
13. यह सफलतापूर्वक होगा विंडोज 10 में फॉन्ट कैश का पुनर्निर्माण करें।
यदि आपको पुनरारंभ करने के बाद भी अमान्य वर्ण दिखाई देते हैं, तो आपको DISM का उपयोग करके अपने विंडोज 10 को सुधारने की आवश्यकता है।
विधि 2: BAT फ़ाइल का उपयोग करके Windows 10 में फ़ॉन्ट कैश का पुनर्निर्माण करें
1. नोटपैड खोलें फिर निम्नलिखित को कॉपी और पेस्ट करें:
@echo off:: "Windows Font Cache Service" सेवा को रोकें और अक्षम करें।: फ़ॉन्ट कैश। एससी स्टॉप "फ़ॉन्ट कैश" sc config "FontCache" प्रारंभ = अक्षम। एससी क्वेरी FontCache | findstr /I /C:"STOPPED" यदि नहीं तो %errorlevel%==0 (goto FontCache):: "%WinDir%\ServiceProfiles\LocalService" फ़ोल्डर और सामग्री के लिए वर्तमान उपयोगकर्ता को एक्सेस अधिकार प्रदान करें। icacls "%WinDir%\ServiceProfiles\LocalService" /अनुदान "%UserName%":F /C /T /Q:: फ़ॉन्ट कैश हटाएं। डेल /ए /एफ /क्यू "%WinDir%\ServiceProfiles\LocalService\AppData\Local\FontCache\*FontCache*" del /A /F /Q "%WinDir%\System32\FNTCACHE.DAT":: सक्षम करें और शुरू करें " विंडोज फॉन्ट कैश सर्विस" सर्विस। sc config "FontCache" start=auto. एससी प्रारंभ "फ़ॉन्ट कैश"
2.अब नोटपैड मेन्यू से पर क्लिक करें फ़ाइल तब दबायें के रूप रक्षित करें।
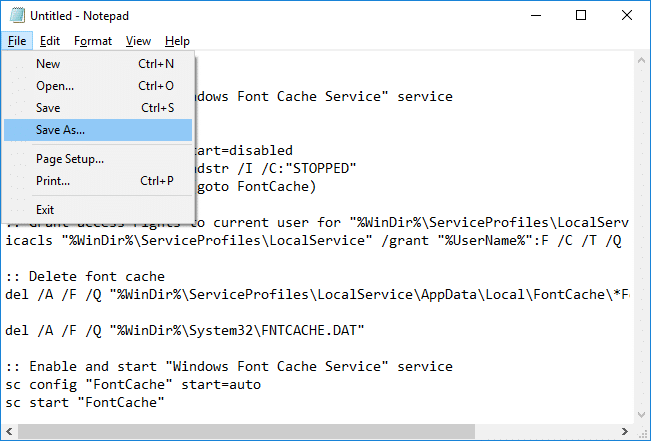
3. प्रकार के रूप में सहेजें ड्रॉप-डाउन से “चुनें”सभी फाइलें"फिर फ़ाइल नाम प्रकार के तहत Rebuild_FontCache.bat (.bat एक्सटेंशन बहुत महत्वपूर्ण है)।
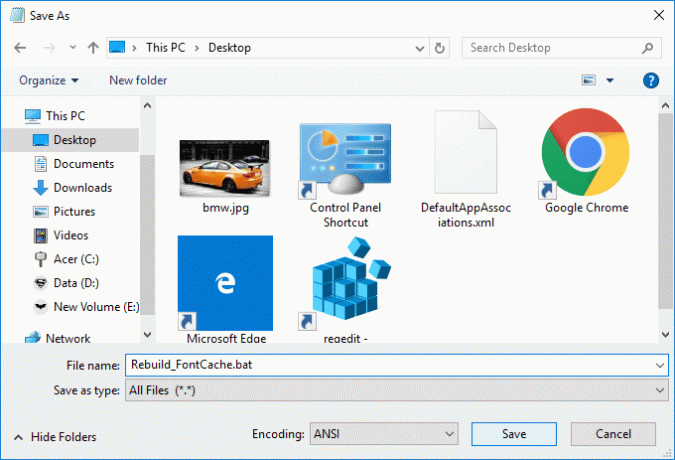
4. डेस्कटॉप पर नेविगेट करना सुनिश्चित करें और फिर क्लिक करें सहेजें।
5. डबल-क्लिक करें Rebuild_FontCache.bat इसे चलाने के लिए और एक बार परिवर्तनों को सहेजने के लिए अपने पीसी को रीबूट करें।
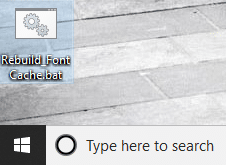
अनुशंसित:
- फिक्स ब्लूटूथ विंडोज 10 में चालू नहीं होगा
- विंडोज 10 में हाल के आइटम और बारंबार स्थान बंद करें
- Windows 10 में इनलाइन स्वतः पूर्ण सक्षम या अक्षम करें
- विंडोज 10 में मेमोरी मैनेजमेंट एरर को ठीक करें
बस इतना ही, आपने सफलतापूर्वक सीखा विंडोज 10 में फॉन्ट कैशे का पुनर्निर्माण कैसे करें लेकिन अगर आपके मन में अभी भी इस ट्यूटोरियल के बारे में कोई सवाल है तो बेझिझक उनसे कमेंट सेक्शन में पूछ सकते हैं।