Plex को वीडियो चलाने का प्रयास करते समय हुई त्रुटि को ठीक करें – TechCult
अनेक वस्तुओं का संग्रह / / April 07, 2023
प्लेक्स एक लोकप्रिय अमेरिकी वीडियो स्ट्रीमिंग और मीडिया प्लेयर प्लेटफॉर्म है। इसके जारी होने के बाद से, Plex का उपयोग व्यक्तिगत मीडिया संग्रह के लिए वीडियो, ऑडियो और फ़ोटो के लिए एक आयोजक के रूप में किया गया है। इसके उपयोग में आसान इंटरफ़ेस के साथ, यह उपयोगकर्ताओं को मीडिया को आसानी से देखने की अनुमति देता है। Plex ब्राउज़र एक्सेस के साथ-साथ ऐप एक्सेस दोनों प्रदान करता है, जिससे यह एक ऐसा प्लेटफ़ॉर्म बन जाता है जिसका उपयोग चलते-फिरते किया जा सकता है। मनोरंजन के लिए Plex का उपयोग करने के इन सभी भत्तों के बीच, यह उपयोगकर्ताओं के लिए कुछ मुद्दों का कारण बनता देखा गया है जब वे प्लेटफ़ॉर्म पर वीडियो चलाने का प्रयास करते हैं। हमारी आज की मार्गदर्शिका Plex पर आधारित है जिसमें वीडियो चलाने का प्रयास करते समय एक त्रुटि हुई थी जो इस समस्या को ठीक करने के विभिन्न तरीकों से आपकी सहायता करेगी। इसके साथ ही, हम कुछ बिंदुओं को भी शामिल करेंगे कि Plex मीडिया त्रुटि चलाने में असमर्थ क्यों होता है, इसके पीछे के विभिन्न कारणों की खोज करते हुए। तो, आइए हम Plex और इसकी वीडियो-प्लेइंग त्रुटि पर अपने सूचनात्मक दस्तावेज़ से शुरुआत करें।

विषयसूची
Plex को वीडियो चलाने का प्रयास करते समय हुई त्रुटि को ठीक करें
Plex एक वैश्विक मीडिया स्ट्रीमिंग प्लेटफ़ॉर्म है जिसका उपयोग लाखों उपयोगकर्ता करते हैं। इनमें से कई यूजर्स को वीडियो प्ले करने में दिक्कत का सामना करना पड़ रहा है। इस मुद्दे को ट्रिगर करने के लिए कुछ कारण पाए गए हैं। इन कारणों को जानने से आपको त्रुटि को बेहतर और अधिक कुशलता से हल करने में मदद मिलेगी। तो, नीचे Plex में वीडियो त्रुटि के कुछ ज्ञात ट्रिगरिंग कारणों पर एक नज़र डालें:
- Plex का उपयोग करने में समय और प्रयास लगता है। एक नए उपयोगकर्ता के रूप में, आप कुछ महत्वपूर्ण बातों को छोड़ सकते हैं जो ऐप को कार्य करने या उसमें वीडियो बनाने का कारण बन सकती हैं बफर.
- एक अविश्वसनीय नेटवर्क कनेक्शन Plex के साथ समस्याएँ पैदा करने का एक और कारण है।
- एक पुराना संस्करण Plex वीडियो चलाने की सुविधा में भी हस्तक्षेप कर सकता है.
- असमर्थित एमकेवी फाइलें Plex में वीडियो चलाते समय भी त्रुटि हो सकती है।
- आउटडेटेड डिस्प्ले ड्राइवर Plex में वीडियो-प्लेइंग त्रुटि के लिए आपके डिवाइस का एक और ट्रिगर बिंदु है।
अब जब आप उन विभिन्न कारणों से अवगत हैं जो आमतौर पर Plex में प्ले मीडिया त्रुटियों के पीछे होते हैं, तो उन्हें संबंधित सुधारों के साथ हल करने का समय आ गया है। तो, आइए नीचे दी गई हमारी पहली विधि से शुरू करें और जांचें कि क्या त्रुटि को हल किया जा सकता है:
विधि 1: इंटरनेट कनेक्टिविटी समस्या का समाधान करें
यदि ऑडियो स्ट्रीम चालू करने का प्रयास करते समय कोई त्रुटि हुई जाल आपके लिए तब आपको पहले जांच करनी होगी और फिर अपने डिवाइस पर इंटरनेट कनेक्टिविटी समस्याओं का समाधान करना होगा। प्लेक्स मीडिया एक अच्छे इंटरनेट नेटवर्क की मांग करता है और आपको यह सुनिश्चित करना चाहिए कि आपका इंटरनेट सिग्नल कम से कम हो 5 एमबीपीएस बिना किसी व्यवधान के अपनी पसंद के वीडियो स्ट्रीम करने के लिए। इसलिए, कमजोर इंटरनेट कनेक्शन का सामना करने पर, आप हमारे गाइड ऑन की मदद से इसे गति देने का प्रयास कर सकते हैं धीमा इंटरनेट कनेक्शन? अपने इंटरनेट को गति देने के 10 तरीके!
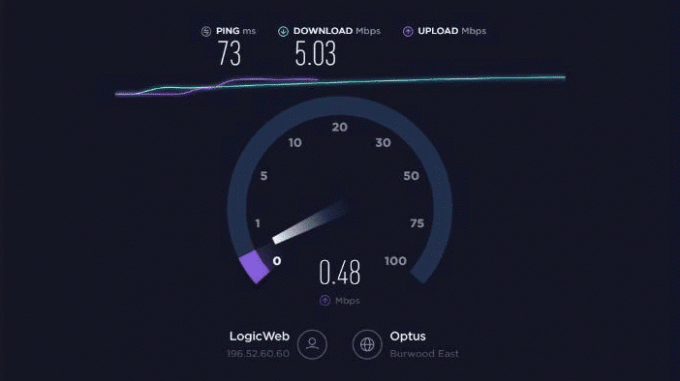
विधि 2: Plex ऐप को पुनरारंभ करें
अगली विधि जिसे आप इंटरनेट की समस्याओं को हल करने के बाद आजमा सकते हैं, में Plex ऐप को फिर से शुरू करना शामिल है। यह विधि ऐप को रीफ्रेश करने और ऐप को मिलने वाली छोटी-छोटी गड़बड़ियों को हल करने में मदद करती है। Plex को पुनः आरंभ करना काफी आसान है:
1. प्लेक्स से बाहर निकलें अपने डिवाइस पर ऐप को बंद करके।
2. अब तो कम से कम रुको 5 मिनट और प्लेक्स लॉन्च करें दोबारा।
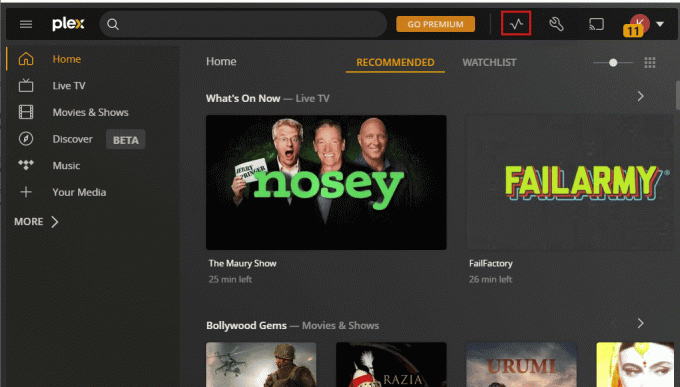
3. ए खेलें वीडियो प्लेक्स में और जांचें कि क्या त्रुटि हल हो गई है।
विधि 3: छोटा वीडियो चलाएं
एक ऑडियो स्ट्रीम वर्तमान में उपयोग में है किसी विशिष्ट वीडियो के कारण भी Plex त्रुटि हो सकती है। आप a पर स्विच करके इस कारण को सत्यापित कर सकते हैं अलग वीडियो. आप खेलने की भी कोशिश कर सकते हैं छोटी फाइलें और जांचें कि क्या वीडियो प्ले त्रुटि बनी रहती है। आप बस प्लेटफॉर्म पर विभिन्न प्रकार के मीडिया के माध्यम से जा सकते हैं और समस्या को हल करने के लिए वीडियो चलाने का प्रयास कर सकते हैं।
विधि 4: पुराने उपकरणों को हटा दें
इसके बाद, आपको अन्य उपकरणों पर विचार करना चाहिए जो आपके Plex खाते से लिंक हो सकते हैं। इनमें शामिल हो सकते हैं प्लेक्स वेब, प्लेक्स क्लाउड, रोकू के लिए प्लेक्स, एंड्रॉइड के लिए प्लेक्स, और दूसरे। इतने सारे उपकरणों के मामले में, आपका मीडिया प्लेयर वीडियो स्ट्रीमिंग के साथ कार्य कर सकता है और हस्तक्षेप कर सकता है। यह समस्या समान सर्वर संसाधनों का उपयोग करने वाले उपकरणों के कारण होती है, जैसे इंटरप्ट अनुरोध, मेमोरी और अन्य कारक एक ही समय में काम कर रहे हैं। इसलिए, Plex को हल करने के लिए वीडियो चलाने का प्रयास करते समय एक त्रुटि हुई, आपको Plex से जुड़े पुराने खातों को हटाना या हटाना होगा:
1. अपनी खोलो प्लेक्स खाता अपने डिवाइस पर और पर क्लिक करें समायोजन शीर्ष पर आइकन।

2. अब, चयन करें अधिकृत उपकरण बाएं पैनल से और पर क्लिक करें सभी.
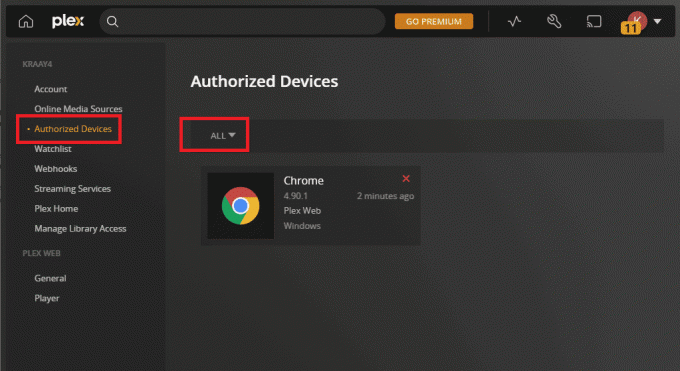
3. का चयन करें लाल एक्स आइकन उन्हें हटाने के लिए विशिष्ट उपकरणों के पास।
4. पुष्टि करना विलोपन और ऐप को रीस्टार्ट करें यह जांचने के लिए कि क्या समस्या हल हो गई है।
विधि 5: डिस्प्ले ड्राइवर्स को अपडेट करें
जैसा कि Plex पर प्ले वीडियो त्रुटि के पीछे के कारणों में ऊपर उल्लेख किया गया है, आपके डिवाइस के पुराने डिस्प्ले ड्राइवर एक प्रमुख कारण हो सकते हैं। इसलिए, ऐसी समस्याओं से बचने के लिए इन ड्राइवरों को नियमित रूप से अपडेट किया जाना चाहिए। आप हमारे सूचनात्मक गाइड के माध्यम से जा सकते हैं विंडोज 10 में ग्राफिक्स ड्राइवर्स को अपडेट करने के 4 तरीके अधिक जानकारी के लिए।
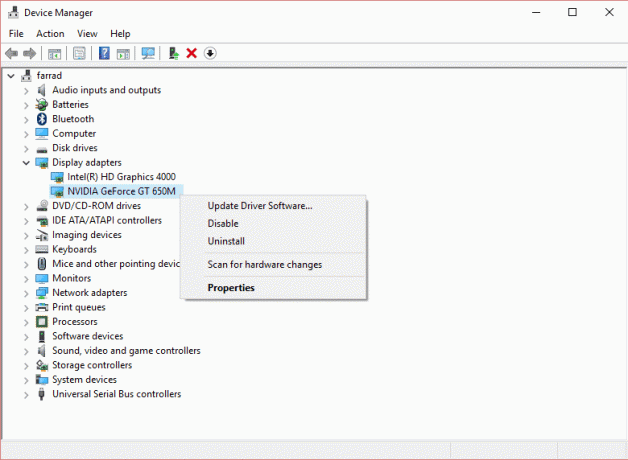
विधि 6: ऑडियो सेटिंग्स को ट्वीक करें
एक त्रुटि में अगली विधि जैसे कि Plex ऑडियो स्ट्रीम चलाने का प्रयास करते समय मीडिया त्रुटि चलाने में असमर्थ है, Plex में ऑडियो सेटिंग्स को ट्वीक करना शामिल है। आप स्विच कर सकते हैं डीटीएस 5.1 ऑडियो ट्रैक अगर आपके पास पहले था पीसीएम 5.1. आप पर स्विच करने का भी प्रयास कर सकते हैं AC3 त्रुटि घटना को हल करने के लिए। जबकि एक अलग ऑडियो सेटिंग में स्विच करना एक विकल्प है, कई उपयोगकर्ताओं ने कोशिश भी की है ऑडियो पासथ्रू को अक्षम करना समस्या को ठीक करने के लिए। आप नीचे दिए गए चरणों का उपयोग करके Plex में ऑडियो पासथ्रू को अक्षम भी कर सकते हैं:
1. अपना लॉन्च करें प्लेक्स खाता और अपने पर क्लिक करें प्रोफाइल आइकन इस में।

2. अब, लॉन्च करें अकाउंट सेटिंग और इसमें विकसित अनुभाग, चयन करें खिलाड़ी.
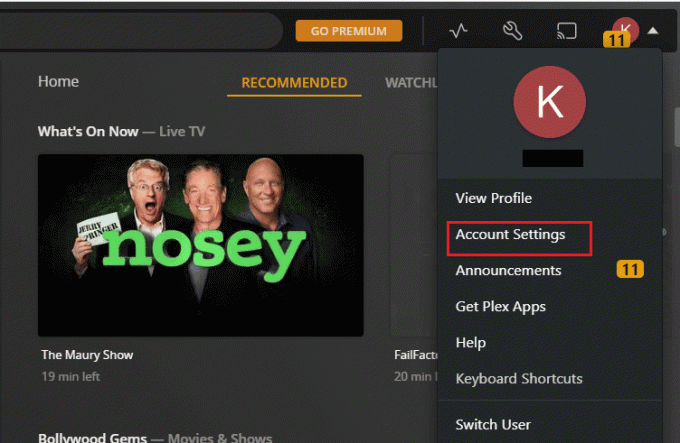
3. अंत में, खोलो ऑडियो पासथ्रू और चुनें अक्षम इस में।
विधि 7: Plex ऐप को अपडेट करें
एक ऑडियो स्ट्रीम को ठीक करने के लिए वर्तमान में Plex त्रुटि का उपयोग किया जा रहा है, आपको अपने डिवाइस पर Plex ऐप के पुराने संस्करण को अपडेट करना होगा। आप नीचे दिए गए चरणों का उपयोग करके अपने विंडोज पीसी पर माइक्रोसॉफ्ट स्टोर से ऐप को आसानी से अपडेट कर सकते हैं:
1. मारो विंडोज की को खोलने के लिए माइक्रोसॉफ्ट स्टोर सर्च बार से।

2. अब खुलो पुस्तकालय में माइक्रोसॉफ्ट स्टोर.

3. अगला, क्लिक करें अपडेट प्राप्त करे अद्यतन करने के लिए जाल अनुप्रयोग।
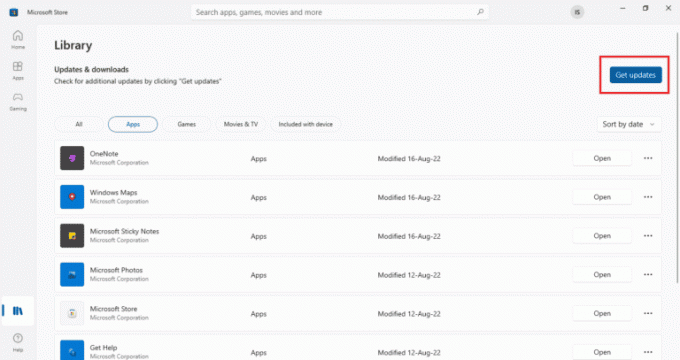
4. पर नेविगेट करें टास्कबार अद्यतन करने के लिए प्लेक्स मीडिया सर्वर और राइट क्लिक करें प्लेक्स मीडिया सर्वर आइकन.
5. अंत में, पर क्लिक करें अद्यतन के लिए जाँच.
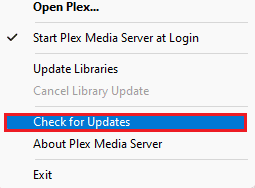
विधि 8: H264 अधिकतम स्तर को अक्षम करें
आप Plex में H264 अधिकतम स्तर को अक्षम करके Plex मीडिया चलाने में असमर्थ त्रुटि को भी हल कर सकते हैं। आप निम्न चरणों का पालन करके इस सुविधा को Plex में अक्षम कर सकते हैं:
1. पर क्लिक करें प्रोफाइल आइकन आपके प्लेक्स खाते में।
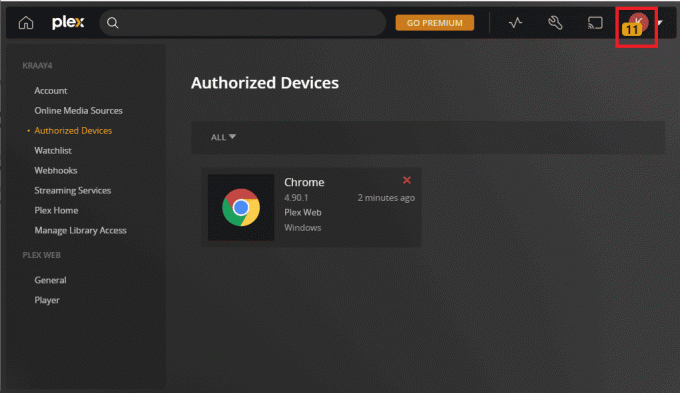
2. अब खुलो अकाउंट सेटिंग ड्रॉप-डाउन मेनू से।

3. अगला, चयन करें विकसित इस में।
4. अब, पता लगाएँ H264 अधिकतम स्तर इसे अक्षम करने के लिए।
विधि 9: ट्रांसकोडर सेटिंग संपादित करें
Plex सर्वर को कुशलतापूर्वक चलाने के लिए प्रोसेसिंग पावर आवश्यक है। यह संसाधन शक्ति Plex को फ़ाइलें ट्रांसकोड करने और वीडियो स्ट्रीम करने में सहायता करती है. इसलिए, इन प्रक्रियाओं को एक साथ चलाने के लिए उच्च CPU शक्ति की आवश्यकता होती है। प्लेक्स को हल करने के लिए वीडियो चलाने का प्रयास करते समय एक त्रुटि हुई, आपको इसकी आवश्यकता है ट्रांसकोडर सेटिंग्स बदलें ऐप का। अपने CPU प्रदर्शन से मेल खाने के लिए आपको डिफ़ॉल्ट सेटिंग्स को बदलना होगा। आप इसके द्वारा कर सकते हैं ट्रांसकोड की गई फ़ाइलों की गुणवत्ता कम करना CPU स्थान खाली करने के लिए। ट्रांसकोडर सेटिंग संपादित करने के तरीके के बारे में अधिक जानने के लिए नीचे दिए गए चरणों को देखें:
1. लॉन्च करें समायोजन अपने से मेनू प्लेक्स होम पेज.

2. अब, चयन करें ट्रांसकोडर इसमें और वर्तमान सेटिंग को a में बदलें दूसरा वाला.
3. आप सहित गुणों में से चुन सकते हैं स्वचालित, मेरे सीपीयू को चोट पहुँचाओ, उच्च गुणवत्ता वाले एन्कोडिंग को प्राथमिकता दें, और हाई-स्पीड एन्कोडिंग को प्राथमिकता दें.
विधि 10: डाउनग्रेड सर्वर
आप सर्वर को डाउनग्रेड करने का भी प्रयास कर सकते हैं यदि ऑडियो स्ट्रीम चलाने का प्रयास करते समय कोई त्रुटि हुई हो और अब तक समस्या हल नहीं हुई है। Plex सर्वर को अपग्रेड करने पर, कुछ फ़ाइलें चलने में विफल हो सकती हैं। इसलिए, प्लेटफॉर्म पर वीडियो और मीडिया देखना जारी रखने के लिए, आप मीडिया सर्वर को पिछले संस्करण में डाउनग्रेड कर सकते हैं।
टिप्पणी: निम्न चरण Windows OS उपयोगकर्ताओं के लिए हैं।
1. नेविगेट करके प्लेक्स मीडिया सर्वर लॉन्च करें %LOCALAPPDATA%\Plex मीडिया सर्वर में डायलॉग बॉक्स चलाएँ (Windows+R).
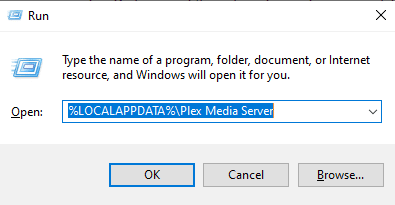
2. अब, का पता लगाएं पीएमएस फ़ोल्डर और इसे चुनने के लिए खोलें पिछला अद्यतन संस्करण Plex का जिसे आप इंस्टॉल करना चाहते हैं.
विधि 11: Plex में AC3 कोड जोड़ें
किसी ऑडियो स्ट्रीम को हल करने में आपकी सहायता करने की अंतिम विधि वर्तमान में उपयोग में है Plex त्रुटि में Plex में AC3 कोड जोड़ना शामिल है। यह संभव है कि आप कोई ऐसा मीडिया प्रारूप चला रहे हों जो प्रत्यक्ष प्लेबैक के लिए उपलब्ध नहीं है। यदि कोई प्रारूप असमर्थित है, तो उसका ऑडियो स्वचालित रूप से AC3 में ट्रांसकोड हो जाएगा। यदि AC3 कोडेक ठीक से उत्पन्न नहीं होता है तो आपको एक समस्या का सामना करना पड़ेगा। इसलिए, इस समस्या को हल करने के लिए आपको Plex में AC3 कोडेक जोड़ने की आवश्यकता है:
1. आपका उपयोग करना वेब ब्राउज़र, डाउनलोड करें वीडियो फाइल.
2. जोड़ें डाउनलोड की गई फ़ाइल अपने लिए प्लेक्स लाइब्रेरी.
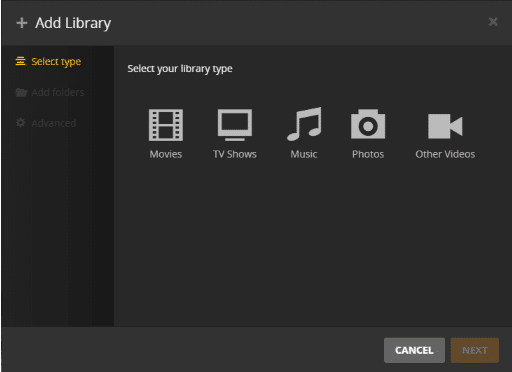
3. अब, खेलो वीडियो फाइल और यह उत्पन्न करेगा AC3 कोडेक जब आप मीडिया प्लेयर चलाते हैं।
एक बार हो जाने के बाद, वीडियो स्ट्रीम को फिर से चलाएं जो आप पहले नहीं कर पाए थे, और जांचें कि क्या समस्या आखिरकार हल हो गई है।
अनुशंसित:
- 6 रिमोट डेस्कटॉप में स्थानीय प्रिंटर नहीं दिखाने के लिए फिक्स
- कनेक्टेड एयरपॉड्स को कैसे ठीक करें लेकिन फोन से आवाज आ रही है
- 3 महीने के लिए DirecTV नाउ फ्री ट्रायल कैसे प्राप्त करें
- 13 सर्वश्रेष्ठ सस्ते एंड्रॉइड टीवी बॉक्स
हमें उम्मीद है कि हमारा लेख Plex वीडियो चलाने का प्रयास करते समय एक त्रुटि हुई समस्या को हल करने के लिए एक उपयुक्त तरीका खोजने में आपकी मदद की है। किसी अन्य समस्या या सुझाव के मामले में, आप नीचे अपनी टिप्पणी छोड़ कर हमसे संपर्क कर सकते हैं।
Elon TechCult में एक तकनीकी लेखक हैं। वह लगभग 6 वर्षों से कैसे-कैसे गाइड लिख रहा है और उसने कई विषयों को कवर किया है। उन्हें विंडोज, एंड्रॉइड और नवीनतम ट्रिक्स और टिप्स से संबंधित विषयों को कवर करना पसंद है।



