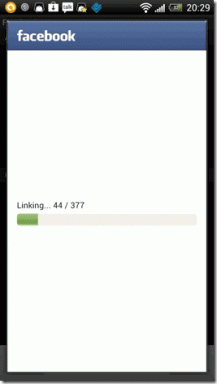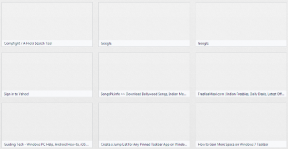विंडोज़ पर ओपनडीएनएस या गूगल डीएनएस पर कैसे स्विच करें
अनेक वस्तुओं का संग्रह / / November 28, 2021
क्या आपकी इंटरनेट स्पीड पिछले कुछ समय से आपको बुरे सपने दे रही है? यदि आप ब्राउज़ करते समय धीमी गति का अनुभव कर रहे हैं तो आपको अपने इंटरनेट को फिर से तेज़ बनाने के लिए OpenDNS या Google DNS पर स्विच करना होगा।
यदि शॉपिंग वेबसाइट आपके लिए इतनी तेजी से लोड नहीं होती हैं कि स्टॉक से बाहर होने से पहले आप अपनी कार्ट में चीजें जोड़ सकें, प्यारा बिल्ली और कुत्ते के वीडियो शायद ही कभी बिना चलते हैं बफ़र हो YouTube पर और सामान्य तौर पर, आप अपने लंबी दूरी के साथी के साथ जूम कॉल सत्र में भाग लेते हैं, लेकिन स्क्रीन के दौरान ही उन्हें बात करते हुए सुन सकते हैं वही चेहरा प्रदर्शित करता है जो उन्होंने 15-20 मिनट पहले बनाया था, तो यह आपके लिए अपना डोमेन नाम सिस्टम बदलने का समय हो सकता है (अधिक सामान्यतः संक्षिप्त रूप में) डीएनएस के रूप में)।

एक डोमेन नाम प्रणाली क्या है जो आप पूछते हैं? एक डोमेन नाम प्रणाली इंटरनेट के लिए फोनबुक की तरह है, वे वेबसाइटों को उनके संबंधित से मिलाते हैं आईपी पते और आपके अनुरोध पर उन्हें प्रदर्शित करने में सहायता, और एक DNS सर्वर से दूसरे में स्विच करने से न केवल आपकी ब्राउज़िंग गति में वृद्धि हो सकती है बल्कि आपके सिस्टम पर इंटरनेट सर्फिंग भी अधिक सुरक्षित हो सकती है।
अंतर्वस्तु
- विंडोज़ पर ओपनडीएनएस या गूगल डीएनएस पर कैसे स्विच करें?
- एक डोमेन नाम प्रणाली क्या है?
- विंडोज 10 पर डोमेन नेम सिस्टम (डीएनएस) कैसे स्विच करें?
- विधि 1: नियंत्रण कक्ष का उपयोग करना
- विधि 2: कमांड प्रॉम्प्ट का उपयोग करना
- विधि 3: विंडोज 10 सेटिंग्स का उपयोग करना
- Mac पर OpenDNS या Google DNS पर स्विच करें
विंडोज़ पर ओपनडीएनएस या गूगल डीएनएस पर कैसे स्विच करें?
इस लेख में, हम उसी पर चर्चा करेंगे, उपलब्ध DNS सर्वर विकल्पों के एक जोड़े पर जाएंगे और सीखेंगे कि विंडोज और मैक पर एक तेज, बेहतर और सुरक्षित डोमेन नेम सिस्टम पर कैसे स्विच किया जाए।
एक डोमेन नाम प्रणाली क्या है?
हमेशा की तरह, हम विषय के बारे में कुछ और सीखकर शुरू करते हैं।
इंटरनेट आईपी पते पर काम करता है और इंटरनेट पर किसी भी प्रकार की खोज करने के लिए इन जटिल और याद रखने में मुश्किल संख्याओं की श्रृंखला दर्ज करने की आवश्यकता होती है। डोमेन नाम सिस्टम या डीएनएस, जैसा कि पहले उल्लेख किया गया है, आईपी पते को याद रखने में आसान और सार्थक डोमेन नामों में अनुवाद करता है जिन्हें हम अक्सर खोज बार में दर्ज करते हैं। जिस तरह से एक DNS सर्वर काम करता है वह हर बार जब हम एक डोमेन नाम टाइप करते हैं, तो सिस्टम डोमेन नाम को एक संबंधित आईपी पते पर खोजता / मैप करता है और इसे हमारे वेब ब्राउज़र पर वापस लाता है।
डोमेन नेम सिस्टम आमतौर पर हमारे इंटरनेट सेवा प्रदाताओं (आईएसपी) द्वारा असाइन किए जाते हैं। उनके द्वारा सेट किए गए सर्वर आमतौर पर स्थिर और भरोसेमंद होते हैं। लेकिन क्या इसका मतलब यह है कि वे सबसे तेज़ और सबसे अच्छे DNS सर्वर भी हैं? जरुरी नहीं।
आपके द्वारा असाइन किया गया डिफ़ॉल्ट DNS सर्वर एकाधिक उपयोगकर्ताओं के ट्रैफ़िक से भरा हो सकता है, कुछ अक्षम सॉफ़्टवेयर का उपयोग करना और एक गंभीर नोट पर, यहां तक कि आपके इंटरनेट पर नज़र रखना भी हो सकता है गतिविधि।
सौभाग्य से, आप विभिन्न प्लेटफार्मों पर दूसरे, अधिक सार्वजनिक, तेज और सुरक्षित DNS सर्वर पर आसानी से स्विच कर सकते हैं। कुछ सबसे लोकप्रिय और उपयोग किए जाने वाले DNS सर्वरों में OpenDNS, GoogleDNS और Cloudflare शामिल हैं। उनमें से प्रत्येक के अपने फायदे और नुकसान हैं।
Cloudflare DNS सर्वर (1.1.1.1 और 1.0.0.1) कई परीक्षकों द्वारा सबसे तेज़ सर्वर के रूप में प्रतिष्ठित हैं और इसमें अंतर्निहित सुरक्षा सुविधाएँ भी हैं। GoogleDNS सर्वर (8.8.8.8 और 8.8.4.4) के साथ, आपको अतिरिक्त सुरक्षा सुविधाओं के साथ तेज़ वेब ब्राउज़िंग अनुभव के लिए समान आश्वासन मिलता है (सभी IP लॉग 48 घंटों के भीतर हटा दिए जाते हैं)। अंत में, हमारे पास OpenDNS (208.67.222.222 और 208.67.220.220) है, जो सबसे पुराने और सबसे लंबे समय तक चलने वाले DNS सर्वरों में से एक है। हालाँकि, OpenDNS को सर्वर और उसकी विशेषताओं तक पहुँचने के लिए उपयोगकर्ता को एक खाता बनाने की आवश्यकता होती है; जो वेबसाइट फ़िल्टरिंग और बच्चों की सुरक्षा पर केंद्रित हैं। वे अतिरिक्त सुविधाओं के साथ कुछ सशुल्क पैकेज भी प्रदान करते हैं।
DNS सर्वरों की एक और जोड़ी जिसे आप आज़माना चाहते हैं, वे हैं Quad9 सर्वर (9.9.9.9 और 149.112.112.112)। ये फिर से तेज तेज कनेक्शन और सुरक्षा को वरीयता देते हैं। सुरक्षा प्रणाली/खतरे की खुफिया जानकारी को दुनिया भर में एक दर्जन से अधिक प्रमुख साइबर सुरक्षा कंपनियों से उधार लेने का दावा किया जाता है।
यह भी पढ़ें:2020 में 10 सर्वश्रेष्ठ सार्वजनिक DNS सर्वर
विंडोज 10 पर डोमेन नेम सिस्टम (डीएनएस) कैसे स्विच करें?
विंडोज पीसी पर ओपनडीएनएस या गूगल डीएनएस पर स्विच करने के लिए कुछ तरीके (तीन सटीक होने के लिए) हैं जिन्हें हम इस विशेष लेख में शामिल करेंगे। पहले वाले में कंट्रोल पैनल के माध्यम से एडेप्टर सेटिंग्स बदलना शामिल है, दूसरा इसका उपयोग करता है कमांड प्रॉम्प्ट और आखिरी विधि (और शायद सबसे आसान) हमें विंडोज़ में जा रही है समायोजन। ठीक है बिना किसी और हलचल के, चलिए अभी इसमें गोता लगाते हैं।
विधि 1: नियंत्रण कक्ष का उपयोग करना
1. जैसा कि स्पष्ट है, हम अपने सिस्टम पर नियंत्रण कक्ष खोलकर शुरुआत करते हैं। ऐसा करने के लिए, अपने कीबोर्ड पर विंडोज की दबाएं (या अपने टास्कबार पर स्टार्ट मेनू आइकन पर क्लिक करें) और कंट्रोल पैनल टाइप करें। एक बार मिल जाने के बाद, एंटर दबाएं या दाएं पैनल में ओपन पर क्लिक करें।

2. नियंत्रण कक्ष के अंतर्गत, पता लगाएँ नेटवर्क और साझा केंद्र और खोलने के लिए उसी पर क्लिक करें।
ध्यान दें: विंडोज़ के कुछ पुराने संस्करण में, नेटवर्क और साझाकरण केंद्र को नेटवर्क और इंटरनेट विकल्प के अंतर्गत शामिल किया गया है। तो नेटवर्क और इंटरनेट विंडो खोलकर शुरू करें और फिर नेटवर्क और साझाकरण केंद्र का पता लगाएं और क्लिक करें।

3. बाएं हाथ के पैनल से, पर क्लिक करें अनुकूलक की सेटिंग्स बदलो सूची के शीर्ष पर प्रदर्शित।

4. निम्न स्क्रीन में, आप उन मदों की एक सूची देखेंगे जिनसे आपका सिस्टम पहले से जुड़ा हुआ है या वर्तमान में जुड़ा हुआ है। इसमें ब्लूटूथ कनेक्शन, ईथरनेट और वाईफाई कनेक्शन आदि शामिल हैं। दाएँ क्लिक करें अपने इंटरनेट नेटवर्क कनेक्शन के नाम पर और चुनें गुण.

5. प्रदर्शित गुणों की सूची से, जांचें और चुनें इंटरनेट प्रोटोकॉल संस्करण 4 (टीसीपी/आईपीवी4) लेबल पर क्लिक करके। एक बार चुने जाने के बाद, पर क्लिक करें गुण एक ही पैनल में बटन।
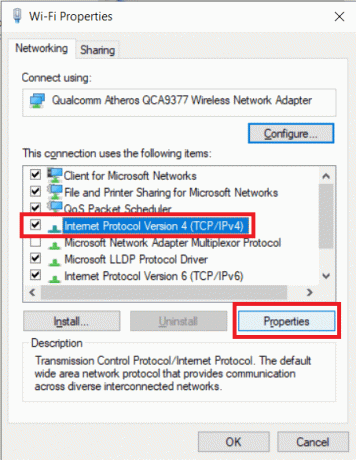
6. यह वह जगह है जहां हम अपने पसंदीदा DNS सर्वर का पता दर्ज करते हैं। सबसे पहले, पर क्लिक करके कस्टम DNS सर्वर का उपयोग करने के विकल्प को सक्षम करें "निम्न DNS सर्वर पतों का उपयोग करें".
7. अब अपना पसंदीदा DNS सर्वर और एक वैकल्पिक DNS सर्वर दर्ज करें।
- Google सार्वजनिक DNS का उपयोग करने के लिए, मान दर्ज करें 8.8.8.8 और 8.8.4.4 पसंदीदा DNS सर्वर और वैकल्पिक DNS सर्वर अनुभागों के अंतर्गत क्रमशः।
- OpenDNS का उपयोग करने के लिए, मान दर्ज करें 208.67.222.222 और 208.67.220.220.
- आप निम्न पता दर्ज करके Cloudflare DNS को आज़माने पर भी विचार कर सकते हैं: 1.1.1.1 और 1.0.0.1

वैकल्पिक कदम: आपके पास एक ही समय में दो से अधिक DNS पते भी हो सकते हैं।
a) ऐसा करने के लिए, सबसे पहले, "पर क्लिक करें"उन्नत…"बटन।
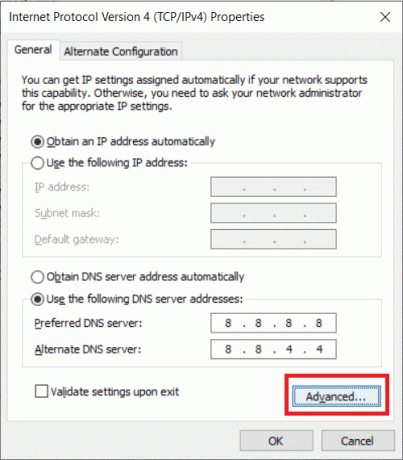
बी) अगला, डीएनएस टैब पर स्विच करें और पर क्लिक करें जोड़ें…
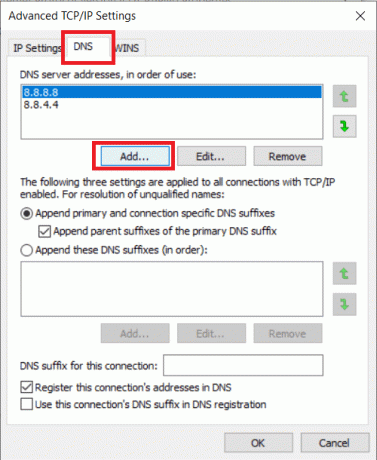
ग) निम्नलिखित पॉप-अप बॉक्स में, आप जिस DNS सर्वर का उपयोग करना चाहते हैं उसका पता टाइप करें और एंटर दबाएं (या ऐड पर क्लिक करें)।
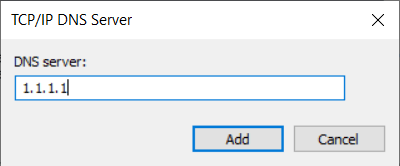
8. अंत में, पर क्लिक करें ठीक है हमारे द्वारा अभी किए गए सभी परिवर्तनों को सहेजने के लिए बटन दबाएं और फिर. पर क्लिक करें बंद करे.

यह सबसे अच्छा तरीका है Windows 10 पर OpenDNS या Google DNS पर स्विच करें, लेकिन अगर यह तरीका आपके काम नहीं आ रहा है तो आप अगला तरीका आजमा सकते हैं।
विधि 2: कमांड प्रॉम्प्ट का उपयोग करना
1. हम प्रशासक के रूप में कमांड प्रॉम्प्ट चलाकर शुरू करते हैं। स्टार्ट मेन्यू में कमांड प्रॉम्प्ट सर्च करके ऐसा करें, नाम पर राइट-क्लिक करें और चुनें व्यवस्थापक के रूप में चलाओ। वैकल्पिक रूप से, दबाएं विंडोज की + एक्स एक साथ अपने कीबोर्ड पर और क्लिक करें कमांड प्रॉम्प्ट (व्यवस्थापक).

2. कमांड टाइप करें नेटशो और नेटवर्क सेटिंग्स बदलने के लिए एंटर दबाएं। अगला, टाइप करें इंटरफ़ेस शो इंटरफ़ेस अपने नेटवर्क एडेप्टर के नाम प्राप्त करने के लिए।
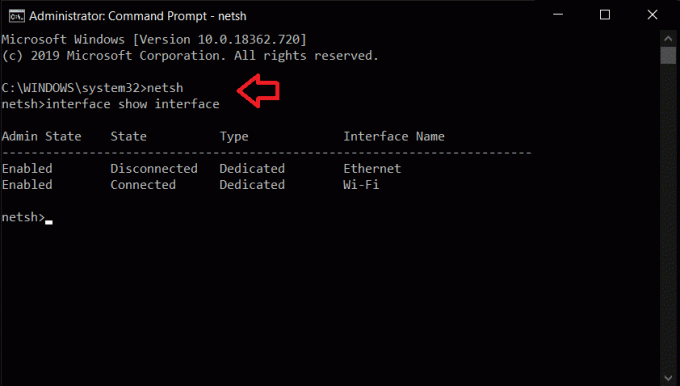
3. अब, अपना DNS सर्वर बदलने के लिए, निम्न कमांड टाइप करें और एंटर दबाएं:
इंटरफ़ेस आईपी सेट डीएनएस नाम = "इंटरफ़ेस-नाम" स्रोत = "स्थिर" पता = "X.X.X.X"
उपरोक्त आदेश में, पहले, प्रतिस्थापित करें "इंटरफ़ेस-नाम" आपके संबंधित इंटरफ़ेस नाम के साथ जो हमने पिछले नाम में प्राप्त किया था और अगला, प्रतिस्थापित करें "X.X.X.X" DNS सर्वर के पते के साथ जिसका आप उपयोग करना चाहते हैं। विभिन्न DNS सर्वरों के आईपी पते विधि 1 के चरण 6 में पाए जा सकते हैं।
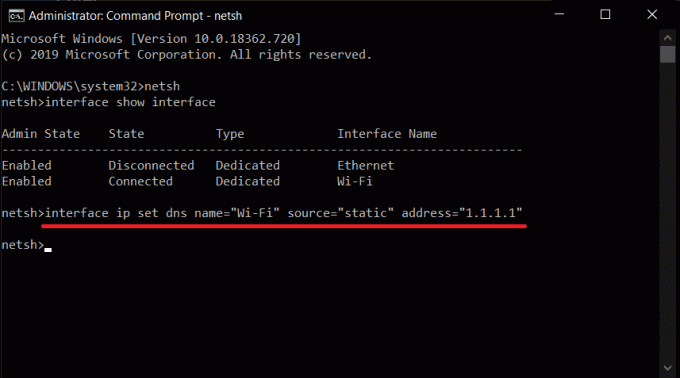
4. एक वैकल्पिक DNS सर्वर पता जोड़ने के लिए, निम्न कमांड टाइप करें और एंटर दबाएं।
इंटरफ़ेस आईपी डीएनएस नाम जोड़ें = "इंटरफ़ेस-नाम" addr = "X.X.X.X" अनुक्रमणिका = 2
फिर से, बदलें "इंटरफ़ेस-नाम" संबंधित नाम के साथ और "X.X.X.X" वैकल्पिक DNS सर्वर पते के साथ।
5. अतिरिक्त DNS सर्वर जोड़ने के लिए, अंतिम कमांड को दोहराएं और इंडेक्स वैल्यू को 3 से बदलें और प्रत्येक नई प्रविष्टि के लिए इंडेक्स वैल्यू को 1 से बढ़ाएं। उदाहरण के लिए इंटरफ़ेस आईपी डीएनएस नाम जोड़ें = "इंटरफ़ेस-नाम" एडीआर = "एक्सएक्सएक्सएक्स" इंडेक्स = 3)
यह भी पढ़ें:विंडोज 10 पर वीपीएन कैसे सेट करें
विधि 3: विंडोज 10 सेटिंग्स का उपयोग करना
1. सेटिंग्स को सर्च बार में सर्च करके या दबाकर खोलें विंडोज की + एक्स अपने कीबोर्ड पर और सेटिंग्स पर क्लिक करें। (वैकल्पिक रूप से, विंडोज की + आई सीधे सेटिंग खोलेगा।)
2. सेटिंग्स विंडो में, खोजें नेटवर्क और इंटरनेट और खोलने के लिए क्लिक करें।

3. बाएँ फलक में प्रदर्शित वस्तुओं की सूची से, पर क्लिक करें वाई - फाई या ईथरनेट आप अपना इंटरनेट कनेक्शन कैसे प्राप्त करते हैं, इस पर निर्भर करता है।
4. अब दायीं ओर के पैनल से अपने. पर डबल-क्लिक करें नेटवर्क कनेक्शन विकल्प खोलने के लिए नाम।

5. शीर्षक का पता लगाएँ आईपी सेटिंग्स और पर क्लिक करें संपादित करें लेबल के नीचे बटन।
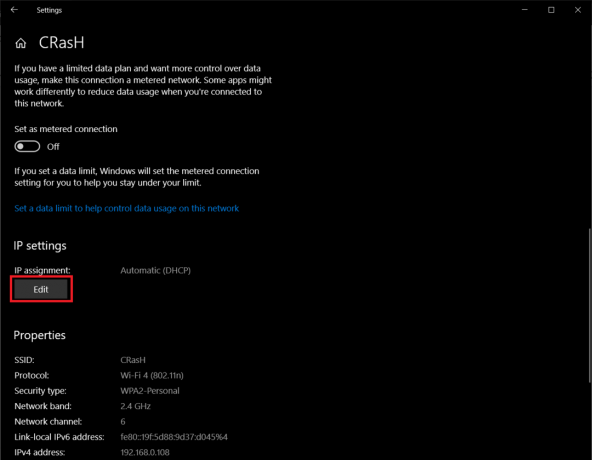
6. दिखाई देने वाले ड्रॉप-डाउन से, चुनें हाथ से किया हुआ किसी भिन्न DNS सर्वर पर मैन्युअल रूप से स्विच करने में सक्षम होने के लिए।
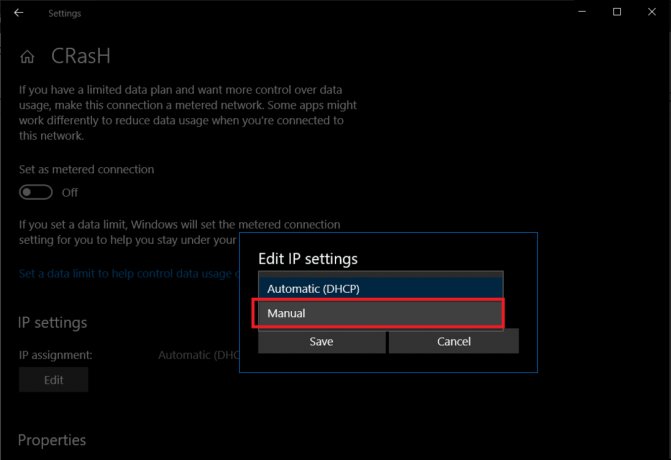
7. अब पर टॉगल करें आईपीवी4 स्विच आइकन पर क्लिक करके।
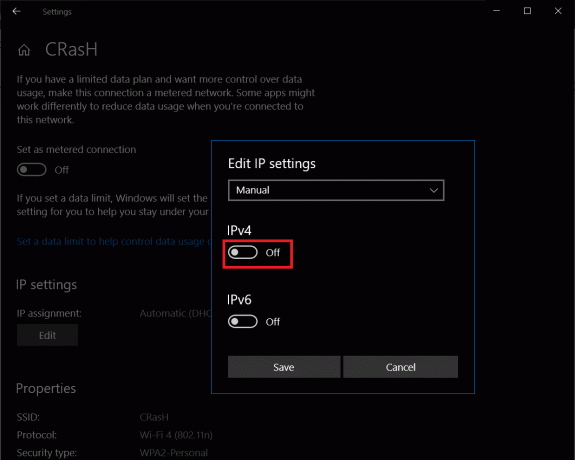
8. आखिरकार, अपने पसंदीदा DNS सर्वर और एक वैकल्पिक DNS सर्वर के आईपी पते टाइप करें उसी लेबल वाले टेक्स्ट बॉक्स में।
(विभिन्न DNS सर्वरों के आईपी पते विधि 1 के चरण 6 में पाए जा सकते हैं)
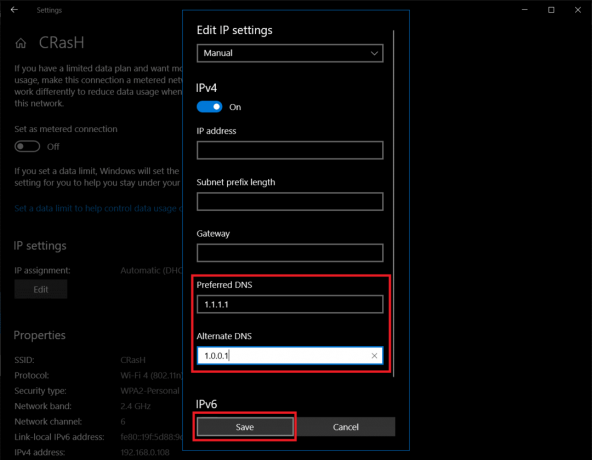
9. पर क्लिक करें सहेजें, सेटिंग्स बंद करें और वापसी पर तेज़ वेब ब्राउज़िंग अनुभव का आनंद लेने के लिए कंप्यूटर पुनरारंभ करें।
जबकि तीनों में सबसे आसान, इस पद्धति में कुछ कमियां हैं। सूची में डीएनएस पतों की सीमित संख्या (केवल दो) शामिल हैं जिन्हें कोई भी दर्ज कर सकता है (पहले चर्चा की गई विधियों को दें उपयोगकर्ता कई DNS पते जोड़ते हैं) और यह तथ्य कि नया कॉन्फ़िगरेशन केवल तभी लागू होता है जब सिस्टम पुनरारंभ होता है प्रदर्शन किया।
Mac पर OpenDNS या Google DNS पर स्विच करें
जब हम इस पर होते हैं, तो हम आपको यह भी दिखाएंगे कि अपने DNS सर्वर को मैक पर कैसे स्विच करें और चिंता न करें, यह प्रक्रिया विंडोज़ की तुलना में बहुत सरल है।
1. Apple मेनू खोलने के लिए अपनी स्क्रीन के ऊपरी बाएँ कोने में Apple लोगो पर क्लिक करें और पर क्लिक करके आगे बढ़ें सिस्टम प्रेफरेंसेज…

2. सिस्टम वरीयताएँ मेनू में, खोजें और क्लिक करें नेटवर्क (तीसरी पंक्ति में उपलब्ध होना चाहिए)।

3. यहाँ पर, पर क्लिक करें उन्नत… नेटवर्क पैनल के नीचे दाईं ओर स्थित बटन।

4. DNS टैब पर स्विच करें और नए सर्वर जोड़ने के लिए DNS सर्वर बॉक्स के नीचे + बटन पर क्लिक करें। आप जिस DNS सर्वर का उपयोग करना चाहते हैं उसका IP पता टाइप करें और दबाएं ठीक है खत्म करने के लिए।
अनुशंसित:Windows, Linux या Mac पर अपना MAC पता बदलें
मुझे उम्मीद है कि उपरोक्त ट्यूटोरियल मददगार था और उपरोक्त किसी भी तरीके का उपयोग करके आप आसानी से विंडोज 10 पर ओपनडीएनएस या गूगल डीएनएस पर स्विच करने में सक्षम होंगे। और एक अलग DNS सर्वर पर स्विच करने से आपको तेज इंटरनेट गति पर वापस आने में मदद मिली और आपके लोड समय (और निराशा) को कम किया। यदि आपको उपरोक्त मार्गदर्शिका का पालन करने में कोई समस्या / कठिनाई आ रही है, तो कृपया नीचे टिप्पणी अनुभाग में हमसे संपर्क करें और हम इसे आपके लिए हल करने का प्रयास करेंगे।