विंडोज 11 पर काम न करने वाले मेल ऐप नोटिफिकेशन को ठीक करने के 8 बेहतरीन तरीके
अनेक वस्तुओं का संग्रह / / April 07, 2023
मेल और कैलेंडर विंडोज 11 पर डिफ़ॉल्ट ईमेल ऐप है। जबकि बेहतर विकल्प हैं, अधिकांश उपयोगकर्ता इसके लिए डिफ़ॉल्ट विकल्प का उपयोग करते हैं ईमेल प्रबंधित करें डेस्कटॉप पर। लेकिन जब विंडोज 11 पर मेल ऐप के नोटिफिकेशन काम करना बंद कर देते हैं तो आप महत्वपूर्ण अपडेट और संदेशों को याद कर सकते हैं। समस्या का निवारण करने के सर्वोत्तम तरीके यहां दिए गए हैं।

जबकि Microsoft आउटलुक मेल और कैलेंडर के लिए एक सुविधा संपन्न विकल्प है, यह स्पर्श के अनुकूल नहीं है और पुराना दिखता है। ईमेल लिखने और चेक करने के लिए मेल ऐप अभी भी आपके लिए सबसे अच्छा विकल्प है। काम न करने वाली मेल सूचनाएँ आपके कार्यप्रवाह को बाधित कर सकती हैं। आइए समस्या को एक बार और सभी के लिए ठीक करें।
1. मेल के लिए सूचनाएं सक्षम करें
आपको विंडोज 11 पर मेल ऐप के लिए नोटिफिकेशन की अनुमति को सक्षम करना चाहिए। नीचे दिए गए चरणों का पालन करें।
स्टेप 1: सेटिंग मेन्यू खोलने के लिए Windows + I कीज दबाएं।
चरण दो: सिस्टम मेनू के अंतर्गत अधिसूचनाएँ खोलें।

चरण 3: मेल का चयन करें।

चरण 4: 'सूचनाएं' टॉगल सक्षम करें और 'अधिसूचना बैनर दिखाएं' और 'अधिसूचना केंद्र में सूचनाएं दिखाएं' के बगल में स्थित चेकमार्क का चयन करें।

2. मेल सेटिंग्स से सूचनाएं चालू करें
जाँच के अलावा विंडोज 11 से अधिसूचना अनुमति सेटिंग्स, आपको मेल ऐप से भी इसकी जांच करनी चाहिए।
स्टेप 1: अपने डेस्कटॉप पर मेल लॉन्च करें।
चरण दो: सबसे नीचे सेटिंग गियर चुनें।

चरण 3: सूचनाएं खोलें।

चरण 4: एक ईमेल खाते का चयन करें और 'कार्रवाई केंद्र में सूचनाएँ दिखाएँ' को सक्षम करें।
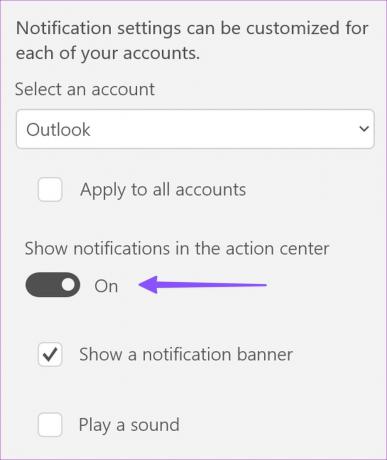
3. मेल सूचनाओं को प्राथमिकता दें
ईमेल अलर्ट को क्रिया केंद्र के शीर्ष पर रखने के लिए आप मेल सूचनाओं को प्राथमिकता दे सकते हैं।
स्टेप 1: मेल सेटिंग्स में सूचनाएं खोलें (ऊपर दिए गए चरणों की जांच करें)।
चरण दो: मेल का चयन करें।

चरण 3: शीर्ष के बगल में स्थित रेडियो बटन पर क्लिक करें और सूचना केंद्र के शीर्ष पर मेल सूचनाएं दिखाएं।

4. डीएनडी अक्षम करें
यदि आपने अपने विंडोज पीसी पर डू नॉट डिस्टर्ब (डीएनडी) सक्षम किया है, तो सिस्टम मेल और कैलेंडर सहित सभी ऐप्स से अलर्ट अक्षम कर देगा।
स्टेप 1: अधिसूचना केंद्र खोलें।
चरण दो: डीएनडी को डिसेबल करने के लिए सबसे ऊपर बेल आइकॉन पर क्लिक करें।

परेशान न करें में मेल के लिए अपवाद बनाएं
यदि आप डीएनडी में मेल के लिए अपवाद बनाना चाहते हैं, तो सेटिंग मेनू से बदलाव करें।
स्टेप 1: विंडोज सेटिंग्स में मेल सूचनाएं खोलें (ऊपर दिए गए चरणों की जांच करें)।
चरण दो: 'परेशान न करें चालू होने पर ऐप्लिकेशन को अहम सूचनाएं भेजने की अनुमति दें' टॉगल चालू करें.

5. निकालें और खाता जोड़ें
यदि जोड़े गए ईमेल खातों में से किसी एक के साथ कोई प्रमाणीकरण समस्या है, तो उसे कोई नया ईमेल और सूचनाएँ प्राप्त नहीं होंगी। आपको खाता हटाना होगा और इसे नए लॉगिन विवरण के साथ फिर से जोड़ना होगा।
स्टेप 1: मेल सेटिंग्स खोलें (उपरोक्त चरणों की जाँच करें)।
चरण दो: 'खाते प्रबंधित करें' चुनें।

चरण 3: सेटिंग्स संपादित करने के लिए एक खाते का चयन करें।
चरण 4: 'इस डिवाइस से इस खाते को हटाएं' पर क्लिक करें।

चरण 5: उसी मेनू से एक खाता जोड़ें। अपने ईमेल प्रदाता का चयन करें और प्रमाणीकरण पूरा करने के लिए खाता विवरण दर्ज करें।
6. मेल में फ़ोकस किए गए इनबॉक्स को अक्षम करें
मेल और कैलेंडर ऐप 'अन्य इनबॉक्स' में ईमेल के लिए सूचनाएं नहीं दिखा सकता है। आप नीचे दिए गए चरणों का उपयोग करके अपने आउटलुक खाते के लिए फोकस्ड इनबॉक्स को अक्षम कर सकते हैं।
स्टेप 1: मेल सेटिंग्स लॉन्च करें (उपरोक्त चरणों का संदर्भ लें)।
चरण दो: 'केंद्रित इनबॉक्स' खोलें।

चरण 3: ड्रॉप-डाउन मेनू से अपना आउटलुक खाता चुनें और 'सॉर्ट मैसेज इन फोकस एंड अदर' टॉगल को अक्षम करें।

7. ट्रबलशूटर चलाएं
विंडोज 11 पर काम नहीं कर रहे मेल ऐप नोटिफिकेशन को ठीक करने के लिए आप डिफॉल्ट ट्रबलशूटर चला सकते हैं।
स्टेप 1: सेटिंग खोलने के लिए Windows + I कीज दबाएं।
चरण दो: सिस्टम मेनू से समस्या निवारण का चयन करें।

चरण 3: 'अन्य समस्यानिवारक' खोलें।
चरण 4: नीचे स्क्रॉल करें और Windows Store Apps समस्या निवारक चलाएँ।

समस्या निवारक को पूरा करने के लिए आपको ऑन-स्क्रीन निर्देशों का पालन करना चाहिए और रीयल-टाइम मेल नोटिफिकेशन फिर से प्राप्त करने का प्रयास करना चाहिए।
8. मेल ऐप को अपडेट करें
Microsoft अक्सर मेल ऐप को सुविधाओं और बग फिक्स के साथ अपडेट करता है। मेल ऐप सूचनाएं काम नहीं कर रही हैं, हो सकता है कि आपके डेस्कटॉप पर पुराने ऐप का निर्माण हो। विंडोज पर नवीनतम मेल अपडेट को स्थापित करने के लिए आप नीचे दिए गए चरणों का पालन कर सकते हैं।
स्टेप 1: विंडोज पर माइक्रोसॉफ्ट स्टोर ऐप खोलें।
चरण दो: नीचे बाएँ कोने से लाइब्रेरी का चयन करें।

चरण 3: अपडेट प्राप्त करें पर क्लिक करें और नवीनतम मेल संस्करण स्थापित करें।

रीयल-टाइम में अपने ईमेल प्राप्त करें
काम न करने वाली मेल सूचनाएँ आपके कार्यप्रवाह को बाधित कर सकती हैं। इससे पहले कि आप औसत से नीचे के तृतीय-पक्ष ईमेल ऐप या वेब संस्करण पर जाएं, मेल सूचनाओं को ठीक करने के लिए ऊपर दी गई युक्तियों का उपयोग करें। जब आप इस पर हों, तो हमें वह ट्रिक बताएं जो आपके लिए काम करती है।
अंतिम बार 16 जनवरी, 2023 को अपडेट किया गया
उपरोक्त लेख में सहबद्ध लिंक हो सकते हैं जो गाइडिंग टेक का समर्थन करने में सहायता करते हैं। हालाँकि, यह हमारी संपादकीय अखंडता को प्रभावित नहीं करता है। सामग्री निष्पक्ष और प्रामाणिक बनी हुई है।
द्वारा लिखित
पार्थ शाह
पार्थ ने पहले EOTO.tech में टेक न्यूज कवर करने के लिए काम किया था। वह वर्तमान में ऐप की तुलना, ट्यूटोरियल, सॉफ्टवेयर टिप्स और ट्रिक्स और आईओएस, एंड्रॉइड, मैकओएस और विंडोज प्लेटफॉर्म में गोता लगाने के बारे में गाइडिंग टेक लेखन में स्वतंत्र है।



