विंडोज 11 में स्टोरेज स्पेस फीचर का उपयोग कैसे करें
अनेक वस्तुओं का संग्रह / / April 07, 2023
वर्षों तक लगातार टूट-फूट के बाद सभी स्टोरेज डिवाइस विफल हो जाते हैं - चाहे वह एचडीडी (हार्ड डिस्क ड्राइव) हो या एसएसडी (सॉलिड स्टेट ड्राइव)। हालांकि टूटी हुई ड्राइव को बदलना काफी आसान है, फिर भी ड्राइव फेल होना आपके विंडोज 11 पीसी के साथ होने वाली सबसे खराब चीजों में से एक है। आप पलक झपकते ही अपना सभी आवश्यक डेटा खो सकते हैं।

शुक्र है, आप ऐसे परिदृश्यों से बच सकते हैं और अपने डेटा की रक्षा करें विंडोज 11 पर स्टोरेज स्पेस फीचर का उपयोग करके ड्राइव की विफलता से। और यहां एक मार्गदर्शिका है जो आपको अपने पीसी पर इसका उपयोग करने के बारे में सब कुछ समझाती है।
विंडोज 11 में स्टोरेज स्पेस क्या हैं और आपको इसे क्यों बनाना चाहिए
भंडारण स्थान विंडोज में निर्मित एक विशेषता है जो आपको दो या दो से अधिक भौतिक हार्ड का एक सरणी/समूह बनाने देती है एक बड़ा वर्चुअल ड्राइव या स्टोरेज पूल बनाने के लिए ड्राइव करता है जिसका उपयोग आप अपने स्टोर और सुरक्षा के लिए कर सकते हैं आंकड़े।
स्टोरेज स्पेस के साथ बनाए गए वर्चुअल ड्राइव मानक हार्ड ड्राइव की तरह काम कर सकते हैं, लेकिन आपके विंडोज 11 पीसी पर स्टोरेज स्पेस बनाने का मुख्य कारण इसका लचीलापन और मापनीयता है।
- लचीलेपन से तात्पर्य स्टोरेज स्पेस की क्षमता से है, जो आपके मूल्यवान डेटा को ड्राइव की विफलता से बचाने में मदद करते हुए, कई ड्राइव्स में फैले डेटा की एक या एक से अधिक प्रतियां बनाता है।
- अनुमापनीयता एक संग्रहण स्थान की उस क्षमता को संदर्भित करती है जिससे वह नई ड्राइव जोड़कर अपने संयुक्त संग्रहण स्थान का विस्तार कर सके, अनिवार्य रूप से आपको वर्चुअल ड्राइव के स्टोरेज स्पेस का विस्तार करने की इजाजत देता है, जो भौतिक डिस्क के साथ मुश्किल है।
विंडोज 11 में स्टोरेज स्पेस कैसे बनाएं
स्टोरेज स्पेस बनाना एक जटिल प्रक्रिया की तरह लग सकता है, लेकिन विंडोज 11 पर ऐसा करना आसान है। विंडोज के पुराने संस्करणों के विपरीत जो कंट्रोल पैनल पर निर्भर थे, विंडोज 11 स्टोरेज स्पेस बनाने को बहुत आसान काम बनाता है इसके लिए धन्यवाद नया और बेहतर सेटिंग ऐप।
यहां बताया गया है कि आप अपने विंडोज 11 पीसी पर सेटिंग ऐप का उपयोग करके आसानी से स्टोरेज स्पेस कैसे बना सकते हैं:
स्टेप 1: सेटिंग्स ऐप तक पहुंचने के लिए विंडोज + आई कीज दबाएं। इसके बाद स्टोरेज पर क्लिक करें।
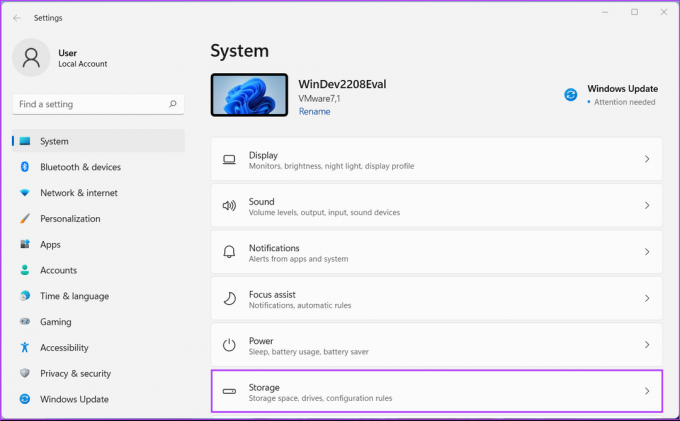
चरण दो: संग्रहण स्क्रीन से, 'उन्नत संग्रहण सेटिंग' ड्रॉप-डाउन पर क्लिक करें।

चरण 3: 'उन्नत संग्रहण सेटिंग' ड्रॉप-डाउन से, 'संग्रहण स्थान' पर क्लिक करें।

चरण 4: अगला, 'स्टोरेज पूल और स्टोरेज स्पेस बनाएं' पर क्लिक करें।

चरण 5: नाम के अंतर्गत टेक्स्ट बॉक्स पर क्लिक करके स्टोरेज पूल के लिए एक नाम टाइप करें। फिर उस डिस्क का चयन करें जिसे आप पूल में जोड़ना चाहते हैं।
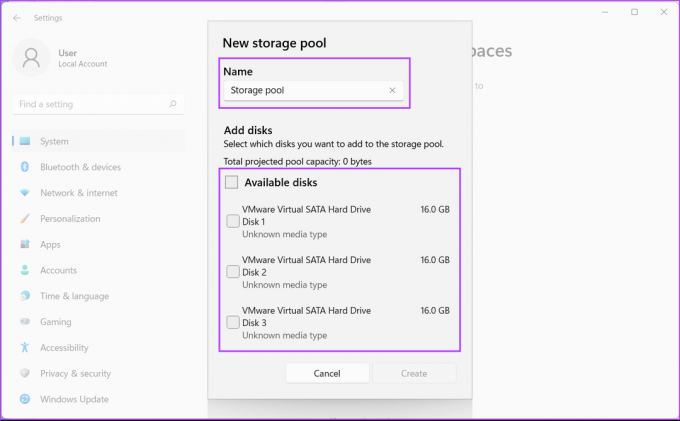
चरण 6: स्टोरेज पूल को एक नाम देने और संबंधित डिस्क का चयन करने के बाद, क्रिएट पर क्लिक करें।

विंडोज़ फिर एक साथ कई डिस्क को मर्ज करके एक स्टोरेज पूल बनाएगा। साथ ही, डेटा सुरक्षा तंत्र को सक्षम करने के लिए विंडोज़ आपसे स्टोरेज स्पेस बनाने के लिए कहेगा।
चरण 7: नाम के अंतर्गत टेक्स्ट बॉक्स पर क्लिक करके स्टोरेज स्पेस के लिए एक नाम टाइप करें। फिर आपके द्वारा बनाए जा रहे संग्रहण स्थान का आकार निर्धारित करने के लिए एक संख्या टाइप करें।

चरण 8: 'टू-वे मिरर' ड्रॉप-डाउन पर क्लिक करके रिसिलियेन्सी के प्रकार या डेटा सुरक्षा पद्धति का चयन करें। यहां बताया गया है कि प्रत्येक विकल्प क्या करता है:
- सरल का चयन करने से आप बिना किसी डेटा सुरक्षा के दो ड्राइव को मर्ज कर सकते हैं।
- टू-वे मिरर का चयन करने से डेटा की एक सिंगल मिरर कॉपी बन जाती है और आपको सिंगल ड्राइव विफलता तक दो ड्राइव को डेटा सुरक्षा के साथ मर्ज करने की अनुमति मिलती है।
- थ्री-वे मिरर का चयन डेटा की दो मिरर की गई प्रतियां बनाता है और आपको दो ड्राइव विफलताओं के लिए पांच ड्राइव को डेटा सुरक्षा के साथ मर्ज करने की अनुमति देता है।
- समता का चयन समता जानकारी के साथ तीन ड्राइव पर फ़ाइलों को संग्रहीत करने की अनुमति देता है। एकल ड्राइव की विफलता के मामले में डेटा को फिर से बनाने के लिए विंडोज समता जानकारी का उपयोग कर सकता है।
- दोहरी-समता का चयन करने से समता जानकारी के साथ सात ड्राइव पर फ़ाइलें संग्रहीत करने की अनुमति मिलती है। दोहरे ड्राइव की विफलता के मामले में विंडोज डेटा को फिर से बनाने के लिए समता जानकारी का उपयोग कर सकता है।
फिर परिवर्तनों को सहेजने और एक नया संग्रहण स्थान बनाने के लिए क्रिएट पर क्लिक करें।
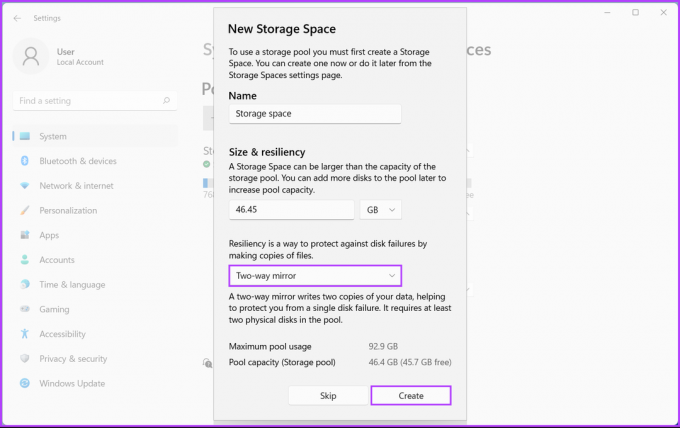
चरण 9: लेबल के अंतर्गत टेक्स्ट बॉक्स पर क्लिक करके नए वॉल्यूम के लिए एक नाम टाइप करें। फिर, नए वॉल्यूम को नया ड्राइव लेटर असाइन करने के लिए ड्राइव लेटर ड्रॉप-डाउन पर क्लिक करें।
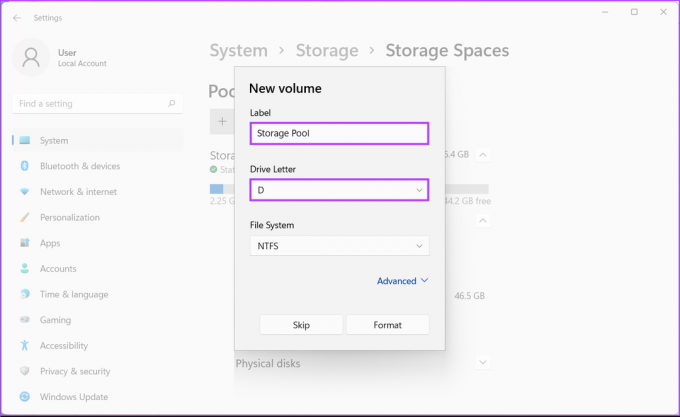
चरण 10: नए वॉल्यूम के लिए फाइल सिस्टम चुनने के लिए फाइल सिस्टम ड्रॉप-डाउन पर क्लिक करें। इसके बाद फॉर्मेट पर क्लिक करें।
- यदि आप डेटा भ्रष्टाचार के खिलाफ मानक डेटा सुरक्षा के साथ डेटा स्टोर करने के लिए संग्रहण स्थान का उपयोग करने की योजना बनाते हैं, तो NTFS (नई प्रौद्योगिकी फ़ाइल सिस्टम) का चयन करें।
- यदि आप डेटा भ्रष्टाचार के विरुद्ध बेहतर डेटा सुरक्षा के साथ बड़ी मात्रा में डेटा संग्रहीत करने के लिए संग्रहण स्थान का उपयोग करने की योजना बनाते हैं, तो ReFS (Resilient File System) का चयन करें।

आपके द्वारा प्रारूप पर क्लिक करने के बाद, फ़ाइल एक्सप्लोरर में ड्राइव अक्षर डी के साथ एक नया डिस्क विभाजन दिखाई देना चाहिए। इस बीच, यदि कोई ड्राइव विफल हो जाती है या आप एक नई हार्ड ड्राइव जोड़कर स्टोरेज स्पेस का विस्तार करना चाहते हैं, तो आप फिजिकल डिस्क ड्रॉप-डाउन पर आसानी से क्लिक कर सकते हैं और 'डिस्क को स्टोरेज पूल में जोड़ें' बटन पर क्लिक कर सकते हैं।

अपने डेटा को अचानक ड्राइव विफलता से सुरक्षित रखें
ऊपर बताए गए समाधान आपकी सभी फाइलों को नए बनाए गए स्टोरेज स्पेस पर स्टोर करने में आपकी मदद करेंगे। यह अभी तक एक और भौतिक ड्राइव प्राप्त करने से काफी समान है, सिवाय इसके कि आप स्टोरेज स्पेस को और अधिक कुशलता से व्यवस्थित करें। इस बीच, आपका विंडोज 11 पीसी आपके कीमती डेटा को अचानक ड्राइव विफलता से बचाने के लिए तैयार होना चाहिए।
अंतिम बार 04 अक्टूबर, 2022 को अपडेट किया गया
उपरोक्त लेख में सहबद्ध लिंक हो सकते हैं जो गाइडिंग टेक का समर्थन करने में सहायता करते हैं। हालाँकि, यह हमारी संपादकीय अखंडता को प्रभावित नहीं करता है। सामग्री निष्पक्ष और प्रामाणिक बनी हुई है।



