विंडोज 11 पर कलर मैनेजमेंट खोलने के 6 बेहतरीन तरीके
अनेक वस्तुओं का संग्रह / / April 07, 2023
विंडोज 11 आपको मल्टीमीडिया का आनंद लेने या बेहतर प्रिंट प्राप्त करने के लिए सर्वोत्तम परिणामों के लिए रंगों को कैलिब्रेट और एडजस्ट करने देता है। वहीं कलर मैनेजमेंट फीचर सबसे ज्यादा मदद करता है। आप चाहे तो विंडोज 11 अपडेट के बाद रंग समायोजित करें या अपना सर्वश्रेष्ठ बनाओ बाहरी मॉनिटर, यह उपयोगिता सुनिश्चित करती है कि आपके ट्वीक्स सफलतापूर्वक लागू हों।

आप छवियों या वीडियो को संपादित करना चाहते हैं, गेम खेलना चाहते हैं, या बेहतर रंगों के साथ प्रिंटआउट लेना चाहते हैं, आपको उचित उपयोग करने की आवश्यकता होगी रंग प्रोफाइल सर्वोत्तम परिणामों के लिए। लेकिन आपको यह जानना होगा कि इसे कैसे लॉन्च किया जाए। विंडोज 11 पर कलर मैनेजमेंट खोलने के सर्वोत्तम तरीके यहां दिए गए हैं।
1. Windows खोज का उपयोग करके रंग प्रबंधन खोलें
आपके कंप्यूटर पर रंग प्रबंधन तक पहुँचने के सबसे तेज़ तरीकों में से एक है विंडोज सर्च. इसके लिए आपको नाम टाइप करना होगा और उपयोगिता की खोज करनी होगी। यहां बताया गया है कि इसे अपने कंप्यूटर पर कैसे करें:
स्टेप 1: Windows खोज तक पहुँचने के लिए Windows + S कुंजियाँ दबाएँ।

चरण दो: प्रकार रंग प्रबंधन सर्च बार में और एंटर दबाएं। दिखाई देने वाले परिणाम से, ओपन पर क्लिक करें।

2. टास्क मैनेजर डायलॉग बॉक्स का उपयोग करके रंग प्रबंधन खोलें
रन डायलॉग बॉक्स उन कोड को चला सकता है जिन्हें आप कमांड प्रॉम्प्ट में उपयोग करते हैं, या अन्य टूल्स और मेन्यू को जल्दी से खोल सकते हैं। यहां बताया गया है कि अपने विंडोज 11 कंप्यूटर पर रन टू ओपन कलर मैनेजमेंट का उपयोग कैसे करें।
स्टेप 1: रन डायलॉग बॉक्स खोलने के लिए विंडोज + आर शॉर्टकट दबाएं।

चरण दो: टेक्स्ट फ़ील्ड पर क्लिक करें, टाइप करें colorcpl और कलर मैनेजमेंट लॉन्च करने के लिए ओके पर क्लिक करें।

3. फ़ाइल एक्सप्लोरर का उपयोग करके रंग प्रबंधन खोलें
फाइलों को व्यवस्थित और प्रबंधित करने के अलावा, फाइल एक्सप्लोरर नियंत्रण कक्ष तक पहुंच सकता है और आपको विंडोज़ में विभिन्न टूल्स और उपयोगिताओं को लॉन्च करने देता है। कलर मैनेजमेंट लॉन्च करने के लिए फाइल एक्सप्लोरर का उपयोग कैसे करें यहां बताया गया है।
स्टेप 1: पावर उपयोगकर्ता मेनू खोलने के लिए Windows + X कुंजियाँ दबाएँ और फ़ाइल एक्सप्लोरर पर क्लिक करें।

चरण दो: फ़ाइल एक्सप्लोरर विंडो में, एड्रेस बार पर क्लिक करें। प्रकार colorcpl वहां और कलर मैनेजमेंट खोलने के लिए एंटर दबाएं।
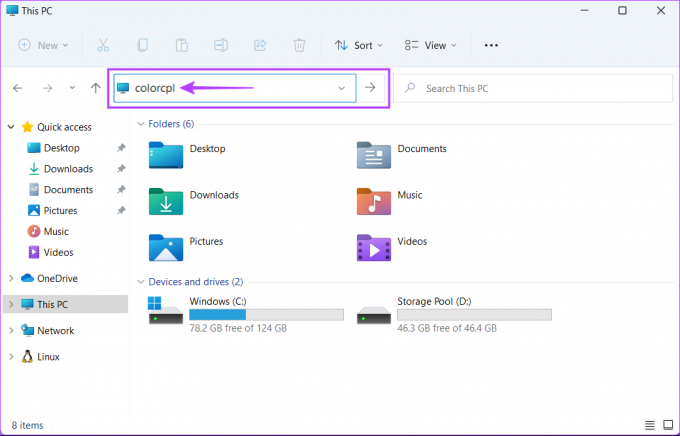
ठीक करने के लिए हमारे गाइड का संदर्भ लें फ़ाइल एक्सप्लोरर खोज काम नहीं कर रही है विंडोज 11 पर।
4. कार्य प्रबंधक का उपयोग करके रंग प्रबंधन खोलें
कार्य प्रबंधक तक पहुँचना आपके पसंदीदा शॉर्टकट या अन्य तरीकों से आसान है। आपको यह जानकर आश्चर्य होगा कि आप कार्य प्रबंधक का उपयोग करके रंग प्रबंधन को शीघ्रता से खोल सकते हैं। यहां बताया गया है कि अपने कंप्यूटर पर टास्क मैनेजर का उपयोग करके कलर मैनेजमेंट कैसे लॉन्च करें:
स्टेप 1: टास्क मैनेजर खोलने के लिए कंट्रोल + शिफ्ट + एस्केप की दबाएं।

चरण दो: टास्क मैनेजर विंडो में रन न्यू टास्क बटन पर क्लिक करें।

चरण 3: जब कोई नया कार्य बनाएँ संवाद प्रकट होता है, तो टाइप करें colorcpl टेक्स्ट फ़ील्ड में और कीबोर्ड पर एंटर दबाएं।

क्या टास्क मैनेजर जवाब नहीं दे रहा है? कब फिक्स करने के लिए हमारी गाइड पढ़ें टास्क मैनेजर विंडोज पर काम नहीं कर रहा है.
5. कंट्रोल पैनल से Color Management खोलें
कंट्रोल पैनल के माध्यम से कलर मैनेजमेंट को आप आसानी से ढूंढ और एक्सेस कर सकते हैं। यहां बताया गया है कि कंट्रोल पैनल कैसे खोलें और अपने विंडोज 11 कंप्यूटर पर कलर मैनेजमेंट विकल्प पर क्लिक करें।
स्टेप 1: विंडोज सर्च और टाइप करने के लिए विंडोज + एस कीज दबाएं कंट्रोल पैनल। फिर, कंट्रोल पैनल के परिणामों से, ओपन पर क्लिक करें।

चरण दो: खुलने वाली कंट्रोल पैनल विंडो पर, श्रेणी ड्रॉप-डाउन पर क्लिक करें और बड़े आइकन चुनें।

चरण 3: कलर मैनेजमेंट ऑप्शन पर क्लिक करें।

अगर हमारे गाइड का संदर्भ लें कंट्रोल पैनल नहीं खुल रहा है आपके विंडोज 11 कंप्यूटर पर।
6. कमांड प्रॉम्प्ट या Windows PowerShell का उपयोग करके रंग प्रबंधन खोलें
यदि आप जल्दी कर रहे हैं ओपनिंग कमांड प्रॉम्प्ट या PowerShell, आप विंडोज पर कलर मैनेजमेंट लॉन्च करने के लिए एक साधारण कमांड का उपयोग करने में सहज होंगे। बेशक, वहाँ है पॉवरशेल और कमांड प्रॉम्प्ट के बीच अंतर, लेकिन दोनों विंडोज़ में यूटिलिटीज या टूल्स खोलने के लिए ठीक काम करते हैं। यहां बताया गया है कि कैसे उपयोग करें।
स्टेप 1: विंडोज सर्च और टाइप करने के लिए विंडोज + एस कीज दबाएं सही कमाण्ड या पावरशेल. जब खोज परिणाम प्रकट होते हैं, तो उन्हें व्यवस्थापकीय विशेषाधिकारों के साथ खोलने के लिए 'व्यवस्थापक के रूप में चलाएँ' पर क्लिक करें।


चरण दो: जब उपयोगकर्ता खाता नियंत्रण (UAC) संकेत प्रकट होता है, तो हाँ पर क्लिक करें।


चरण 3: दिखाई देने वाली कमांड प्रॉम्प्ट या पावरशेल विंडो में, निम्न आदेश टाइप करें और एंटर दबाएं।
colorcpl
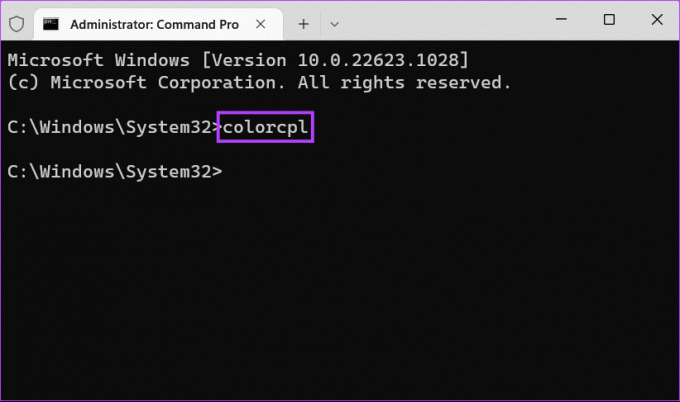

विंडोज 11 पर कलर मैनेजमेंट को तुरंत एक्सेस करें
आप अपने डिस्प्ले को कैलिब्रेट करने और कलर प्रोफाइल को मैनेज करने के लिए विंडोज पर कलर मैनेजमेंट टूल को जल्दी से एक्सेस करने के लिए ऊपर सूचीबद्ध किसी भी तरीके का उपयोग कर सकते हैं। इसके बाद, आपका कंप्यूटर बहुत अधिक जीवंत नहीं दिखेगा और प्रिंटआउट के रंग प्रदर्शित होने वाले रंगों से मेल खाएंगे। बेशक, सटीकता आपके द्वारा अपने कंप्यूटर के लिए उपयोग किए जाने वाले डिस्प्ले या मॉनिटर पर निर्भर करती है।
अंतिम बार 04 जनवरी, 2023 को अपडेट किया गया
उपरोक्त लेख में सहबद्ध लिंक हो सकते हैं जो गाइडिंग टेक का समर्थन करने में सहायता करते हैं। हालाँकि, यह हमारी संपादकीय अखंडता को प्रभावित नहीं करता है। सामग्री निष्पक्ष और प्रामाणिक बनी हुई है।



