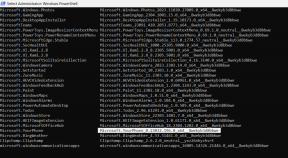पृष्ठ को ठीक करने के शीर्ष 7 तरीके Microsoft Store में त्रुटि को लोड नहीं किया जा सका
अनेक वस्तुओं का संग्रह / / April 07, 2023
Microsoft Store Windows पर ऐप्स और गेम डाउनलोड करने का आधिकारिक बाज़ार है। वहां से एप्लिकेशन डाउनलोड करते समय, आपको कहीं से भी 'पृष्ठ लोड नहीं किया जा सका' त्रुटि संदेश मिल सकता है और यह आपको अपने पसंदीदा ऐप्स या गेम प्राप्त करने से रोकेगा।

माइक्रोसॉफ्ट स्टोर की 'पृष्ठ लोड नहीं किया जा सका' त्रुटि अक्सर 0x80131500, 0x80131505, 0x00000194, और इसी तरह के गुप्त त्रुटि कोड के साथ आती है। यदि आप ए अनुभव कर रहे हैं समान त्रुटि, अंतर्निहित समस्या को हमेशा के लिए ठीक करने के लिए मार्गदर्शिका में समाधानों का उपयोग करें।
1. अपने इंटरनेट कनेक्शन के लिए प्रॉक्सी सर्वर बंद करें
चूंकि 'पृष्ठ लोड नहीं किया जा सका' त्रुटि तब होती है जब Microsoft Store अपने सर्वर से कनेक्ट करने में विफल रहता है, आपको पहले अपने इंटरनेट कनेक्शन की गुणवत्ता की जांच करनी होगी। एक ब्राउज़र टैब खोलें और यह जांचने के लिए एक वेबसाइट लोड करने का प्रयास करें कि आपका इंटरनेट काम करता है या नहीं।
इसके अतिरिक्त, यदि आप प्रॉक्सी सर्वर का उपयोग कर रहे हैं, तो नीचे दिए गए चरणों का पालन करके इसे बंद करने का प्रयास करें।
स्टेप 1: सेटिंग्स ऐप लॉन्च करने के लिए विंडोज की + I दबाएं। बाएं साइडबार से नेटवर्क और इंटरनेट पर क्लिक करें और दाएं फलक से प्रॉक्सी का चयन करें।
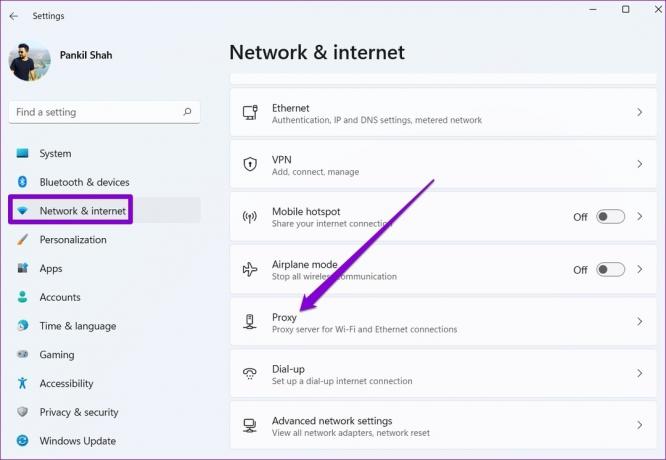
चरण दो: किसी भी प्रॉक्सी सेटिंग को बंद करें।

2. Windows स्टोर ऐप्स समस्यानिवारक चलाएँ
विंडोज 10 और 11 में हल करने के लिए एक समर्पित समस्या निवारक शामिल है सामान्य Microsoft स्टोर समस्याएँ. हालांकि यह हर त्रुटि को ठीक करने की गारंटी नहीं देता है, यह कोशिश करने लायक समस्या निवारक है।
स्टेप 1: टास्कबार पर सर्च आइकन पर क्लिक करें, टाइप करें समस्या निवारण सेटिंग्स, और इसे सेटिंग ऐप्लिकेशन में खोलने के लिए Enter दबाएं.

चरण दो: अन्य समस्या निवारक का चयन करें।

चरण 3: विंडोज स्टोर एप्स के बगल में रन बटन पर क्लिक करें।

3. इंटरनेट गुण में TLS 1.2 और TLS 1.3 का उपयोग करें
टीएलएस (या ट्रांसपोर्ट लेयर सिक्योरिटी) एक क्रिप्टोग्राफ़िक प्रोटोकॉल है जो नेटवर्क संचार के दौरान डेटा की सुरक्षा करता है। अनेक Microsoft फ़ोरम के उपयोगकर्ताओं ने 'पृष्ठ लोड नहीं किया जा सका' त्रुटि को ठीक करने की सूचना दी TLS 1.2 और TLS 1.3 क्रिप्टोग्राफ़िक प्रोटोकॉल को सक्षम करके। आप भी इसे आजमा सकते हैं।
स्टेप 1: सर्च मेन्यू खोलने के लिए विंडोज की + एस दबाएं, टाइप करें इंटरनेट विकल्प बॉक्स में, और एंटर दबाएं।

चरण दो: जब इंटरनेट गुण विंडो विकल्प, उन्नत टैब पर क्लिक करें और SSL 3.0 का उपयोग करें, TLS 1.0 का उपयोग करें, और TLS 1.1 विकल्पों का उपयोग करें के लिए चेकबॉक्स को अनचेक करें।

चरण 3: सुनिश्चित करें कि TLS 1.2 का उपयोग करें और TLS 1.3 का उपयोग करें चेकबॉक्स चेक किए गए हैं। फिर, अप्लाई को हिट करें और उसके बाद ओके करें।

4. साइन आउट करें और वापस साइन इन करें
अपने खाते को फिर से सिंक करने के लिए, आप Microsoft Store ऐप से साइन आउट कर सकते हैं और वापस साइन इन कर सकते हैं। इससे आपके खाते के साथ किसी भी प्रमाणीकरण समस्या को ठीक करने में मदद मिलेगी जो आपके कंप्यूटर पर 'पृष्ठ लोड नहीं किया जा सका' त्रुटि संदेश ट्रिगर कर सकता है।
Microsoft Store में, ऊपरी दाएँ कोने में अपने प्रोफ़ाइल चित्र पर क्लिक करें और साइन आउट चुनें। इसके बाद ऐप को रीस्टार्ट करें और अपने अकाउंट में वापस साइन इन करें।

5. सही सिस्टम दिनांक और समय सेट करें
यदि आपके पीसी में गलत दिनांक या समय है, तो Microsoft Store सहित Windows ऐप्स को सर्वर से कनेक्ट करने में समस्या हो सकती है। दिनांक और समय को मैन्युअल रूप से ठीक करने के बजाय, आप नेटवर्क द्वारा प्रदान की गई तिथि और समय का उपयोग करने के लिए Windows को कॉन्फ़िगर कर सकते हैं।
स्टेप 1: स्टार्ट आइकन पर राइट-क्लिक करें और सूची से सेटिंग्स का चयन करें।

चरण दो: बाएं साइडबार में समय और भाषा विकल्प पर क्लिक करें और दाएँ फलक से दिनांक और समय पर क्लिक करें।

चरण 3: 'स्वचालित रूप से समय निर्धारित करें' और 'स्वचालित रूप से समय क्षेत्र सेट करें' के लिए टॉगल चालू करें।

6. Microsoft Store ऐप को सुधारें या रीसेट करें
Microsoft Store ऐप को ठीक करने से भी विभिन्न कनेक्शन त्रुटियों में मदद मिल सकती है। यद्यपि विंडोज़ आपको कई अलग-अलग तरीकों से ऐप की मरम्मत करने देता है, सबसे आसान सेटिंग ऐप के माध्यम से है।
स्टेप 1: सेटिंग ऐप खोलने के लिए Windows key + I दबाएं। बाएँ साइडबार से ऐप्स चुनें और दाएँ फलक से इंस्टॉल किए गए ऐप्स पर क्लिक करें।

चरण दो: सूची में Microsoft Store का पता लगाने के लिए नीचे स्क्रॉल करें। इसके आगे तीन-डॉट मेनू आइकन पर क्लिक करें और उन्नत विकल्प चुनें।

चरण 3: मरम्मत बटन पर क्लिक करें।

प्रक्रिया पूरी होने के बाद, आपको रिपेयर बटन के बगल में एक चेकमार्क देखना चाहिए।
यदि Microsoft Store ऐप को सुधारने के बाद भी त्रुटि बनी रहती है, तो आप इसे उसी मेनू से रीसेट करने का प्रयास कर सकते हैं।

7. PowerShell के साथ Microsoft Store को फिर से पंजीकृत करें
अंत में, अगर कुछ और काम नहीं करता है, तो आप इसका इस्तेमाल कर सकते हैं विंडोज पॉवरशेल अपने सिस्टम पर Microsoft Store को फिर से पंजीकृत करने के लिए। चिंता न करें, यह उतना डराने वाला नहीं है जितना लगता है। यहां वे चरण दिए गए हैं जिनका आप अनुसरण कर सकते हैं।
स्टेप 1: टास्कबार पर सर्च आइकन पर क्लिक करें, टाइप करें विंडोज पॉवरशेल, और व्यवस्थापक के रूप में चलाएँ चुनें।

चरण दो: उपयोगकर्ता खाता नियंत्रण (UAC) संकेत प्रकट होने पर हाँ का चयन करें।

चरण 3: PowerShell विंडो में, निम्न आदेश चिपकाएँ और Enter दबाएँ।
Get-AppxPackage -AllUsers *WindowsStore* | Foreach {Add-AppxPackage -DisableDevelopmentMode -Register "$($_.InstallLocation)\AppXManifest.xml"}

इसके बाद अपने पीसी को रीस्टार्ट करें और Microsoft Store को आपके खाते के साथ चीजों को सिंक करने में कुछ सेकंड का समय लगेगा।
जाओ अपने ऐप्स प्राप्त करें
Microsoft Store ऐप के बारे में सोचते समय विश्वसनीयता पहली बात नहीं है। 'पृष्ठ लोड नहीं किया जा सका' जैसी त्रुटियाँ अक्सर आपके अनुभव को बर्बाद कर सकती हैं। उम्मीद है, ऊपर बताए गए सुधार मददगार थे, और आप Microsoft Store तक पहुँच सकते हैं।
अंतिम बार 03 जनवरी, 2023 को अपडेट किया गया
उपरोक्त लेख में सहबद्ध लिंक हो सकते हैं जो गाइडिंग टेक का समर्थन करने में सहायता करते हैं। हालाँकि, यह हमारी संपादकीय अखंडता को प्रभावित नहीं करता है। सामग्री निष्पक्ष और प्रामाणिक बनी हुई है।
द्वारा लिखित
पंकिल शाह
पंकिल पेशे से एक सिविल इंजीनियर हैं जिन्होंने EOTO.tech में एक लेखक के रूप में अपनी यात्रा शुरू की थी। वह हाल ही में एंड्रॉइड, आईओएस, विंडोज और वेब के लिए कैसे-कैसे, व्याख्याकर्ता, गाइड खरीदने, टिप्स और ट्रिक्स को कवर करने के लिए एक स्वतंत्र लेखक के रूप में गाइडिंग टेक में शामिल हुए।