मैक पर धीमे Google क्रोम को ठीक करने के शीर्ष 8 तरीके
अनेक वस्तुओं का संग्रह / / April 07, 2023
जबकि मैक पर सफारी में छलांग और सीमा में सुधार हुआ है, अधिकांश उपयोगकर्ता अभी भी तीसरे पक्ष के विकल्प को पसंद करते हैं जैसे कि Google क्रोम या माइक्रोसॉफ्ट एज वेब सर्फ़ करना। कभी-कभी, आपको Mac पर Chrome के साथ प्रदर्शन संबंधी समस्याओं का सामना करना पड़ सकता है। मैक पर धीमे Google क्रोम को ठीक करने के सर्वोत्तम तरीके यहां दिए गए हैं।

हालाँकि Google Chrome Mac पर सबसे तेज़ ब्राउज़रों में से एक है, लेकिन कभी-कभी आपको प्रदर्शन संबंधी दिक्कतों का सामना करना पड़ सकता है। आप मैक पर गूगल क्रोम की स्पीड तेज करने के लिए नीचे दी गई टिप्स का इस्तेमाल कर सकते हैं।
1. मैक पर नेटवर्क कनेक्शन की जाँच करें
यदि आपका मैक पर इंटरनेट कनेक्शन धीमा है, तो Google क्रोम टैब को लोड होने में अधिक समय लग सकता है। क्रोम खोलने से पहले, एक हाई-स्पीड वाई-फाई नेटवर्क (5GHz फ्रीक्वेंसी बैंड अधिमानतः) से कनेक्ट करें।
स्टेप 1: मेनू बार के ऊपरी-दाएं कोने में कंट्रोल सेंटर आइकन पर क्लिक करें।
चरण दो: एक स्थिर वाई-फाई नेटवर्क से कनेक्ट करें।

2. अन्य ऐप्स को बंद करने के लिए एक्टिविटी मॉनिटर का उपयोग करें
आईओएस के विपरीत, मैकोज़ पृष्ठभूमि ऐप्स और सेवाओं को निलंबित नहीं करता है। इसका मतलब है कि आपको अपने Mac पर संसाधनों की कमी वाले ऐप्स को मैन्युअल रूप से बंद करना होगा। वह भी आपके Mac पर RAM को मुक्त करता है। जब Google Chrome में Mac पर उपयोग करने के लिए RAM कम होती है, तो यह उपयोग में धीमा महसूस कर सकता है।
आप अपने Mac पर ऐप्स को पहचानने और बंद करने के लिए डिफ़ॉल्ट ऐक्टिविटी मॉनिटर का उपयोग कर सकते हैं। नीचे दिए गए चरणों का पालन करें।
स्टेप 1: स्पॉटलाइट खोज खोलने के लिए कमांड + स्पेस कुंजियाँ दबाएँ। प्रकार गतिविधि मॉनिटर और एक्टिविटी मॉनिटर खोलने के लिए रिटर्न कुंजी दबाएं।

चरण दो: अगला, जांचें कि कौन से ऐप उच्च मेमोरी और सीपीयू उपयोग का उपभोग करते हैं। ऐसे ऐप्स का चयन करें और उन ऐप्स या सेवाओं को बलपूर्वक रोकने के लिए शीर्ष पर 'x' चिह्न दबाएं।

यह मैक पर Google क्रोम के धीमे अनुभव को ठीक करने में मदद कर सकता है।
3. क्रोम टास्क मैनेजर का प्रयोग करें
यदि आप मैक पर क्रोम में दर्जनों टैब खोलते हैं, तो आपको ब्राउज़र को गति देने के लिए अनावश्यक बंद कर देना चाहिए। ऐसे टैब की पहचान करने के लिए क्रोम का बिल्ट-इन टास्क मैनेजर काम आ सकता है। यहां बताया गया है कि आप इसका इस्तेमाल कैसे कर सकते हैं।
स्टेप 1: अपने मैक पर क्रोम लॉन्च करें।
चरण दो: ऊपरी-दाएं कोने में अधिक मेनू के तीन ऊर्ध्वाधर बिंदुओं पर क्लिक करें, अधिक टूल का विस्तार करें और कार्य प्रबंधक का चयन करें।

चरण 3: जांचें कि सीपीयू और मेमोरी पर कौन से टैब हिट हो रहे हैं। ऐसे टैब चुनें और उन्हें बंद करने के लिए एंड प्रोसेस बटन दबाएं।
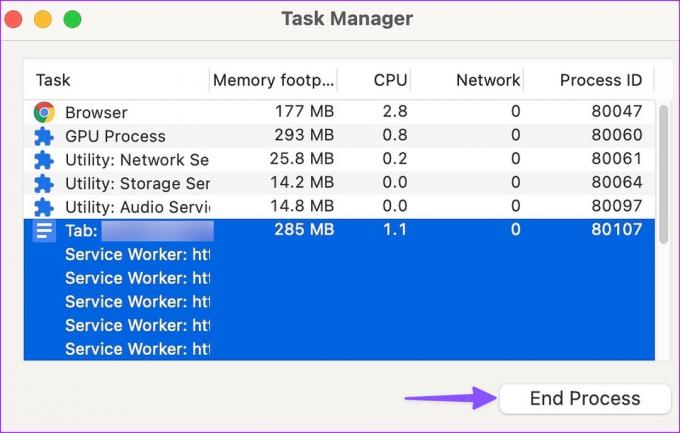
4. पृष्ठभूमि स्ट्रीमिंग और डाउनलोड प्रक्रिया बंद करें
क्या आप Apple Music के गाने या प्राइम वीडियो के नवीनतम टीवी शो स्ट्रीम कर रहे हैं? यह आपके Mac पर प्रमुख इंटरनेट बैंडविड्थ की खपत कर सकता है। आपको अपने मैक पर पृष्ठभूमि स्ट्रीमिंग और अन्य डाउनलोड प्रक्रिया को अक्षम करना चाहिए।
5. क्रोम एक्सटेंशन अक्षम करें
जबकि क्रोम आपके ब्राउज़िंग अनुभव को बेहतर बनाने के लिए हजारों एक्सटेंशन प्रदान करता है, आपको ओवरबोर्ड नहीं जाना चाहिए। यदि आप क्रोम पर दर्जनों एक्सटेंशन इंस्टॉल करते हैं, तो यह आपके ब्राउज़र को काफी धीमा कर सकता है। आखिरकार, प्रत्येक एक्सटेंशन नियमित रूप से अपडेट नहीं होता है और नवीनतम क्रोम बिल्ड के साथ संगतता रखता है।
स्टेप 1: Google Chrome खोलें, ऊपरी-दाएँ कोने में तीन लंबवत बिंदुओं वाले मेनू पर क्लिक करें और अधिक टूल चुनें।
चरण दो: सबमेनू से 'एक्सटेंशन' चुनें।

चरण 3: अनावश्यक क्रोम एक्सटेंशन को अक्षम या हटा दें।
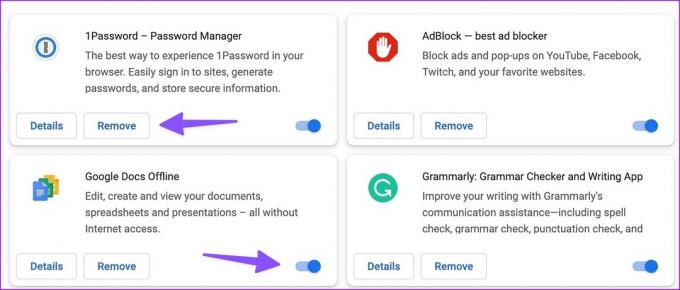
6. Google क्रोम कैश को बार-बार साफ़ न करें
बाज़ार के किसी भी अन्य ब्राउज़र की तरह, Google Chrome बार-बार उपयोग किए जाने वाले टैब के लिए लोडिंग समय को बेहतर बनाने के लिए पृष्ठभूमि में कैश एकत्र करता है। तुम्हें ज़रूरत नहीं है ब्राउज़िंग डेटा और कैश साफ़ करें Mac पर Chrome में अक्सर.
यदि आप क्रोम कैश को साफ करते हैं, तो ब्राउजर को स्क्रैच से सब कुछ लोड करना होगा। आप Google Chrome पर अधिक लोडिंग समय देख सकते हैं।
7. जब उपलब्ध हो हार्डवेयर गतिवर्धन का प्रयोग करें
प्रदर्शन को गति देने के लिए Chrome में हार्डवेयर त्वरण कुछ CPU कार्यों को GPU में स्थानांतरित कर देता है। मैक पर धीमे Google क्रोम को ठीक करने के लिए यह एक साफ चाल है। आपको नीचे दिए गए चरणों का उपयोग करके क्रोम में हार्डवेयर त्वरण को सक्षम करना चाहिए।
स्टेप 1: मैक पर क्रोम लॉन्च करें।
चरण दो: शीर्ष पर अधिक मेनू क्लिक करें और सेटिंग खोलें.

चरण 3: बाएं साइडबार से सिस्टम का चयन करें।
चरण 4: 'उपलब्ध होने पर हार्डवेयर त्वरण का उपयोग करें' टॉगल सक्षम करें।
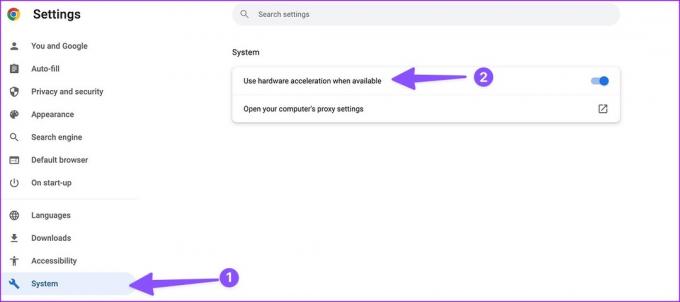
8. Google क्रोम अपडेट करें
सुविधाओं को जोड़ने, प्रदर्शन में सुधार करने और बग को ठीक करने के लिए Google नियमित रूप से अपडेट जारी करता है। आपको नीचे दिए गए चरणों का पालन करके क्रोम को नवीनतम संस्करण में अपडेट करना चाहिए।
स्टेप 1: Google क्रोम खोलें, शीर्ष-दाएं कोने में तीन लंबवत डॉट्स मेनू पर क्लिक करें और सेटिंग्स का चयन करें।
चरण दो: साइडबार से 'अबाउट क्रोम' चुनें।
चरण 3: क्रोम नवीनतम अपडेट को डाउनलोड और इंस्टॉल करेगा।
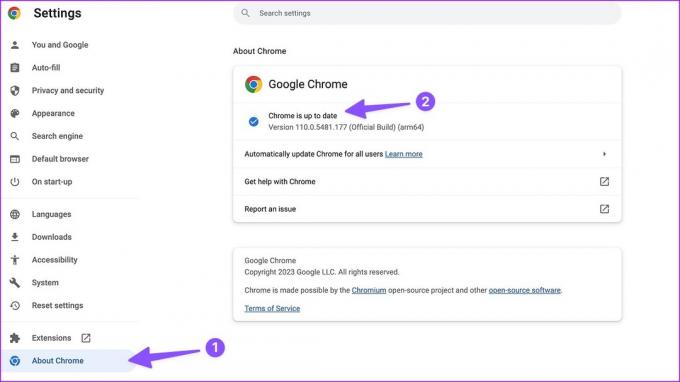
Chrome पर वेबपृष्ठों के माध्यम से फ़्लाई करें
यदि कोई विशिष्ट वेबसाइट क्रोम में ठीक से लोड नहीं हो रही है, तो आप मैक पर दूसरे ब्राउज़र का उपयोग कर सकते हैं। मैक पर धीमे Google क्रोम को ठीक करने के लिए आपको सभी सुझावों का उपयोग करना चाहिए। क्या आपने Mac पर Chrome में गति में सुधार देखा है? टिप्पणियों में अपना अनुभव साझा करें।
अंतिम बार 27 फरवरी, 2023 को अपडेट किया गया
उपरोक्त लेख में सहबद्ध लिंक हो सकते हैं जो गाइडिंग टेक का समर्थन करने में सहायता करते हैं। हालाँकि, यह हमारी संपादकीय अखंडता को प्रभावित नहीं करता है। सामग्री निष्पक्ष और प्रामाणिक बनी हुई है।
द्वारा लिखित
पार्थ शाह
पार्थ ने पहले EOTO.tech में टेक न्यूज कवर करने के लिए काम किया था। वह वर्तमान में ऐप की तुलना, ट्यूटोरियल, सॉफ्टवेयर टिप्स और ट्रिक्स और आईओएस, एंड्रॉइड, मैकओएस और विंडोज प्लेटफॉर्म में गोता लगाने के बारे में गाइडिंग टेक लेखन में स्वतंत्र है।



