मैक पर आईफोन कॉल्स नॉट रिंगिंग को ठीक करने के 4 बेहतरीन तरीके
अनेक वस्तुओं का संग्रह / / April 07, 2023
Apple डिवाइस इकोसिस्टम अपने मजबूत एकीकरण और डेटा सिंकिंग क्षमताओं के लिए जाना जाता है। एक बार जब आप अपने Apple खाते से साइन इन कर लेते हैं, तो आप अपने iPhone, iPad और Mac पर अपने सभी फ़ोटो, वीडियो, फ़ाइलें, संदेश और बहुत कुछ एक्सेस कर सकते हैं। आप अपने iPhone और Mac से कॉल भी प्राप्त कर सकते हैं और उनका उत्तर भी दे सकते हैं।

लेकिन कभी-कभी, आप मैक पर आईफोन कॉल प्राप्त करने में सक्षम नहीं हो सकते हैं। जब आप अपने iPhone से दूर हों या इसे चार्ज करने के लिए रख रहे हों तो यह आपको कॉल का जवाब देने से सीमित कर सकता है। हम मैक पर नहीं बजने वाले iPhone कॉल को ठीक करने के सर्वोत्तम तरीके लाते हैं।
1. जांचें कि क्या iPhone पर अन्य उपकरणों पर कॉल की अनुमति है
अपने मैक पर iPhone कॉल भेजने और प्राप्त करने के लिए आपके iPhone के सेटिंग मेनू से एक सुविधा को सक्षम करने की आवश्यकता होती है। यह सुविधा आपको अपने iCloud खाते में साइन इन किए गए उपकरणों पर कॉल करने और प्राप्त करने देती है। मैक पर आईफोन कॉल न बजने को ठीक करने का पहला समाधान यह जांच रहा है कि यह सुविधा सक्षम है या नहीं। यह कैसे करना है।
स्टेप 1: अपने iPhone पर सेटिंग ऐप खोलें।
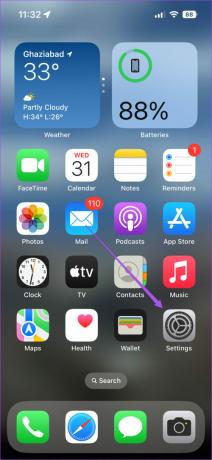
चरण दो: नीचे स्क्रॉल करें और फ़ोन पर टैप करें।
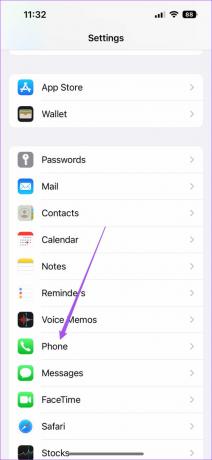
चरण 3: विकल्पों की सूची से अन्य उपकरणों पर कॉल पर टैप करें।
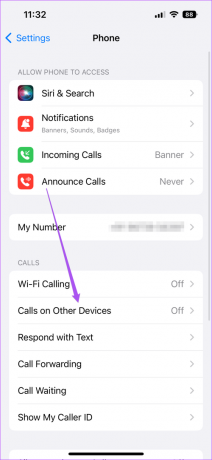
चरण 4: अन्य उपकरणों पर कॉल की अनुमति दें के आगे टॉगल टैप करें।

चरण 5: स्क्रीन पर आपका आईमैक या मैकबुक मॉडल नाम दिखाई देने के बाद, कॉल की अनुमति देने के लिए इसके मॉडल नाम के आगे टॉगल टैप करें।
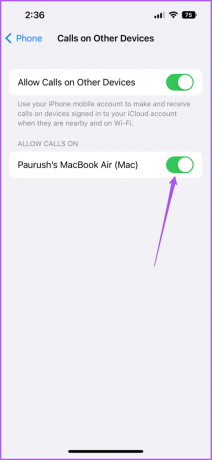
चरण 6: सेटिंग ऐप को बंद करें और देखें कि मैक पर कॉल की घंटी बजती है या नहीं।
2. जांचें कि क्या दोनों डिवाइस एक ही वाई-फाई नेटवर्क से कनेक्ट हैं
एक बार जब आप अपने मैक पर iPhone कॉल सक्षम कर लेते हैं, तो आपको यह जांचने की आवश्यकता होगी कि क्या आपके Apple डिवाइस उसी वाई-फाई नेटवर्क से कनेक्ट हैं। मैक पर आईफोन कॉल भेजना और प्राप्त करना इसका हिस्सा है निरंतरता सुविधाएँ, जो तभी काम करता है जब आपके Apple डिवाइस उसी वाई-फाई नेटवर्क से कनेक्ट होते हैं।
3. मैक पर फोकस मोड अक्षम करें
संकेन्द्रित विधि मैक पर आप काम के दौरान या काम के बाद परिवार के साथ समय बिताते हुए ऐप नोटिफिकेशन को सीमित कर सकते हैं। यदि मैक पर iPhone कॉल नहीं बज रहे हैं, तो आपको यह जांचना चाहिए कि कॉल के लिए आपकी फोकस मोड सेटिंग्स आपके वर्तमान सक्रिय फोकस मोड के लिए अक्षम हो सकती हैं या नहीं। यहां बताया गया है कि इसे कैसे चेक करें।
स्टेप 1: स्पॉटलाइट सर्च खोलने के लिए कमांड + स्पेसबार दबाएं, टाइप करें सिस्टम प्रेफरेंसेज, और रिटर्न दबाएं।

चरण दो: सेटिंग्स विंडो में नोटिफिकेशन और फोकस पर क्लिक करें।

चरण 3: शीर्ष पर फ़ोकस टैब पर क्लिक करें।

चरण 4: फोकस टैब के तहत, अपने वर्तमान में सक्रिय फोकस मोड का चयन करें।

चरण 5: इसे अक्षम करने के लिए फ़ोकस मोड नाम के आगे टॉगल टैप करें।

वैकल्पिक रूप से, आप मैक पर फोकस मोड को अक्षम करने के लिए इन चरणों का पालन कर सकते हैं।
स्टेप 1: अपने मैक होम स्क्रीन के ऊपरी-दाएँ कोने में कंट्रोल सेंटर आइकन पर क्लिक करें।

चरण दो: अपने सक्रिय फ़ोकस मोड के नाम पर क्लिक करें।

चरण 3: इसे निष्क्रिय करने के लिए विकल्पों की सूची से अपने सक्रिय फ़ोकस मोड पर क्लिक करें।

3. जांचें कि मैक पर फेसटाइम नोटिफिकेशन सक्षम हैं या नहीं
वीडियो कॉल के साथ-साथ मैक पर फेसटाइम आईफोन सेलुलर कॉल प्राप्त करने में भी मदद करता है। हो सकता है कि आपने मैक पर फेसटाइम नोटिफिकेशन बंद कर दिया हो और इसे फिर से सक्षम करना भूल गए हों। यहां बताया गया है कि आप इसे कैसे चेक कर सकते हैं।
स्टेप 1: स्पॉटलाइट सर्च खोलने के लिए कमांड + स्पेसबार दबाएं, टाइप करें सिस्टम प्रेफरेंसेज, और रिटर्न दबाएं।

चरण दो: नोटिफिकेशन और फोकस पर क्लिक करें।

चरण 3: सूचनाओं के तहत, बाएं मेनू से फेसटाइम पर क्लिक करें।

चरण 4: जांचें कि क्या फेसटाइम सूचनाएं सक्षम हैं। यदि नहीं, तो उन्हें सक्षम करने के लिए शीर्ष टॉगल पर टैप करें।

चरण 5: सेटिंग्स विंडो बंद करें और जांचें कि क्या समस्या हल हो गई है।
बोनस टिप- मिरर किए गए डिस्प्ले के लिए फेसटाइम नोटिफिकेशन की अनुमति दें
यदि आपने गेमिंग, स्ट्रीमिंग या उत्पादकता के लिए अपने Mac के साथ एक से अधिक डिस्प्ले कनेक्ट किए हैं, तो यहाँ बताया गया है कि फेसटाइम नोटिफिकेशन कैसे सक्षम करें।
स्टेप 1: स्पॉटलाइट सर्च खोलने के लिए कमांड + स्पेसबार दबाएं, टाइप करें सिस्टम प्रेफरेंसेज, और रिटर्न दबाएं।

चरण दो: नोटिफिकेशन और फोकस पर क्लिक करें।

चरण 3: सूचनाओं के तहत, बाएं मेनू से फेसटाइम पर क्लिक करें।

चरण 4: बॉटम में नोटिफिकेशन्स को अनुमति दें के आगे 'व्हेन मिररिंग या डिस्प्ले शेयरिंग' के विकल्प को सक्षम करें।

4. मैकओएस अपडेट करें
यदि ऊपर बताए गए चरणों में से किसी ने भी आपके लिए काम नहीं किया है, तो हम सुझाव देते हैं कि बग फिक्स के लिए macOS अपडेट की जाँच करें जो संभावित रूप से आपके Mac पर इस समस्या का कारण बन रहे हैं। ऐसे।
स्टेप 1: स्पॉटलाइट सर्च खोलने के लिए कमांड + स्पेसबार दबाएं, टाइप करें सिस्टम प्रेफरेंसेज, और रिटर्न दबाएं।

चरण 3: बाएं मेनू से सामान्य का चयन करें।
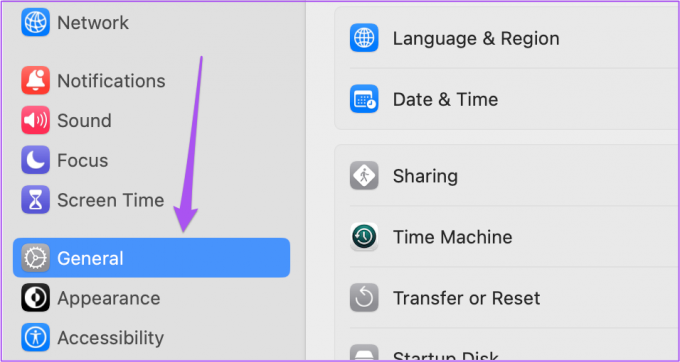
चरण 4: राइट साइड में सॉफ्टवेयर अपडेट पर क्लिक करें।

चरण 5: यदि कोई अपडेट उपलब्ध है, तो उसे डाउनलोड और इंस्टॉल करें।
अद्यतन स्थापित होने के बाद, जांचें कि क्या समस्या हल हो गई है।
Mac पर iPhone कॉल प्राप्त करें
इस तरह की सुविधाएँ Apple इकोसिस्टम के डेटा सिंकिंग कौशल का उदाहरण देती हैं। कभी-कभी, ये सुविधाएँ बहुत सारे उपयोगकर्ताओं के लिए ठीक से काम करना बंद कर देती हैं। के समाधान सुझाने वाली हमारी पोस्ट पढ़ सकते हैं Apple नोट्स iPhone और Mac के बीच सिंक नहीं हो रहा है और iMessage iPhone और Mac के साथ समन्वयित नहीं हो रहा है अगर आपने कभी ऐसे मुद्दों का सामना किया है।
अंतिम बार 02 सितंबर, 2022 को अपडेट किया गया
उपरोक्त लेख में सहबद्ध लिंक हो सकते हैं जो गाइडिंग टेक का समर्थन करने में सहायता करते हैं। हालाँकि, यह हमारी संपादकीय अखंडता को प्रभावित नहीं करता है। सामग्री निष्पक्ष और प्रामाणिक बनी हुई है।
द्वारा लिखित
पौरुष चौधरी
तकनीक की दुनिया को सबसे सरल तरीके से उजागर करना और स्मार्टफोन, लैपटॉप, टीवी और कंटेंट स्ट्रीमिंग प्लेटफॉर्म से संबंधित रोजमर्रा की समस्याओं को हल करना।



