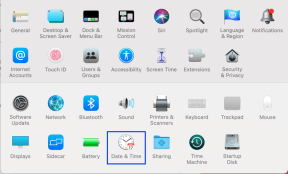विंडोज 10 पर ब्लूटूथ डिवाइस का नाम कैसे बदलें
अनेक वस्तुओं का संग्रह / / November 28, 2021
जब भी आप विंडोज 10 पर ब्लूटूथ डिवाइस कनेक्ट करते हैं, तो आप डिवाइस निर्माता द्वारा निर्दिष्ट अपने ब्लूटूथ डिवाइस का नाम देख सकते हैं। इसलिए, यदि आप अपने स्मार्टफ़ोन या अपने हेडफ़ोन को कनेक्ट कर रहे हैं, तो जो नाम प्रदर्शित होता है वह डिफ़ॉल्ट डिवाइस निर्माता का नाम होता है। यह उपयोगकर्ताओं के लिए विंडोज 10 पर अपने ब्लूटूथ डिवाइस को आसानी से पहचानने और कनेक्ट करने के लिए होता है। हालाँकि, आप विंडोज 10 पर अपने ब्लूटूथ डिवाइस का नाम बदलना चाह सकते हैं क्योंकि आपके पास समान नाम वाले कई डिवाइस हो सकते हैं। हम समझते हैं कि यह आपकी ब्लूटूथ सूची में आपके ब्लूटूथ डिवाइस के समान नामों से भ्रमित हो सकता है। इसलिए, आपकी मदद करने के लिए, हम विंडोज 10 पर ब्लूटूथ डिवाइस का नाम बदलने में मदद करने के लिए एक गाइड लेकर आए हैं।
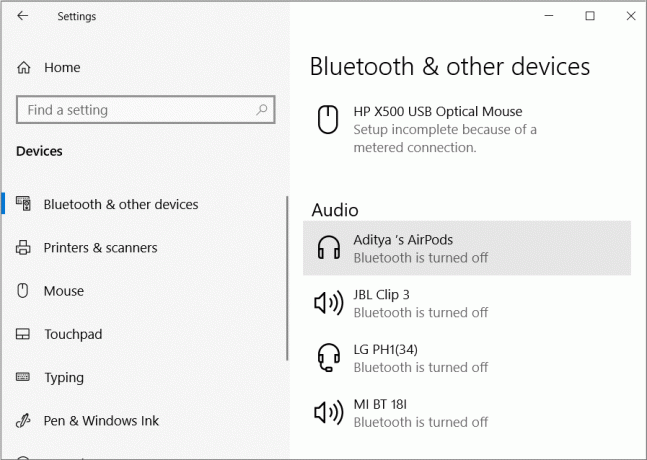
अंतर्वस्तु
- विंडोज 10 पर ब्लूटूथ डिवाइस का नाम कैसे बदलें
- विंडोज 10 पर ब्लूटूथ डिवाइस का नाम बदलने के क्या कारण हैं?
- विंडोज 10 पर ब्लूटूथ डिवाइस का नाम बदलने के तरीके
- विधि 1: नियंत्रण कक्ष के माध्यम से ब्लूटूथ डिवाइस का नाम बदलें
- विधि 2: अपने विंडोज 10 पीसी के ब्लूटूथ नाम का नाम बदलें
विंडोज 10 पर ब्लूटूथ डिवाइस का नाम कैसे बदलें
विंडोज 10 पर ब्लूटूथ डिवाइस का नाम बदलने के क्या कारण हैं?
बदलने का मुख्य कारण ब्लूटूथ विंडोज 10 पर डिवाइस का नाम इसलिए है क्योंकि जब आप अपने ब्लूटूथ डिवाइस को अपने विंडोज 10 पीसी से कनेक्ट करते हैं, तो प्रदर्शित नाम डिवाइस निर्माता द्वारा निर्दिष्ट नाम होगा। उदाहरण के लिए, अपने Sony DSLR को कनेक्ट करने के लिए आपके Windows 10 पर Sony_ILCE6000Y के रूप में दिखाना आवश्यक नहीं है; इसके बजाय, आप सोनी डीएसएलआर जैसे सरल नाम में नाम बदल सकते हैं।
विंडोज 10 पर ब्लूटूथ डिवाइस का नाम बदलने के तरीके
हमारे पास एक गाइड है जिसे आप अपने विंडोज 10 पर अपने ब्लूटूथ डिवाइस का नाम बदलने के लिए अनुसरण कर सकते हैं। पीसी पर ब्लूटूथ डिवाइस का नाम बदलने के लिए आप जिन तरीकों का पालन कर सकते हैं वे यहां दिए गए हैं।
विधि 1: नियंत्रण कक्ष के माध्यम से ब्लूटूथ डिवाइस का नाम बदलें
आप आसानी से अपने ब्लूटूथ डिवाइस का नाम बदलने के लिए इस विधि का उपयोग कर सकते हैं जिसे आप अपने विंडोज 10 पीसी से कनेक्ट करते हैं। इसलिए, यदि आपके ब्लूटूथ डिवाइस का नाम काफी जटिल है, और आप इसका नाम बदलकर कुछ सरल करना चाहते हैं, तो आप इन चरणों का पालन कर सकते हैं।
1. पहला कदम है ब्लूटूथ चालू करें आपके विंडोज 10 पीसी और उस डिवाइस के लिए जिसे आप कनेक्ट करना चाहते हैं।

2. अभी, अपने दोनों ब्लूटूथ डिवाइस के कनेक्ट होने की प्रतीक्षा करें।
3. एक बार जब आप दोनों डिवाइस को ब्लूटूथ के जरिए कनेक्ट कर लेते हैं, तो आपको कंट्रोल पैनल को ओपन करना होता है। कंट्रोल पैनल खोलने के लिए आप रन डायलॉग बॉक्स का उपयोग कर सकते हैं। विंडोज की + आर दबाएं लॉन्च करने की कुंजी डायलॉग बॉक्स चलाएँ और टाइप करें'कंट्रोल पैनल' फिर एंटर दबाएं।

4. कंट्रोल पैनल में, आपको को खोलना होगा हार्डवेयर और ध्वनि अनुभाग।

5. अब, पर क्लिक करें उपकरणों और छापक यंत्रों विकल्पों की प्रदर्शित सूची से।

6. डिवाइस और प्रिंटर में, आपको करना होगा कनेक्टेड डिवाइस का चयन करें कि आप तब नाम बदलना चाहते हैं उस पर राइट-क्लिक करें और चुनें गुण विकल्प।
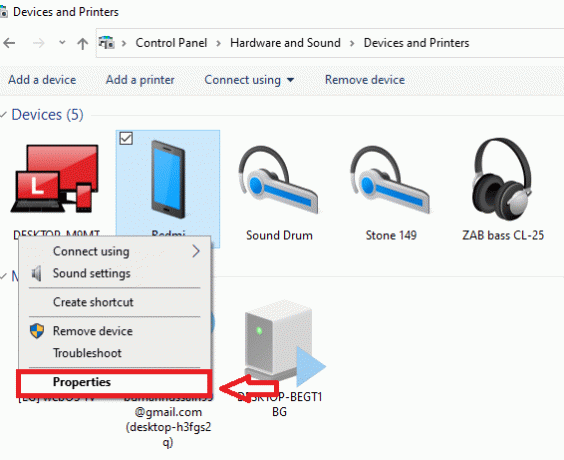
7. एक नई विंडो खुलेगी, जहां ब्लूटूथ टैब के अंतर्गत, आप अपने कनेक्टेड डिवाइस का डिफ़ॉल्ट नाम देखेंगे।

8. आप नाम फ़ील्ड पर क्लिक करके और अपनी पसंद के अनुसार उसका नाम बदलकर डिफ़ॉल्ट नाम संपादित कर सकते हैं। इस चरण में, आप आसानी से कर सकते हैं ब्लूटूथ डिवाइस का नाम बदलें और क्लिक करें लागू करना परिवर्तनों को सहेजने के लिए।
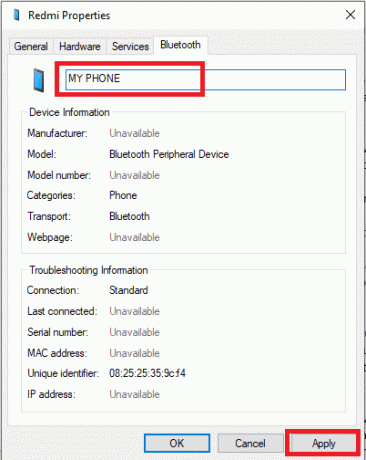
9. अभी, कनेक्टेड डिवाइस को बंद करें कि आपने नाम बदल दिया है। नए परिवर्तनों को लागू करने के लिए, अपने उपकरणों को डिस्कनेक्ट करना और नए परिवर्तनों को लागू करने के लिए उन्हें फिर से कनेक्ट करना महत्वपूर्ण है।
10. अपने डिवाइस को बंद करने के बाद, आपको करना होगा ब्लूटूथ नाम बदलता है या नहीं, यह जांचने के लिए डिवाइस को फिर से कनेक्ट करें।
11. अपने पीसी पर फिर से कंट्रोल पैनल खोलें, हार्डवेयर और साउंड सेक्शन में जाएँ, और फिर डिवाइस और प्रिंटर पर क्लिक करें।
12. डिवाइस और प्रिंटर के तहत, आप उस ब्लूटूथ डिवाइस का नाम देख पाएंगे जिसे आपने हाल ही में बदला है। प्रदर्शित ब्लूटूथ नाम आपके कनेक्टेड ब्लूटूथ डिवाइस का नया अपडेटेड नाम है।
एक बार जब आप अपने कनेक्टेड ब्लूटूथ डिवाइस का नाम बदल लेते हैं, तो यह वह नाम है जो आप जब भी इस ब्लूटूथ डिवाइस को विंडोज 10 पर कनेक्ट करते हैं तो आपको देखने को मिलेगा। हालाँकि, ऐसी संभावना है कि यदि डिवाइस ड्राइवर को अपडेट मिलता है, तो आपके ब्लूटूथ डिवाइस का नाम डिफ़ॉल्ट पर रीसेट हो जाता है।
इसके अलावा, यदि आप अपने कनेक्टेड ब्लूटूथ डिवाइस को पेयर लिस्ट से हटाते हैं, और इसे फिर से विंडोज़ 10 पर पेयर करते हैं, तो आप अपने ब्लूटूथ डिवाइस का डिफ़ॉल्ट नाम देखेंगे, जिसे आपको उपरोक्त का पालन करके फिर से नाम बदलना पड़ सकता है कदम।
इसके अलावा, यदि आप अपने विंडोज 10 सिस्टम पर अपने ब्लूटूथ डिवाइस का नाम बदलते हैं, तो आपके द्वारा बदला गया नाम केवल आपके सिस्टम पर लागू होगा। इसका मतलब है कि यदि आप उसी ब्लूटूथ डिवाइस को दूसरे विंडोज 10 पीसी पर कनेक्ट कर रहे हैं, तो आपको डिफॉल्ट नाम दिखाई देगा, जिसे डिवाइस निर्माता निर्दिष्ट करता है।
यह भी पढ़ें:Android पर कम ब्लूटूथ वॉल्यूम ठीक करें
विधि 2: अपने विंडोज 10 पीसी के ब्लूटूथ नाम का नाम बदलें
इस पद्धति में, आप अपने विंडोज 10 पीसी के लिए ब्लूटूथ नाम का नाम बदल सकते हैं जो अन्य ब्लूटूथ डिवाइस पर प्रदर्शित होता है। इस तरीके के लिए आप इन स्टेप्स को फॉलो कर सकते हैं।
1. खोलने के लिए पहला कदम है समायोजन आपके विंडोज 10 सिस्टम पर ऐप। इसके लिए, विंडोज की + आई दबाएं सेटिंग्स खोलने के लिए।
2. सेटिंग्स में, आपको पर क्लिक करना होगा प्रणाली अनुभाग।

3. सिस्टम सेक्शन में, खोजें और खोलें 'के बारे में' टैब स्क्रीन के बाएं पैनल से।
4. आपको का विकल्प दिखाई देगा इस पीसी का नाम बदलें. अपने विंडोज 10 पीसी का नाम बदलने के लिए उस पर क्लिक करें।

5. एक विंडो पॉप अप होगी, जहां आप आसानी से कर सकते हैं अपने पीसी के लिए एक नया नाम टाइप करें।

6. अपने पीसी का नाम बदलने के बाद, अगला क्लिक करें आगे बढ़ने के लिए।
7. के विकल्प का चयन करें अब पुनःचालू करें।
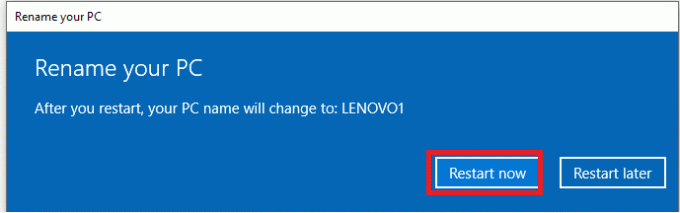
8. एक बार जब आप अपने पीसी को पुनरारंभ कर लेते हैं, तो आप यह जांचने के लिए ब्लूटूथ सेटिंग खोल सकते हैं कि क्या कोई है आपके खोजे जाने योग्य ब्लूटूथ नाम में परिवर्तन।
अनुशंसित:
- विंडोज 10 पर ब्लूटूथ डिवाइस कैसे कनेक्ट करें
- विंडोज 10 में ब्लूटूथ की समस्याओं को कैसे ठीक करें
- एंड्रॉइड इंटरनल स्टोरेज से एसडी कार्ड में फाइल कैसे ट्रांसफर करें
हमें उम्मीद है कि उपरोक्त मार्गदर्शिका मददगार थी और आप करने में सक्षम थे अपने विंडोज 10 पीसी पर ब्लूटूथ डिवाइस का नाम बदलें. अब, आप आसानी से अपने ब्लूटूथ डिवाइस का नाम बदल सकते हैं और उन्हें एक साधारण नाम दे सकते हैं। यदि आप विंडोज़ 10 पर अपने ब्लूटूथ डिवाइस का नाम बदलने के लिए कोई अन्य तरीके जानते हैं, तो हमें नीचे टिप्पणी में बताएं।