ICloud का उपयोग करके मैक पर स्पेस कैसे खाली करें I
अनेक वस्तुओं का संग्रह / / April 07, 2023
अधिकांश मैकबुक मॉडल 256GB बेस स्टोरेज के साथ शुरू होते हैं। जबकि यह अधिकांश के लिए पर्याप्त है, कई इसे अपने वर्कफ़्लो में सीमित कर सकते हैं। आप हमेशा अपने मैकबुक पर 512GB या 1TB SSD प्राप्त कर सकते हैं लेकिन चेकआउट प्रक्रिया के दौरान अपने SSD को अपग्रेड करना सस्ता नहीं है। यदि आपके मैक पर कम जगह है, तो आप दिन-प्रतिदिन के संचालन में ऐप क्रैशिंग और अन्य समस्याओं का सामना कर सकते हैं। ICloud प्लेटफॉर्म के लिए धन्यवाद, आप आसानी से fअपने Mac पर स्थान पुनः बनाएँ फाइलों तक पहुंच खोए बिना।
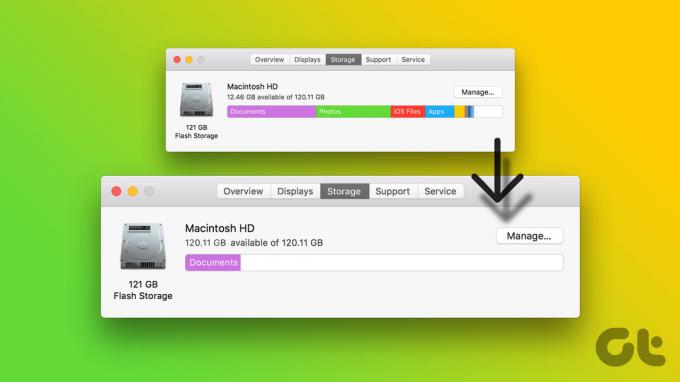
अपने मैक पर कम जगह से निपटना कभी भी वांछनीय स्थिति नहीं है। आप अपने Mac में नई फ़ोटो, वीडियो और दस्तावेज़ जोड़ने के लिए बार-बार फ़ाइलें हटाना और बिन खाली नहीं करना चाहेंगे। प्रासंगिक फ़ाइलों को किसी अन्य SSD या बाह्य संग्रहण में ले जाने के बजाय, iCloud का उपयोग करके अपने Mac पर स्थान खाली करने के लिए नीचे दिए गए चरणों का उपयोग करें।
अपने मैक पर स्टोरेज की जाँच करें
MacOS Ventura के साथ, Apple ने सिस्टम वरीयताएँ मेनू को पूरी तरह से नया रूप दिया है और इसे सिस्टम सेटिंग्स कहते हैं। नया सिस्टम सेटिंग्स मेनू iPhone और iPad ऐप जैसा दिखता है। यहां बताया गया है कि आप अपने मैक पर शेष संग्रहण कैसे देख सकते हैं।
स्टेप 1: ऊपरी बाएँ कोने में Apple आइकन पर क्लिक करें।
चरण दो: सिस्टम सेटिंग्स खोलें।

चरण 3: बाएं साइडबार से सामान्य का चयन करें।
चरण 4: स्टोरेज मेन्यू खोलें।

चरण 5: जांचें कि आपने अपने मैक पर कितनी जगह छोड़ी है। यदि आपके Mac पर पर्याप्त स्टोरेज नहीं है, तो नीचे दिए गए चरणों का पालन करके इसे खाली करें।

वर्तमान आईक्लाउड स्टोरेज की जाँच करें
अपनी स्थानीय मैक फ़ाइलों को आईक्लाउड प्लेटफॉर्म पर अपलोड करने से पहले, आपको पहले अपने खाते के लिए शेष आईक्लाउड स्टोरेज की जांच करनी होगी। यदि आपके पास पहले से iPhone या iPad है, तो डिवाइस बैकअप, मीडिया अपलोड, ऐप डेटा आदि के कारण आपके पास कम आईक्लाउड स्टोरेज हो सकता है।
स्टेप 1: अपने Mac पर सिस्टम सेटिंग्स खोलें (ऊपर दिए गए चरणों का संदर्भ लें)।
चरण दो: शीर्ष पर अपना खाता चुनें।
चरण 3: 'आईक्लाउड' मेनू खोलें।

चरण 4: अपने खाते के लिए विस्तृत आईक्लाउड स्टोरेज ब्रेकडाउन की जाँच करें।

यदि आपके पास पर्याप्त आईक्लाउड स्थान नहीं है, तो आपको इसे अनुकूलित करने या उच्च योजनाओं में से एक की सदस्यता लेने की आवश्यकता होगी। आप चाहें तो हमारी समर्पित पोस्ट देख सकते हैं Mac पर iCloud संग्रहण खाली करें. उच्च आईक्लाउड प्लान खरीदने या अपग्रेड करने के लिए, नीचे दिए गए चरणों का पालन करें।
स्टेप 1: मैक पर सिस्टम सेटिंग्स पर जाएं और अपना प्रोफाइल खोलें (ऊपर दिए गए चरणों की जांच करें)।
चरण दो: आईक्लाउड का चयन करें।
चरण 3: ऊपरी दाएं कोने में प्रबंधित करें चुनें.

चरण 4: निम्न मेनू से आईक्लाउड स्टोरेज ब्रेकडाउन की जाँच करें। सबसे ऊपर 'चेंज स्टोरेज प्लान' चुनें।

चरण 5: आप निम्न मेनू से एक उच्च iCloud+ या Apple One प्लान खरीद सकते हैं। प्रासंगिक iCloud संग्रहण स्थान का चयन करें और खरीदारी प्रक्रिया को पूरा करें।

आईक्लाउड का उपयोग करके मैक पर स्पेस खाली करें
अब जब आप अपने मैक पर कम जगह के बारे में जानते हैं और आपकी फ़ाइलों को स्थानांतरित करने के लिए प्रासंगिक आईक्लाउड योजना है, तो उन्हें अपलोड करने के लिए नीचे दिए गए चरणों का पालन करें।
स्टेप 1: मैक पर फाइंडर ऐप खोलें।
चरण दो: बाएं साइडबार से आईक्लाउड के तहत आईक्लाउड ड्राइव का चयन करें।

चरण 3: एक नया फोल्डर बनाएं या मौजूदा फोल्डर खोलें।
चरण 4: Finder ऐप में दूसरा टैब खोलने के लिए Command + T कीज दबाएं।
चरण 5: बड़ी फ़ाइलों को अपने Mac से iCloud Drive के प्रासंगिक फ़ोल्डर में ड्रैग और ड्रॉप करें।
आप बड़ी फ़ाइलों को iCloud प्लेटफॉर्म पर अपलोड करने के लिए Mac डेस्कटॉप पर ले जा सकते हैं। एक बार जब आप प्रासंगिक फ़ाइलें iCloud पर अपलोड कर लेते हैं, तो उन्हें मैक से हटाने के लिए नीचे दिए गए चरणों का उपयोग करें।
स्टेप 1: Finder ऐप में iCloud Drive खोलें (ऊपर दिए गए चरणों का संदर्भ लें)।
चरण दो: ICloud में अपनी अपलोड की गई फ़ाइलों या फ़ोल्डरों का चयन करें।

चरण 3: उन पर राइट-क्लिक करें। संदर्भ मेनू से 'निकालें डाउनलोड' चुनें।
iCloud मैक से स्थानीय फ़ाइल को हटा देगा और अपलोड की गई फ़ाइल को Finder ऐप में दृश्यमान रखेगा। यदि आप भविष्य में उन्हीं फाइलों का उपयोग करना चाहते हैं, तो उन पर डबल-क्लिक करें या संदर्भ मेनू से 'अभी डाउनलोड करें' चुनें।

मैक स्टोरेज को ऑप्टिमाइज़ करें
यदि आप आईक्लाउड पर मैन्युअल रूप से फोटो और वीडियो अपलोड नहीं करना चाहते हैं, तो सिस्टम सेटिंग्स से आईक्लाउड ऑप्टिमाइज़ेशन को सक्षम करें।
स्टेप 1: मैक की सिस्टम सेटिंग्स में स्टोरेज मेनू खोलें (ऊपर दिए गए चरणों की जाँच करें)।
चरण दो: 'स्टोर इन आईक्लाउड' मेन्यू के पास ऑप्टिमाइज़ चुनें।

विकल्प आईक्लाउड फोटो लाइब्रेरी में सभी तस्वीरें और वीडियो संग्रहीत करता है और भंडारण स्थान की आवश्यकता होने पर आपके मैक के अनुकूलित संस्करणों को रखकर स्थान बचाता है।
अपने मैक स्टोरेज को प्रो की तरह प्रबंधित करें
Mac स्थान बचाने के लिए iCloud में प्रासंगिक फ़ाइलें अपलोड करने के बाद, आप इसे व्यवस्थित करने के लिए Finder ऐप में टैग का उपयोग कर सकते हैं। उपयोग करने के लिए हमारी पोस्ट देखें मैक के खोजक ऐप में टैग.
अंतिम बार 23 नवंबर, 2022 को अपडेट किया गया
उपरोक्त लेख में सहबद्ध लिंक हो सकते हैं जो गाइडिंग टेक का समर्थन करने में सहायता करते हैं। हालाँकि, यह हमारी संपादकीय अखंडता को प्रभावित नहीं करता है। सामग्री निष्पक्ष और प्रामाणिक बनी हुई है।
द्वारा लिखित
पार्थ शाह
पार्थ ने पहले EOTO.tech में टेक न्यूज कवर करने के लिए काम किया था। वह वर्तमान में ऐप की तुलना, ट्यूटोरियल, सॉफ्टवेयर टिप्स और ट्रिक्स और आईओएस, एंड्रॉइड, मैकओएस और विंडोज प्लेटफॉर्म में गोता लगाने के बारे में गाइडिंग टेक लेखन में स्वतंत्र है।



