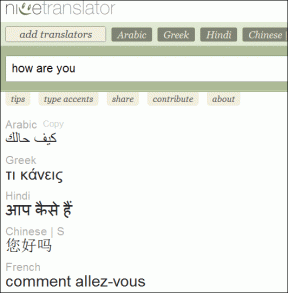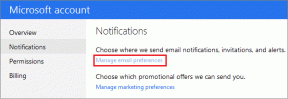विंडोज पर काम नहीं कर रहे Microsoft एज नोटिफिकेशन को ठीक करने के शीर्ष 6 तरीके
अनेक वस्तुओं का संग्रह / / April 07, 2023
विंडोज़ पर माइक्रोसॉफ्ट एज अधिसूचनाओं को सक्षम करने से आपको नए ईमेल, संदेश, समाचार और अन्य जानकारी का ट्रैक रखने में मदद मिल सकती है। हालाँकि, यदि ये सूचनाएं काम करना बंद कर देती हैं, तो आप महत्वपूर्ण अपडेट और अलर्ट से चूक सकते हैं। अच्छी खबर यह है कि ज्यादातर मामलों में एज की अधिसूचना की समस्या को ठीक करना बहुत मुश्किल नहीं है।

जब Microsoft Edge आपकी पसंदीदा वेबसाइटों और सेवाओं से सूचनाएँ प्रदर्शित करने में विफल रहता है, तो यह निराशाजनक हो सकता है। एक अलग ब्राउज़र पर स्विच करने और स्क्रैच से शुरू करने के बजाय, इसे ठीक करने के लिए निम्नलिखित युक्तियों को आजमाने पर विचार करें Microsoft एज सूचनाएं विंडोज़ पर काम नहीं कर रहा मुद्दा।
1. सिस्टम अधिसूचना सेटिंग्स की जाँच करें
सबसे पहले, जाँच करें सिस्टम अधिसूचना सेटिंग्स और सुनिश्चित करें कि Microsoft Edge को आपके कंप्यूटर पर सूचनाएं भेजने की अनुमति है। ऐसा करने के लिए, निम्न चरणों का उपयोग करें:
स्टेप 1: स्टार्ट आइकन पर राइट-क्लिक करें और सूची से सेटिंग्स का चयन करें।

चरण दो: सिस्टम टैब में, नोटिफिकेशन पर क्लिक करें।

चरण 3: सूचनाओं के आगे टॉगल सक्षम करें, अगर यह पहले से नहीं है।
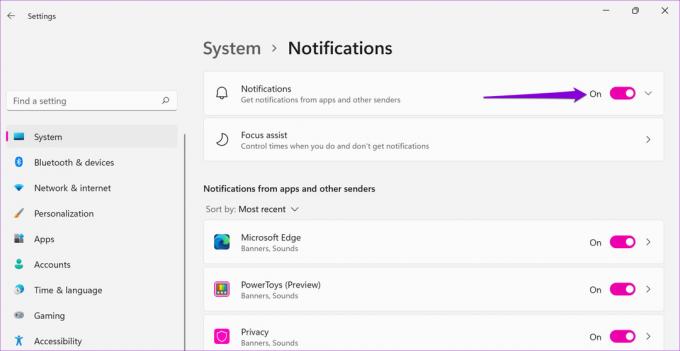
चरण 4: 'एप्लिकेशन और अन्य प्रेषकों की सूचनाएं' के अंतर्गत, Microsoft Edge के आगे टॉगल सक्षम करें।

2. वेबसाइटों को सूचनाएं भेजने की अनुमति दें
अगला, आपको यह सुनिश्चित करने की आवश्यकता है कि आपने एज के सेटिंग मेनू से गलती से अक्षम वेबसाइट सूचनाएँ नहीं की हैं। यह कैसे करना है।
स्टेप 1: Microsoft एज में, ऊपरी-दाएं कोने में मेनू आइकन (तीन क्षैतिज डॉट्स) पर क्लिक करें और सेटिंग्स का चयन करें।

चरण दो: 'कुकीज़ और साइट अनुमतियाँ' टैब पर स्विच करें।

चरण 3: दाएँ फलक से सूचनाएँ चुनें।

चरण 4: 'भेजने से पहले पूछें (अनुशंसित)' के आगे टॉगल सक्षम करें।

इसके अलावा, यदि आपकी कोई पसंदीदा वेबसाइट ब्लॉक सेक्शन के अंतर्गत दिखाई देती है, तो उसके URL के आगे तीन-डॉट आइकन पर क्लिक करें और निकालें का चयन करें।

3. वेबसाइट की मूल अधिसूचना सेटिंग्स की जाँच करें
कुछ वेबसाइटों, जैसे जीमेल, फेसबुक, यूट्यूब, और अन्य, की अधिसूचना सेटिंग्स एज और आपके कंप्यूटर की अधिसूचना सेटिंग्स से स्वतंत्र होती हैं। यदि आपने इनमें से किसी भी सेवा के लिए डेस्कटॉप अलर्ट बंद कर दिया है, तो उन्हें सक्षम करने का समय आ गया है।
उदाहरण के लिए, यदि आपको जीमेल से सूचनाएं नहीं मिल रही हैं, तो ऊपरी-दाएं कोने में गियर आइकन पर क्लिक करें और सभी सेटिंग्स देखें चुनें।
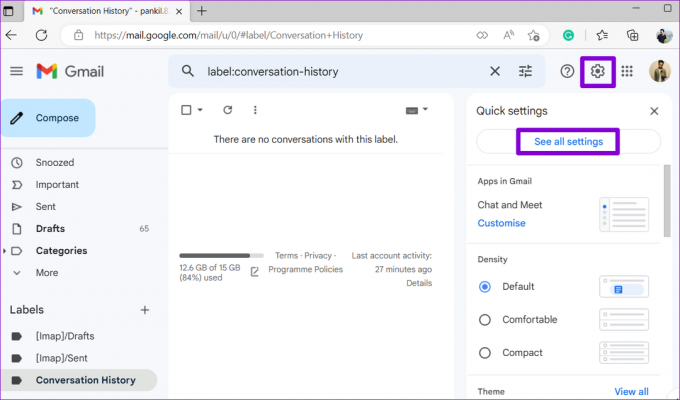
डेस्कटॉप नोटिफिकेशन सेक्शन तक नीचे स्क्रॉल करें और 'न्यू मेल नोटिफिकेशन ऑन' विकल्प चुनें। फिर, पृष्ठ के अंत में परिवर्तन सहेजें बटन पर क्लिक करें।

इसी तरह, आप अन्य साइटों के लिए मूल सूचना सेटिंग्स की जाँच कर सकते हैं जो सूचनाएँ नहीं भेज रही हैं।
4. वेबसाइट टैब को अनम्यूट करें और इसे खुला रखें
किसी वेबसाइट से सूचनाएं विंडोज पर चुपचाप दिखाई दे सकती हैं अगर वेबसाइट टैब म्यूट है। इसे बदलने के लिए, वेबसाइट टैब पर राइट-क्लिक करें और अनम्यूट टैब चुनें।

इसके अलावा, आपको वेबसाइट टैब को खुला और सक्रिय रखना होगा। यदि आप निष्क्रिय ब्राउज़र टैब को निलंबित करने के लिए किसी एक्सटेंशन का उपयोग कर रहे हैं, तो उसे अक्षम करें और देखें कि क्या उसे काम करने के लिए सूचनाएं मिलती हैं।
5. परेशान न करें को बंद करें
परेशान न करें जब आप विकर्षणों से बचना चाहते हैं और अपने काम पर ध्यान केंद्रित करना चाहते हैं तो परेशान न करें। यदि आप गलती से इसे सक्षम कर देते हैं, तो Microsoft Edge सहित आपके ऐप्स सूचनाएँ प्रदर्शित करने में विफल हो जाएँगे।
विंडोज पर डू नॉट डिस्टर्ब को बंद करने के लिए:
स्टेप 1: स्टार्ट मेन्यू खोलें और सेटिंग ऐप लॉन्च करने के लिए गियर के आकार के आइकन पर क्लिक करें।

चरण दो: सिस्टम टैब में, नोटिफिकेशन पर क्लिक करें।

चरण 3: डिस्टर्ब न करें के बगल में स्थित स्विच को टॉगल करके बंद कर दें।

इसके अलावा, सुनिश्चित करें कि 'डू नॉट डिस्टर्ब' विंडोज में अपने आप चालू होने के लिए सेट नहीं है। ऐसा करने के लिए, 'स्वचालित रूप से परेशान न करें चालू करें' पर क्लिक करें और सभी बॉक्स साफ़ करें।

6. Microsoft एज की मरम्मत करें
यदि Microsoft एज सभी सेटिंग्स को कॉन्फ़िगर करने के बाद भी सूचनाएँ भेजने में विफल रहता है, तो ब्राउज़र के साथ कोई समस्या हो सकती है। आप अपने कंप्यूटर पर ब्राउज़र को पुनर्स्थापित करने और किसी भी समस्या को हल करने के लिए Microsoft एज रिपेयर टूल का उपयोग कर सकते हैं। चिंता न करें, यह आपके ब्राउज़र डेटा या सेटिंग को प्रभावित नहीं करेगा।
विंडोज़ पर माइक्रोसॉफ्ट एज की मरम्मत के लिए:
स्टेप 1: स्टार्ट आइकन पर राइट-क्लिक करें और सूची से इंस्टॉल किए गए ऐप्स चुनें।

चरण दो: Microsoft Edge का पता लगाने के लिए सूची में स्क्रॉल करें या शीर्ष पर स्थित खोज टूल का उपयोग करें। संशोधित करें का चयन करने के लिए इसके आगे तीन-डॉट मेनू आइकन पर क्लिक करें।

चरण 3: मरम्मत बटन पर क्लिक करें।

प्रक्रिया पूरी होने तक प्रतीक्षा करें। उसके बाद, एज को विंडोज पर नोटिफिकेशन भेजना शुरू कर देना चाहिए।
अपडेट मिस न करें
उम्मीद है, बताए गए सभी चरणों का पालन करने से मदद मिलती है ताकि Microsoft एज फिर से सूचनाएं भेज सके। यदि आप अन्य ऐप्स और ब्राउज़रों के साथ समान समस्याओं का सामना करते हैं, तो इन तरीकों को देखें अपने विंडोज कंप्यूटर पर सूचनाएं ठीक करें.
अंतिम बार 24 दिसंबर, 2022 को अपडेट किया गया
उपरोक्त लेख में सहबद्ध लिंक हो सकते हैं जो गाइडिंग टेक का समर्थन करने में सहायता करते हैं। हालाँकि, यह हमारी संपादकीय अखंडता को प्रभावित नहीं करता है। सामग्री निष्पक्ष और प्रामाणिक बनी हुई है।
द्वारा लिखित
पंकिल शाह
पंकिल पेशे से एक सिविल इंजीनियर हैं जिन्होंने EOTO.tech में एक लेखक के रूप में अपनी यात्रा शुरू की थी। वह हाल ही में एंड्रॉइड, आईओएस, विंडोज और वेब के लिए कैसे-कैसे, व्याख्याकर्ता, गाइड खरीदने, टिप्स और ट्रिक्स को कवर करने के लिए एक स्वतंत्र लेखक के रूप में गाइडिंग टेक में शामिल हुए।