अपने मैक के अपटाइम, रीबूट और शटडाउन इतिहास की जांच कैसे करें I
अनेक वस्तुओं का संग्रह / / April 07, 2023
क्या आप यह जानने के लिए उत्सुक हैं कि आपका मैक कितनी बार रिबूट या बंद हुआ है? या आपका मैक बिना रीबूट के कितने समय से चल रहा है? अपने Mac के अपटाइम, रीबूट और शटडाउन हिस्ट्री की जाँच करने से आपके डिवाइस के प्रदर्शन और उपयोग में मूल्यवान अंतर्दृष्टि प्रदान की जा सकती है। और आपका मैक आपको यह पता लगाने की अनुमति देता है! यह लेख आपका मार्गदर्शन करेगा कि आप अपने मैक के अपटाइम, रीबूट और शटडाउन इतिहास की जांच कैसे करें।

अपने Mac की गतिविधि का विस्तृत रिकॉर्ड रखने से, आप अपने बारे में अधिक जान सकते हैं मैक का उपयोग पैटर्न, इसके प्रदर्शन को अनुकूलित करें, और अपने डिवाइस का उपयोग और देखभाल करने के तरीके के बारे में अधिक सूचित निर्णय लें। उस रास्ते के साथ, आइए लेख के साथ शुरू करें।
टिप्पणी: हम macOS Ventura 13.0.1 पर चल रहे हैं। आपके द्वारा चलाए जा रहे macOS संस्करण के आधार पर लेख में वर्णित विधियाँ और चरण बदल सकते हैं या नहीं भी हो सकते हैं।
अपने मैक के अपटाइम इतिहास को देखने के 2 तरीके
आप अपने Mac के अपटाइम के बारे में कई तरीकों से जान सकते हैं। मैक पर अपटाइम खोजने के लिए हम मैक के सिस्टम इंफॉर्मेशन और टर्मिनल का उपयोग करेंगे। नीचे बताए गए तरीके और चरण सरल और निष्पादित करने में आसान हैं। चलो शुरू करें।
विधि 1: सिस्टम सूचना का उपयोग करके मैक पर अपटाइम की जाँच करें
सिस्टम जानकारी आपके Mac के अपटाइम का पता लगाने के सबसे सामान्य और आसान तरीकों में से एक है। नीचे दिए गए चरणों का पालन करें।
स्टेप 1: अपने कीबोर्ड पर Option कुंजी दबाए रखें और अपनी स्क्रीन के ऊपरी-बाएँ कोने में Apple आइकन पर क्लिक करें।
टिप्पणी: वैकल्पिक रूप से, ऊपरी बाएँ कोने में Apple आइकन पर क्लिक करें, 'इस मैक के बारे में' चुनें, अधिक जानकारी बटन पर क्लिक करें, और इसके बारे में, नीचे स्क्रॉल करें और सिस्टम रिपोर्ट पर क्लिक करें।
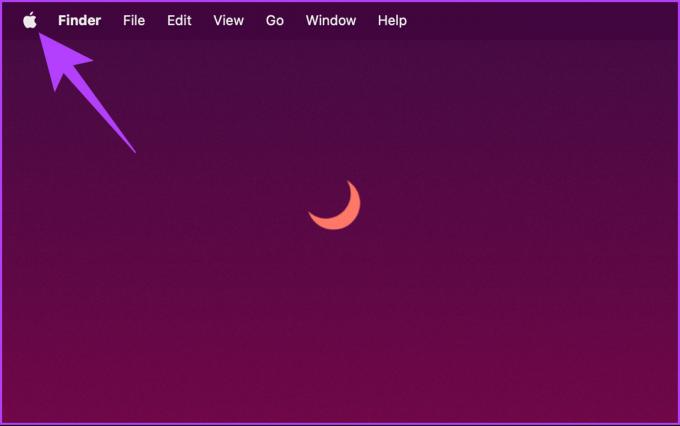
चरण दो: ड्रॉप-डाउन मेनू से, सिस्टम जानकारी चुनें.
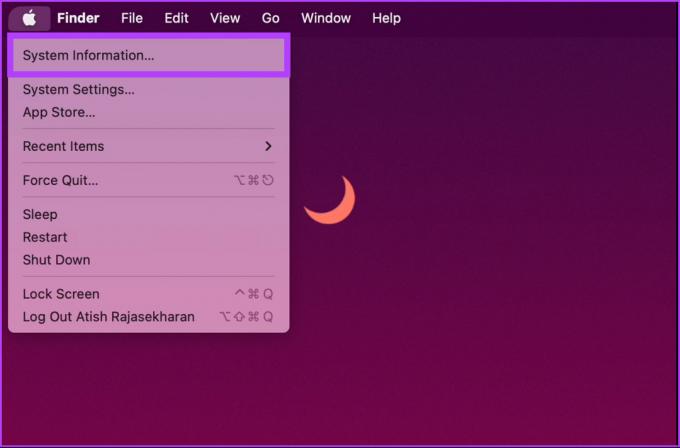
चरण 3: बाएँ फलक में, सॉफ़्टवेयर पर क्लिक करें।
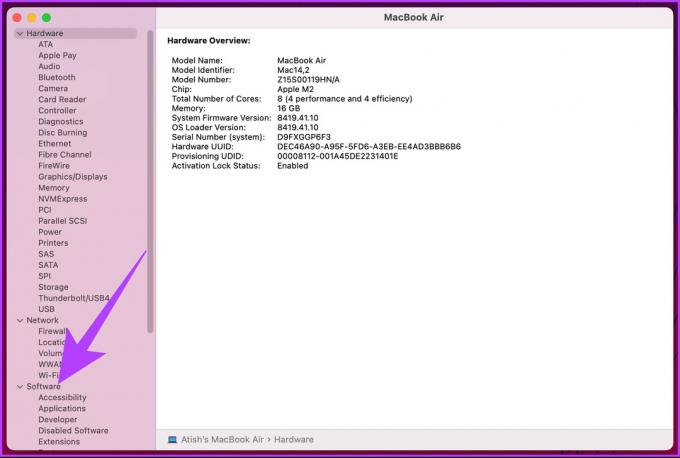
दाएँ फलक में, सिस्टम सॉफ़्टवेयर ओवरव्यू के अंतर्गत, आप 'बूट के बाद का समय' देख सकते हैं।
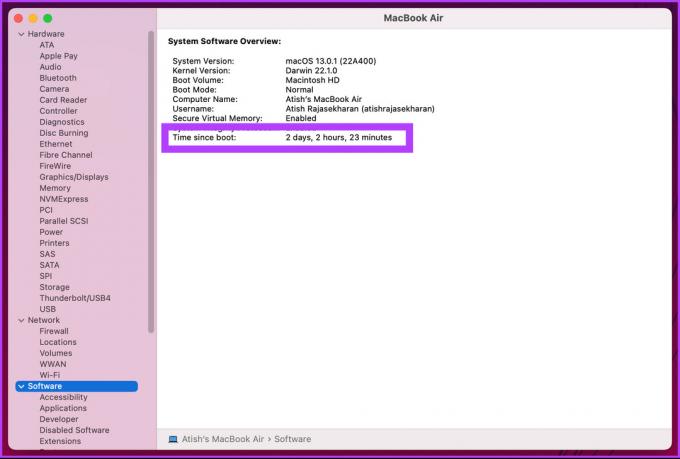
बूट के बाद से समय आपके मैक को आखिरी बार बूट करने का समय निर्धारित करता है, जाहिर तौर पर आपके मैक का अपटाइम दे रहा है। मैक के अपटाइम की जांच करने का एक और तरीका है, जिसमें टर्मिनल का उपयोग करना शामिल है। जारी रखें पढ़ रहे हैं।
विधि 2: टर्मिनल का उपयोग करके मैक का अपटाइम कैसे देखें
टर्मिनल का उपयोग करके मैक का अपटाइम ढूँढना अपेक्षाकृत सरल है। टर्मिनल की भागीदारी कदमों को जटिल बना सकती है, लेकिन ऐसा नहीं है। आइए आपको दिखाते हैं।
स्टेप 1: स्पॉटलाइट सर्च खोलने के लिए अपने कीबोर्ड पर 'कमांड + स्पेस बार' दबाएं, टाइप करें टर्मिनल, और रिटर्न दबाएं।
टिप्पणी: अगर कदम भ्रामक लगता है, तो हैं मैक पर टर्मिनल खोलने के विभिन्न तरीके.

चरण दो: अब, नीचे दी गई कमांड टाइप करें और रिटर्न दबाएं।
अपटाइम

उपरोक्त कमांड आपको बताएगी कि आपका मैक आखिरी बार कब रीबूट हुआ था, कितने दिनों और मिनटों की गिनती, उपयोगकर्ताओं की संख्या और अंत में लोड औसत।
टिप्पणी: आप 2 उपयोगकर्ताओं के बारे में सोच सकते हैं; यह वह मानक है जिसका Macs पालन करते हैं। आपके यूज़र खाते के अलावा, आपके Mac को कार्य करने के लिए रूट macOS खाते की भी आवश्यकता होती है।

तुम वहाँ जाओ। पालन करना बहुत आसान है। ठीक है, अगर आप केवल अपटाइम के साथ व्यवस्थित नहीं होना चाहते हैं, तो आप अपने मैक के रीबूट इतिहास को भी देख सकते हैं। पढ़ते रहते हैं।
टर्मिनल का उपयोग करके मैक के रिबूट इतिहास की जांच कैसे करें
अपने Mac के रीबूट इतिहास को जानने से आपको समस्या निवारण, प्रदर्शन पर नज़र रखने और बहुत कुछ करने में मदद मिलती है। इस विधि में टर्मिनल ऐप का उपयोग करना शामिल होगा। यदि आप सोच रहे हैं, हाँ, वहाँ हैं टर्मिनल का उपयोग करके आप बहुत कुछ कर सकते हैं. चरणों का पालन करना और समझना आसान है।
स्टेप 1: स्पॉटलाइट सर्च खोलने के लिए अपने कीबोर्ड पर 'कमांड + स्पेस बार' दबाएं, टाइप करें टर्मिनल, और रिटर्न दबाएं।

चरण दो: नीचे कमांड टाइप करें और रिटर्न दबाएं।
अंतिम रिबूट
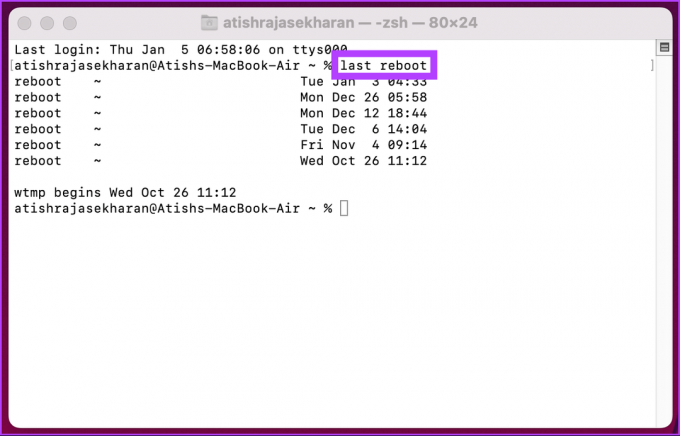
इतना ही। उपरोक्त आदेश आपको दिनांक और समय के साथ सभी रीबूट देखने देगा। अब जब आप अपने मैक के रीबूट को जानते हैं, तो आप अपने मैक के शट डाउन इतिहास को भी जानना चाहेंगे। जारी रखें पढ़ रहे हैं।
टर्मिनल का उपयोग करके मैक पर शटडाउन हिस्ट्री कैसे देखें I
चरणों का पालन करना आसान है। यदि आपने उपरोक्त विधि का पालन किया है, तो यह विधि केवल इसका विस्तारित संस्करण है। नीचे दिए गए चरणों का पालन करें।
स्टेप 1: स्पॉटलाइट सर्च खोलने के लिए अपने कीबोर्ड पर 'कमांड + स्पेस बार' दबाएं, टाइप करें टर्मिनल, और रिटर्न दबाएं।

चरण दो: नीचे कमांड टाइप करें और रिटर्न दबाएं।
अंतिम शटडाउन
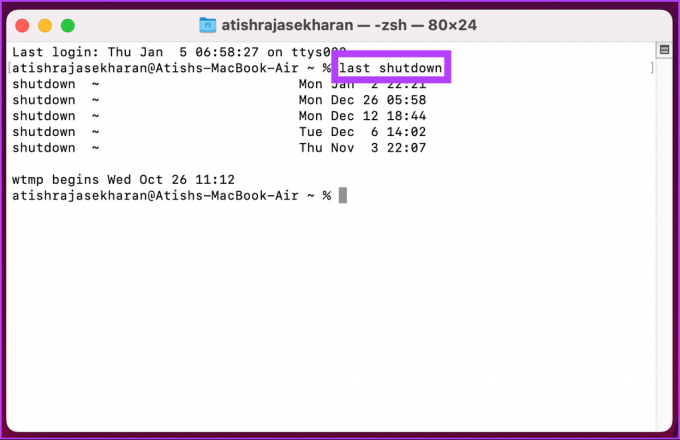
ये लो। यह कमांड उपयोगकर्ता द्वारा किए गए शटडाउन के साथ-साथ सिस्टम के कारण होने वाले शटडाउन को सूचीबद्ध करेगा कुछ त्रुटियाँ, दिनांक और समय के साथ। यदि आपके कोई प्रश्न हैं, तो नीचे दिए गए अक्सर पूछे जाने वाले प्रश्न अनुभाग देखें।
मैक के अपटाइम और अन्य विवरण की जाँच पर अक्सर पूछे जाने वाले प्रश्न
आपके मैक के अपने आप रीबूट होने के कई संभावित कारण हो सकते हैं। इसमें एक सॉफ़्टवेयर अद्यतन स्थापित करना शामिल है, हो सकता है कि यह अनपेक्षित रूप से पावर खो गया हो, या सिस्टम क्रैश या अन्य सॉफ़्टवेयर विफलता का अनुभव होने पर यह स्वयं को पुनरारंभ कर सकता है।
नहीं, अपने मैक को रीबूट करने से आपकी कोई भी फाइल डिलीट नहीं होगी। यह केवल ऑपरेटिंग सिस्टम को पुनरारंभ करता है, जो सभी खुले कार्यक्रमों को बंद कर देता है और सिस्टम प्रक्रियाओं को रीबूट करता है।
अपने मैक को सुरक्षित मोड में रीबूट करने से ऑपरेटिंग सिस्टम को केवल आवश्यक सिस्टम प्रक्रियाओं और ड्राइवरों के साथ शुरू करने की अनुमति मिलती है। यह पहचानने में मदद कर सकता है कि क्या कोई विशेष कार्यक्रम या प्रक्रिया समस्याएँ पैदा कर रही है। यह आपके Mac के साथ विशिष्ट समस्याओं या समस्याओं का निवारण करते समय उपयोगी होता है।
अपने मैक को बेहतर जानें
अब जब आप अपने मैक के अपटाइम, रीबूट और शटडाउन इतिहास को जानते हैं, तो उपयोग पैटर्न की पहचान करना और अपने मैक की गतिविधि का ट्रैक रखना आसान होगा। और उपयोग पैटर्न की बात करें तो आप भी जांचना चाह सकते हैं मैक पर स्क्रीन टाइम का उपयोग कैसे करें अपनी उत्पादकता का अनुकूलन करने के लिए।
अंतिम बार 16 जनवरी, 2023 को अपडेट किया गया
उपरोक्त लेख में सहबद्ध लिंक हो सकते हैं जो गाइडिंग टेक का समर्थन करने में सहायता करते हैं। हालाँकि, यह हमारी संपादकीय अखंडता को प्रभावित नहीं करता है। सामग्री निष्पक्ष और प्रामाणिक बनी हुई है।



