विंडोज 11 पर फोटो ऐप में काम नहीं कर रहे एरो कीज़ के लिए 6 सर्वश्रेष्ठ फ़िक्सेस
अनेक वस्तुओं का संग्रह / / April 08, 2023
फोटो ऐप को एक प्राप्त हुआ विंडोज 11 के साथ प्रमुख अपग्रेड. अपडेटेड लुक और फील के अलावा, आपको फिल्म स्ट्रिप टूलबार और मल्टीव्यू इंटरफेस भी मिलता है। आप अपने विंडोज 11 पीसी पर फोटो ऐप का उपयोग करके कई इमेज खोल सकते हैं। हालाँकि, फ़ोटो के फ़ोल्डर के माध्यम से ब्राउज़ करना एक परेशानी हो सकती है।
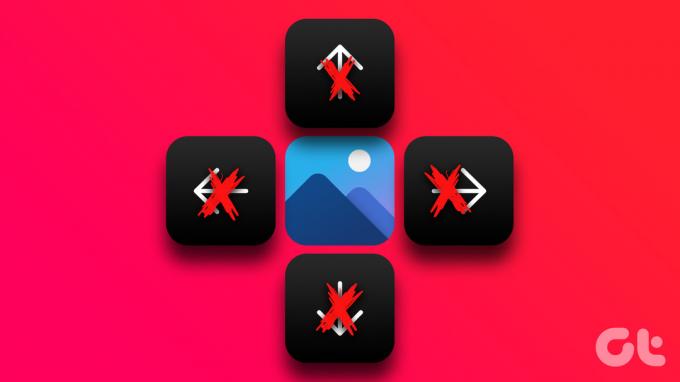
कुछ उपयोगकर्ताओं की शिकायत है कि वे अपनी तस्वीरों को ब्राउज़ नहीं कर सकते हैं क्योंकि फ़ोटो ऐप में तीर कुंजियाँ काम नहीं करती हैं। यदि आप एक ही समस्या का सामना करते हैं, तो यहां विंडोज 11 पर फोटो ऐप में एरो कीज के काम न करने के लिए सबसे अच्छे उपाय हैं।
1. स्लाइडशो मोड में तस्वीरें खोलें
कुछ बुनियादी समाधानों के साथ शुरू करते हुए, आप पहले फ़ोटो ऐप का उपयोग करके अपनी फ़ोटो को स्लाइड शो मोड में चुन सकते हैं और खोल सकते हैं। आम तौर पर, आप किसी फ़ोल्डर में किसी फ़ोटो पर क्लिक करते हैं और अगली फ़ोटो देखने के लिए तीर कुंजियों का उपयोग करना प्रारंभ करते हैं। स्लाइडशो मोड के लिए, अपने फ़ोल्डर या ड्राइव में सभी फ़ोटो का चयन करें और फिर एंटर दबाएं।
यदि आप अभी भी तीर कुंजियों का उपयोग नहीं कर सकते हैं, तो अगले समाधान का संदर्भ लें।
2. फ़ोटो ऐप को डिफ़ॉल्ट के रूप में सेट करें
आपके कंप्यूटर पर फ़ोटो तक पहुँचने और संपादित करने के लिए विंडोज़ 11 के लिए बहुत सारे तृतीय-पक्ष एप्लिकेशन उपलब्ध हैं। यदि आपने ऐसा कोई ऐप इंस्टॉल किया है और इसे डिफ़ॉल्ट फोटो व्यूअर के रूप में उपयोग कर रहे हैं, तो हम सुझाव देते हैं कि आप इस पर स्विच करें माइक्रोसॉफ्ट फोटो ऐप डिफ़ॉल्ट के रूप में और जांच कर रहा है कि क्या समस्या हल हो जाती है।
स्टेप 1: अपने विंडोज 11 कंप्यूटर पर एक फोटो पर राइट-क्लिक करें।
चरण दो: साथ खोलें चुनें.

चरण 3: अन्य ऐप चुनें पर क्लिक करें।

चरण 4: शीर्ष पर फ़ोटो का चयन करें और हमेशा नीचे-बाईं ओर क्लिक करें।

चरण 5: फ़ोटो ऐप में फ़ाइलें खोलें और देखें कि क्या समस्या हल हो गई है।
वैकल्पिक रूप से, यहां बताया गया है कि आप फ़ोटो ऐप को डिफ़ॉल्ट के रूप में कैसे सेट कर सकते हैं।
स्टेप 1: विंडोज आइकन पर क्लिक करें, खोजें समायोजन, और एंटर दबाएं।

चरण दो: बाएँ मेनू से Apps पर क्लिक करें।

चरण 3: डिफॉल्ट एप्स पर क्लिक करें।

चरण 4: ऐप्स की सूची को नीचे स्क्रॉल करें और फ़ोटो पर क्लिक करें।

चरण 5: अपनी तस्वीरों के लिए फ़ाइल प्रारूप का चयन करें। हम एक उदाहरण के रूप में JPEG का चयन करेंगे।

चरण 6: तस्वीरें चुनें और नीचे सेट ऐज़ डिफॉल्ट पर क्लिक करें।

आप अपनी छवि फ़ाइलों के लिए प्रारूप का चयन कर सकते हैं और उन्हें देखने के लिए फ़ोटो ऐप को डिफ़ॉल्ट के रूप में सेट कर सकते हैं।
चरण 7: विंडो बंद करें और समस्या हल हो गई है या नहीं यह देखने के लिए अपनी फ़ोटो खोलने का प्रयास करें।
3. खोज अनुक्रमण विकल्पों को बंद करें
आपके विंडोज 11 पीसी पर किसी भी फाइल या फोल्डर को खोजने में कुछ समय लगेगा क्योंकि इंडेक्सिंग विकल्प सक्षम हैं। वही आपकी तस्वीरों के लिए जाता है, खासकर यदि उनके पास बड़े फ़ाइल आकार हैं। यदि फोटो एप में एरो कुंजियां अभी भी काम नहीं कर रही हैं, तो आप अपने विंडोज 11 पीसी पर फाइल एक्सप्लोरर के लिए सर्च इंडेक्सिंग विकल्प को अक्षम करने का प्रयास कर सकते हैं। इससे आपकी तस्वीरों को आपकी स्क्रीन पर दिखने में लगने वाला समय कम हो जाएगा।
स्टेप 1: टास्कबार से सर्च आइकन पर क्लिक करें, टाइप करें फ़ाइल एक्सप्लोरर विकल्प, और एंटर दबाएं।
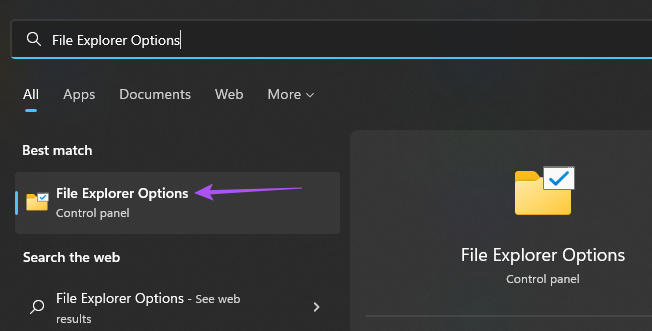
चरण दो: सर्च टैब पर क्लिक करें।
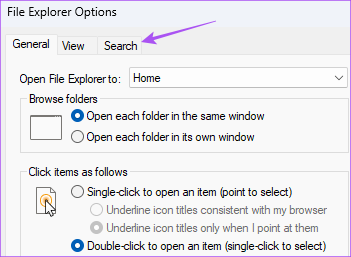
चरण 3: सुनिश्चित करें कि 'सिस्टम के लिए फाइल फोल्डर में सर्च करते समय इंडेक्स का उपयोग न करें' का विकल्प अनियंत्रित है।
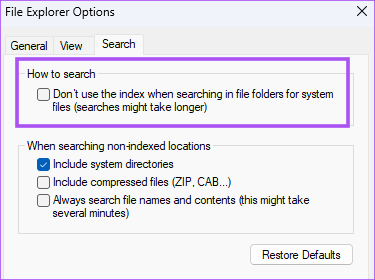
चरण 4: अप्लाई पर क्लिक करें। फिर पुष्टि करने के लिए नीचे ओके पर क्लिक करें।

अगला, विंडो बंद करें और फ़ोटो ऐप में तीर कुंजियों का उपयोग करने का प्रयास करें।
4. विंडोज स्टोर ऐप ट्रबलशूटर चलाएं
फिर भी कुछ नहीं मिला? आप अपने कंप्यूटर पर Windows Store ऐप ट्रबलशूटर चलाने का प्रयास कर सकते हैं। यह टूल फ़ोटोज़ ऐप सहित डिफ़ॉल्ट ऐप्स के साथ समस्याओं का निर्धारण करेगा। ध्यान दें कि Windows 11 इनसाइडर बिल्ड 25169 या उच्चतर Microsoft Store Apps समस्या निवारक को Windows Store Apps के रूप में दिखाएगा।
स्टेप 1: विंडोज आइकन पर क्लिक करें, टाइप करें समायोजन, और एंटर दबाएं।

चरण दो: बाएं मेनू से सिस्टम पर क्लिक करें और समस्या निवारण का चयन करने के लिए नीचे स्क्रॉल करें।

चरण 3: अन्य समस्या निवारक पर क्लिक करें।

चरण 4: नीचे स्क्रॉल करें और विंडोज स्टोर के बगल में रन पर क्लिक करें।

चरण 5: समस्या निवारण प्रक्रिया को पूरा करने के लिए ऑन-स्क्रीन निर्देशों का पालन करें।
उसके बाद, तीर कुंजियों के काम करने की जाँच करने के लिए कुछ फ़ोटो खोलें।
5. फ़ोटो ऐप को पुनर्स्थापित करें
एक अन्य विकल्प है कि आप अपने विंडो 11 कंप्यूटर पर फोटो ऐप को फिर से इंस्टॉल करें। यह वर्तमान संस्करण की सभी दूषित कैश फ़ाइलों को हटा देगा और आपके कंप्यूटर पर एक नया संस्करण स्थापित करेगा। फ़ोटो ऐप को निकालने के लिए आप PowerShell का उपयोग कर सकते हैं।
स्टेप 1: विंडोज आइकन पर क्लिक करें, टाइप करें खिड़कियाँ पावरशेल, और एंटर दबाएं।
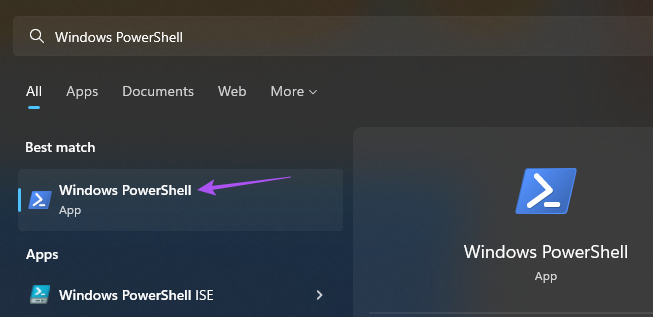
चरण दो: PowerShell विंडो में निम्न आदेश टाइप करें और एंटर दबाएं।
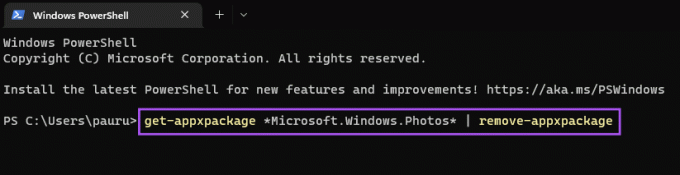
get-appxpackage *Microsoft. खिड़कियाँ। तस्वीरें* | निकालें-appexchange
चरण 3: फोटो ऐप को हटाने के बाद अपने कंप्यूटर पर माइक्रोसॉफ्ट स्टोर खोलें और फोटो ऐप इंस्टॉल करें।

6. लंबित विंडोज अपडेट इंस्टॉल करें
यदि कोई भी कदम आपके लिए काम नहीं करता है, तो एक के लिए जाँच करें विंडोज का संस्करण अद्यतन आपके कंप्युटर पर। चूंकि हम एक सिस्टम ऐप के बारे में बात कर रहे हैं, आपको किसी भी बग या ग्लिच को दूर करने के लिए विंडोज अपडेट की तलाश करनी चाहिए जो आपके अनुभव को बाधित कर रहे हैं।
स्टेप 1: विंडोज आइकन पर क्लिक करें, टाइप करें समायोजन, और एंटर दबाएं।

चरण दो: ऊपरी-दाएँ कोने में Windows अद्यतन पर क्लिक करें।

चरण 3: ऊपरी-दाएं कोने में चेक फॉर अपडेट्स पर क्लिक करें।

चरण 4: यदि कोई अपडेट उपलब्ध है, तो उसे डाउनलोड और इंस्टॉल करें।
आपके कंप्यूटर के पुनरारंभ होने के बाद, एरो कुंजियाँ काम करती हैं या नहीं यह जाँचने के लिए फोटो ऐप का उपयोग करें।
अपनी तस्वीरें स्क्रॉल करें
ये समाधान फ़ोटो ऐप में तीर कुंजियों के साथ समस्या को ठीक करने में आपकी सहायता करेंगे। आप हमारी यह पोस्ट भी पढ़ सकते हैं यदि विंडोज 11 पर फोटो ऐप काम नहीं कर रहा है.
अंतिम बार 08 नवंबर, 2022 को अपडेट किया गया
उपरोक्त लेख में सहबद्ध लिंक हो सकते हैं जो गाइडिंग टेक का समर्थन करने में सहायता करते हैं। हालाँकि, यह हमारी संपादकीय अखंडता को प्रभावित नहीं करता है। सामग्री निष्पक्ष और प्रामाणिक बनी हुई है।
द्वारा लिखित
पौरुष चौधरी
तकनीक की दुनिया को सबसे सरल तरीके से उजागर करना और स्मार्टफोन, लैपटॉप, टीवी और कंटेंट स्ट्रीमिंग प्लेटफॉर्म से संबंधित रोजमर्रा की समस्याओं को हल करना।


