Android, iPhone, PC पर Google फ़ोटो में फ़ोटो कैसे अपलोड करें
अनेक वस्तुओं का संग्रह / / April 08, 2023
Google फ़ोटो निजी हैं डिफ़ॉल्ट रूप से और यह इसे सर्वश्रेष्ठ फोटो स्टोरेज सेवाओं में से एक बनाता है। यदि आप Google फ़ोटो में फ़ोटो जोड़ना चाहते हैं, तो आप सही पृष्ठ पर हैं। यहां हम आपको बताएंगे कि Android, iPhone और PC से Google फ़ोटो पर फ़ोटो कैसे अपलोड करें।

आप Google फ़ोटो का उपयोग फ़ोटो देखने, फ़ोटो का बैकअप लेने या चयनित फ़ोटो को मैन्युअल रूप से क्लाउड स्टोरेज में सहेजने के लिए कर सकते हैं। ये सभी चीज़ें Google फ़ोटो बनाती हैं आपके नियमित गैलरी ऐप से अलग. आइए Google फ़ोटो में फ़ोटो सहेजने के विभिन्न तरीकों की जाँच करें।
मोबाइल से गूगल फोटोज पर फोटो कैसे अपलोड करें
ऐसे दो तरीके हैं जिनसे आप Android या iOS उपकरणों से Google फ़ोटो में चित्र जोड़ सकते हैं। पहली विधि में, आप सक्षम कर सकते हैं बैकअप सुविधा जो स्वचालित रूप से Google फ़ोटो पर मौजूदा और कोई नई फ़ोटो या वीडियो अपलोड करेगा।
हालाँकि, यदि आप सभी फ़ोटो को Google फ़ोटो में नहीं जोड़ना चाहते हैं, तो आप चयनित फ़ोटो को मैन्युअल रूप से अपलोड करने की दूसरी विधि का उपयोग कर सकते हैं। आइए दोनों विधियों के चरणों की जाँच करें।
विधि 1: Google फ़ोटो पर स्वचालित रूप से सभी फ़ोटो कैसे अपलोड करें
स्टेप 1: अपने मोबाइल पर Google फ़ोटो ऐप खोलें।
चरण दो: ऊपरी-दाएँ कोने में प्रोफ़ाइल चित्र आइकन पर टैप करें।
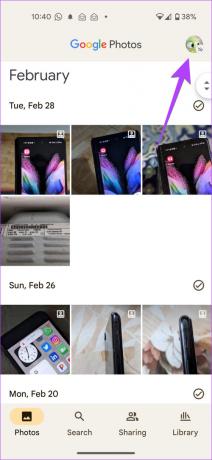
चरण 3: बैकअप के बाद फोटो सेटिंग्स पर टैप करें।
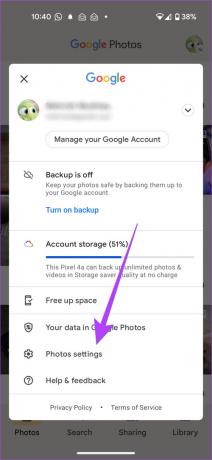

टिप्पणी: आपका iPhone फ़ोटो एक्सेस करने की अनुमति मांग सकता है। iPhone सेटिंग > गोपनीयता > फ़ोटो पर जाएं. Google फ़ोटो के आगे टॉगल सक्षम करें।
चरण 4: बैकअप के आगे टॉगल सक्षम करें। अपनी तस्वीरों के लिए बैकअप सेटिंग चुनें।
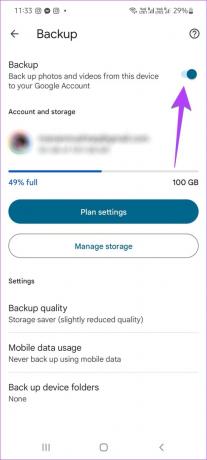
बख्शीश: यदि आप Google फ़ोटो का आनंद लेते हैं, तो जानें कि कैसे करें फ़ोटो को iPhone से Google फ़ोटो में ले जाएं.
Android पर Google फ़ोटो में डिवाइस फ़ोल्डर से चित्र कैसे जोड़ें I
IPhone पर Google फ़ोटो ऐप सभी तस्वीरें अपलोड करेगा। लेकिन जब एंड्रॉइड की बात आती है तो यह स्वचालित रूप से केवल कैमरा चित्रों का बैक अप लेगा। व्हाट्सएप, स्क्रीनशॉट इत्यादि जैसे अन्य फ़ोल्डरों से चित्रों को Google फ़ोटो में बैकअप करने के लिए, इन चरणों का पालन करें:
स्टेप 1: Google फ़ोटो ऐप में, सबसे ऊपर प्रोफ़ाइल चित्र आइकन पर टैप करें।
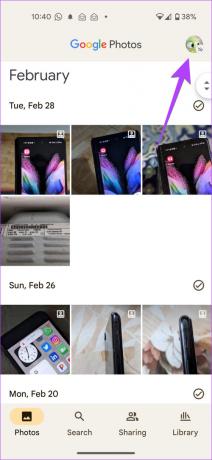
चरण दो: बैकअप के बाद फोटो सेटिंग में जाएं।
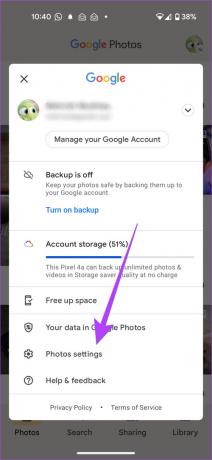

चरण 3: बैक अप डिवाइस फ़ोल्डर्स पर टैप करें और उन फ़ोल्डरों का चयन करें जिनका आप बैकअप लेना चाहते हैं।
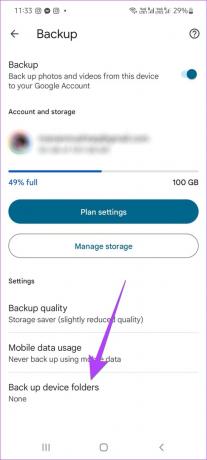

विधि 2: Google फ़ोटो में मैन्युअल रूप से फ़ोटो कैसे जोड़ें
Google फ़ोटो में मैन्युअल रूप से चयनित चित्र जोड़ने के लिए, इन चरणों का पालन करें:
स्टेप 1: अपने iPhone या Android फ़ोन पर Google फ़ोटो ऐप लॉन्च करें।
चरण दो: फ़ोटो को फ़ुल-स्क्रीन दृश्य में खोलने के लिए उस पर टैप करें। Google फ़ोटो पर चित्र अपलोड करने के लिए शीर्ष पर स्थित बैकअप आइकन पर टैप करें।

चरण 3: एक से अधिक फ़ोटो अपलोड करने के लिए, चयन मोड को सक्रिय करने के लिए Google फ़ोटो ऐप की मुख्य स्क्रीन पर किसी एक फ़ोटो को लंबे समय तक दबाएं। उन तस्वीरों पर टैप करें जिन्हें आप चुनना चाहते हैं।
चरण 4: चित्रों का चयन करने के बाद, उन्हें अपने Google फ़ोटो खाते में जोड़ने के लिए नीचे बैक अप बटन पर टैप करें।


टिप्पणी: आपको अपने फ़ोन के सभी चित्र अपने iPhone के फ़ोटो टैब में मिलेंगे। एंड्रॉइड पर, आपको लाइब्रेरी टैब पर जाना होगा जहां आपको अलग-अलग डिवाइस फोल्डर मिलेंगे। फ़ोटो चुनने और उसमें से फ़ोटो अपलोड करने के लिए फ़ोल्डर खोलें।
कंप्यूटर से गूगल फोटोज में फोटो कैसे अपलोड करें
अपने पीसी से Google फ़ोटो में चित्र जोड़ने के लिए, इन चरणों का पालन करें:
स्टेप 1: अपने कंप्यूटर के ब्राउज़र में Google फ़ोटो वेबसाइट खोलें।
Google फ़ोटो खोलें
चरण दो: अपने Google खाते में लॉग इन करें।
चरण 3: शीर्ष पर अपलोड बटन पर क्लिक करें।

चरण 4: उस स्रोत का चयन करें जहाँ से आप चित्र जोड़ना चाहते हैं। यदि आप इसे अपने पीसी पर किसी फ़ोल्डर से जोड़ना चाहते हैं, तो कंप्यूटर का चयन करें।
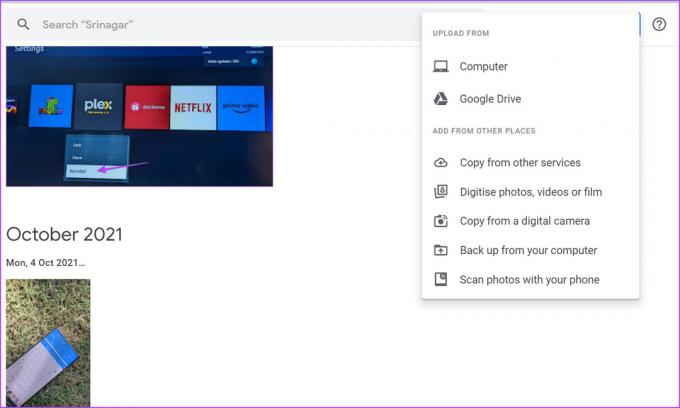
चरण 5: फ़ोल्डर चुनें और उन फ़ोटो का चयन करें जिन्हें आप अपलोड करना चाहते हैं।
यदि आपको कोई समस्या आती है, तो यहां बताया गया है कि कैसे करें Google फ़ोटो को पीसी से फ़ोटो अपलोड न करने को ठीक करें.
प्रो टिप: आप फ़ोटो को सीधे अपने कंप्यूटर से खींचकर Google फ़ोटो पर छोड़ सकते हैं. आप उन्हें किसी विशिष्ट एल्बम में खींच भी सकते हैं।
बोनस: किसी पिक्चर का बैकअप स्टेटस कैसे चेक करें
क्या आप सोच रहे हैं कि आपकी तस्वीर Google फ़ोटो पर अपलोड की गई है या नहीं? शुक्र है, इसे दो तरह से जानना काफी आसान है।
विधि 1: फोटो विवरण का उपयोग करना
स्टेप 1: अपने फ़ोन पर Google फ़ोटो ऐप लॉन्च करें।
चरण दो: उस फोटो पर टैप करें जिसके लिए आप उसकी बैकअप स्थिति जानना चाहते हैं।
चरण 3: सूचना स्क्रीन खोलने के लिए फोटो पर स्वाइप करें या शीर्ष पर तीन-डॉट आइकन पर टैप करें।

चरण 4: नीचे विवरण अनुभाग तक स्क्रॉल करें जहां आपको बैकअप स्थिति दिखाई देगी:
- आपको Google फ़ोटो पर अपलोड की गई फ़ोटो के लिए बैक अप टेक्स्ट दिखाई देगा।
- अगर कोई तस्वीर अपलोड नहीं की गई है, तो आपको ऑन डिवाइस टेक्स्ट दिखाई देगा।
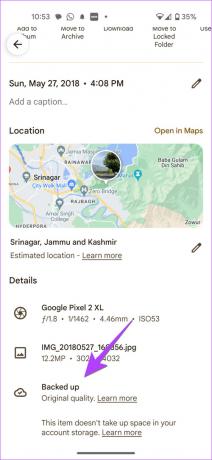

विधि 2: बैकअप चिह्न का उपयोग करना
इस विधि में, आपको बैकअप आइकन देखने की आवश्यकता है जो Google फ़ोटो पर अपलोड न की गई फ़ोटो के लिए दिखाई देगा। और यह आइकन Google फ़ोटो में सहेजी गई फ़ोटो से अनुपस्थित रहेगा।


Google फ़ोटो में फ़ोटो अपलोड करने के बारे में अक्सर पूछे जाने वाले प्रश्न
आप Google फ़ोटो वेबसाइट का उपयोग करके देख सकते हैं कि आपने फ़ोटो कैसे अपलोड की। मिलने जाना photo.google.com और फोटो खोलो। जानकारी स्क्रीन खोलने के लिए शीर्ष पर (i) आइकन पर क्लिक करें। यहां आपको फोटो का सोर्स दिखाई देगा, जैसे वेब ब्राउजर से अपलोड किया गया।
नहीं, आपकी फ़ोटो आपके फ़ोन से नहीं हटाई जाएंगी।
Google फ़ोटो से फ़ोटो हटाना थोड़ी जटिल प्रक्रिया है। चित्रों को हटाने के लिए आपको Google फ़ोटो वेबसाइट का उपयोग करना होगा। फोटो खोलें और डिलीट आइकन पर क्लिक करें। कैसे जानते अपने iPhone से Google फ़ोटो में चित्र हटाएं.
अपलोड की गई तस्वीरें छुपाएं
फ़ोटो को Google फ़ोटो में सहेजने के बाद, सीखें कि कैसे करें संग्रह तस्वीरें उन्हें छिपाने के लिए। आप उपयोग भी कर सकते हैं Google फ़ोटो में लॉक किया गया फ़ोल्डर तस्वीरें छिपाने के लिए।
अंतिम बार 06 मार्च, 2023 को अपडेट किया गया
उपरोक्त लेख में सहबद्ध लिंक हो सकते हैं जो गाइडिंग टेक का समर्थन करने में सहायता करते हैं। हालाँकि, यह हमारी संपादकीय अखंडता को प्रभावित नहीं करता है। सामग्री निष्पक्ष और प्रामाणिक बनी हुई है।
द्वारा लिखित
मेहविश
मेहविश डिग्री से कंप्यूटर इंजीनियर हैं। एंड्रॉइड और गैजेट्स के लिए उनके प्यार ने उन्हें कश्मीर के लिए पहला एंड्रॉइड ऐप विकसित किया। डायल कश्मीर के रूप में जानी जाने वाली, उन्होंने उसी के लिए भारत के राष्ट्रपति से प्रतिष्ठित नारी शक्ति पुरस्कार जीता। वह कई वर्षों से तकनीक के बारे में लिख रही हैं और उनके पसंदीदा वर्टिकल में Android, iOS/iPadOS, Windows और वेब ऐप्स के लिए कैसे-कैसे गाइड, एक्सप्लेनर्स, टिप्स और ट्रिक्स शामिल हैं।



