मेरा विंडोज 10 कंप्यूटर इतना धीमा क्यों है?
अनेक वस्तुओं का संग्रह / / November 28, 2021
विभिन्न कारक आपके कंप्यूटर के प्रदर्शन को प्रभावित करते हैं और धीमी गति से काम करने वाली समस्याओं में योगदान कर सकते हैं। क्या आप विचार कर रहे हैं मेरा विंडोज 10 कंप्यूटर इतना धीमा क्यों है? मेरा कंप्यूटर क्यों पिछड़ रहा है? पीसी पर लैग को कैसे ठीक करें? चिंता न करें, इस लेख को पढ़ें क्योंकि हमने इन सवालों के संभावित कारण और समाधान बताए हैं।
उन कारणों की सूची के माध्यम से जाना अनिवार्य है जो पहले कंप्यूटर लैगिंग के मुद्दों को ट्रिगर करते हैं।
- एकाधिक पृष्ठभूमि अनुप्रयोग: यदि आपके पास बैकग्राउंड में बहुत अधिक एप्लिकेशन चल रहे हैं, तो आपको विंडोज 10 पीसी पर कंप्यूटर लैगिंग की समस्या का सामना करना पड़ेगा।
- पुरानी हार्ड ड्राइव: आपकी हार्ड ड्राइव का जीवनकाल सीमित होता है और इस प्रकार, कंप्यूटर की गति भी धीरे-धीरे कम हो जाती है।
- अपर्याप्त मेमोरी स्पेस: कुछ मेमोरी स्पेस खाली करने और अपने सिस्टम को गति देने के लिए सभी अस्थायी फाइलों और अवशिष्ट फाइलों को साफ करें।
- अत्यधिक ब्राउज़र एक्सटेंशन और ऐड-ऑन: ये कंप्यूटर लैगिंग समस्या को भी जोड़ सकते हैं। इसके अलावा, आपके ब्राउज़र में बहुत सारे टैब खुले होने के कारण पीसी बिना किसी कारण के पिछड़ जाता है।
- वीडियो और संगीत स्ट्रीमिंग ऐप्स: वे आपके सिस्टम के प्रदर्शन को धीमा कर सकते हैं।
- एंटी-वायरस स्कैन: बैकग्राउंड में चल रहे स्कैन आपके सिस्टम को अपेक्षाकृत धीमा बनाते हैं। अपनी सुविधा के अनुसार स्वचालित एंटीवायरस स्कैनिंग प्रोग्राम या शेड्यूल स्कैन अक्षम करें।
- की उपस्थितिवायरस, मैलवेयर, स्पाइवेयर: इससे पीसी धीमा भी हो सकता है।
- पुरानी विंडोज: विंडोज ऑपरेटिंग सिस्टम के पुराने वर्जन आपके सिस्टम को स्लो कर देंगे। इसी तरह, विंडोज 10 की समस्या से जूझ रहे कंप्यूटर को ठीक करने के लिए पुराने ड्राइवरों और एप्लिकेशन का उपयोग करने से बचें।
- धूल भरा वातावरण आपके सिस्टम के खराब प्रदर्शन में भी योगदान दे सकता है क्योंकि धूल का संचय कंप्यूटर के वेंटिलेशन को अवरुद्ध कर देगा। इससे अत्यधिक गरमी भी हो सकती है और घटकों को तैयार करने के लिए क्षतिग्रस्त हो सकती है।
- कम पावर मोड सक्षम: इस मामले में, खपत किए जा रहे संसाधनों को कम करने के लिए आपका सिस्टम स्पष्ट रूप से धीमी गति से चलेगा।
- पुराना कंप्यूटरया हार्डवेयर घटक: यदि हार्ड ड्राइव, रैम, मदरबोर्ड और पंखे खराब हो जाते हैं तो आपको विंडोज 10 में कंप्यूटर लैगिंग की समस्या का सामना करना पड़ेगा। अपने सिस्टम को अपग्रेड करें और कंप्यूटर की लैगिंग समस्याओं को ठीक करने के लिए घटक विफलता की जांच करें।

अंतर्वस्तु
- विंडोज 10 कंप्यूटर को कैसे ठीक करें इतनी धीमी समस्या।
- विधि 1: अपने विंडोज पीसी को पुनरारंभ करें।
- विधि 2: अवांछित पृष्ठभूमि अनुप्रयोगों को बंद करें
- विधि 3: हार्ड ड्राइव की जाँच करें
- विधि 4: टैब बंद करें और एक्सटेंशन अक्षम करें
- विधि 5: Google क्रोम के माध्यम से हानिकारक प्रोग्राम अनइंस्टॉल करें
- विधि 6: फ़ाइलें साफ़ करके डिस्क स्थान खाली करें।
- विधि 7: ऐप्स को अनइंस्टॉल करके डिस्क स्थान खाली करें।
- विधि 8: तृतीय-पक्ष एंटीवायरस सॉफ़्टवेयर को अक्षम/अनइंस्टॉल करें (यदि लागू हो)
- विधि 9: सभी सिस्टम ड्राइवर्स को अपडेट/रीइंस्टॉल करें
- विधि 10: विंडोज ओएस अपडेट करें
- विधि 11: स्वच्छ, हवादार वातावरण बनाए रखें
- विधि 12: अपने पीसी को रीसेट करें।
कैसे ठीक करना है विंडोज 10 सीomputer इतनी धीमी समस्या
दिए गए समाधानों को तब तक लागू करें जब तक आपको उसका समाधान न मिल जाए।
विधि 1: अपने विंडोज पीसी को पुनरारंभ करें
ज्यादातर मामलों में, एक साधारण पुनरारंभ बिना किसी चुनौतीपूर्ण लेआउट के समस्या को ठीक कर देगा। तो, अपने सिस्टम को इसके द्वारा रीबूट करें:
1. पर नेविगेट करें शुरुआत की सूची.
2. अब, क्लिक करें पावर आइकन।
ध्यान दें: यह विंडोज 10 सिस्टम में सबसे नीचे पाया जाता है, और विंडोज 8 सिस्टम में सबसे ऊपर स्थित होता है।
3. स्लीप, शट डाउन और रीस्टार्ट जैसे कई विकल्प प्रदर्शित होंगे। यहां, क्लिक करें पुनः आरंभ करें, वर्णित जैसे।
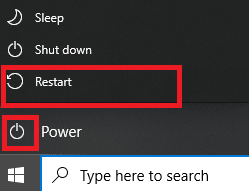
विधि 2: अवांछित पृष्ठभूमि अनुप्रयोगों को बंद करें
सीपीयू और मेमोरी का उपयोग तब बढ़ जाता है जब बैकग्राउंड में बहुत सारे एप्लिकेशन चलते हैं, जिससे सिस्टम का प्रदर्शन प्रभावित होता है। पृष्ठभूमि कार्यों को बंद करके, आप उत्तर दे सकते हैं कि आपका विंडोज 10 कंप्यूटर इतनी धीमी क्वेरी क्यों है। ऐसा करने के लिए नीचे दिए गए चरणों का पालन करें:
1. प्रक्षेपण कार्य प्रबंधक में खाली जगह पर राइट क्लिक करके टास्कबार और फिर, पर क्लिक करें कार्य प्रबंधक, के रूप में दिखाया।
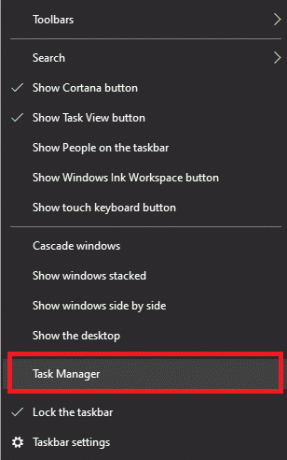
2. उन्हें खोजें और चुनें कार्य जो बेवजह चल रहे हैं प्रक्रियाओं टैब।
ध्यान दें: तृतीय-पक्ष प्रोग्राम और Windows और Microsoft सेवाओं का चयन करने से बचें।

3. अंत में, चुनें अंतिम कार्य तथा सिस्टम को रिबूट करें.
जांचें कि क्या विंडोज 10 कंप्यूटर इतना धीमा है कि समस्या अभी भी बनी हुई है। यदि हाँ, तो अगली विधि पर जाएँ।
विधि 3: हार्ड ड्राइव की जाँच करें
हार्ड ड्राइव की जाँच करें और जो भी समस्या मौजूद है उसे ठीक करें। कंप्यूटर लैगिंग विंडोज 10 की समस्या को ठीक करने के लिए इन चरणों का पालन करें:
1. डबल-क्लिक करें यह पीसी आप पर आइकन डेस्कटॉप.
2. अपनी हार्ड ड्राइव पर राइट-क्लिक करें और चुनें गुण, वर्णित जैसे।

3. पर स्विच करें उपकरण गुण विंडो में टैब।
4. पर क्लिक करें जाँच जैसा कि नीचे दिया गया है।
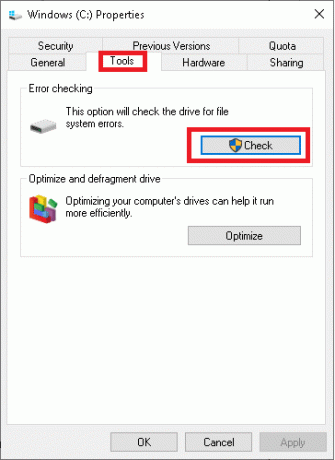
5. चुनते हैं स्कैन ड्राइव त्रुटियों को देखने के लिए।
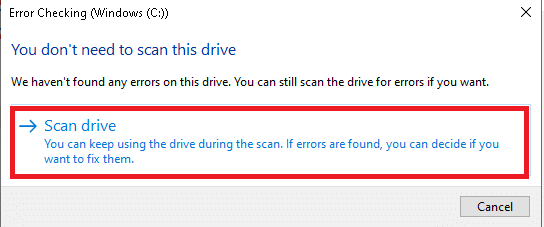
अब, विंडोज़ स्कैन चलाएगी और किसी भी त्रुटि को ठीक करेगी।
यह भी पढ़ें:मैक फ्यूजन ड्राइव बनाम एसएसडी बनाम हार्ड ड्राइव
विधि 4: टैब बंद करें और एक्सटेंशन अक्षम करें
अपने वेब ब्राउज़र पर सभी एक्सटेंशन और ऐड-ऑन अक्षम करें और जांचें कि क्या यह उत्तर दे सकता है कि आपका कंप्यूटर क्यों पिछड़ रहा है। जब बहुत सारे टैब खुले होते हैं, तो ब्राउज़र की लोडिंग गति और कंप्यूटर के संचालन की गति बहुत धीमी हो जाती है। इस मामले में, आपका सिस्टम सामान्य रूप से काम नहीं करेगा और बिना किसी कारण के विंडोज 10 कंप्यूटर लैगिंग को ट्रिगर करेगा। इसलिए, इस समस्या को ठीक करने के लिए सभी अनावश्यक टैब बंद करें और/या एक्सटेंशन अक्षम करें।
ध्यान दें: हमने Google Chrome से एक्सटेंशन हटाने के निर्देश दिए हैं। आप अलग-अलग वेब ब्राउज़र पर ऐसा करने के लिए समान चरणों का उपयोग कर सकते हैं।
1. प्रक्षेपण गूगल क्रोम और पर क्लिक करें तीन-बिंदीदार आइकन ऊपरी दाएं कोने से।
2. यहां, चुनें अधिक उपकरण विकल्प, जैसा कि हाइलाइट किया गया है।
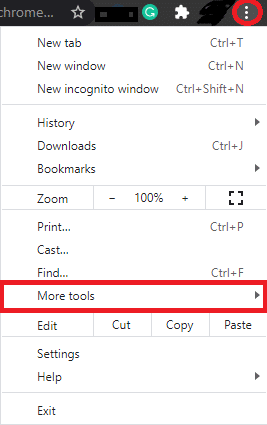
3. पर क्लिक करें एक्सटेंशन, के रूप में दिखाया।
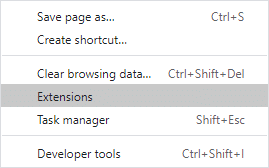
4. आखिरकार, बंद करें वह एक्सटेंशन जिसे आप अक्षम करना चाहते हैं।
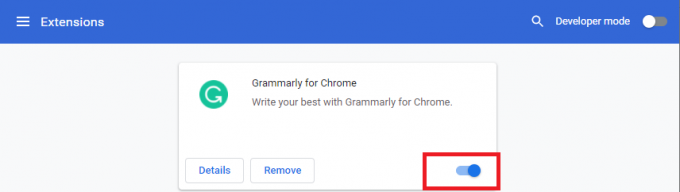
5. अतिरिक्त टैब भी बंद करें. अपने ब्राउज़र को रिफ्रेश करें और सत्यापित करें कि क्या विंडोज 10 कंप्यूटर लैगिंग की समस्या ठीक हो गई है।
विधि 5: Google क्रोम के माध्यम से हानिकारक प्रोग्राम अनइंस्टॉल करें
आपके डिवाइस में कुछ असंगत प्रोग्राम आपके पीसी को धीमा कर देंगे। अपने सिस्टम से उन्हें पूरी तरह से हटाकर पीसी पर लैग को ठीक करने का तरीका इस प्रकार है:
1. प्रक्षेपण क्रोम और पर क्लिक करें तीन बिंदीदार चिह्न।
2. अब, चुनें समायोजन.
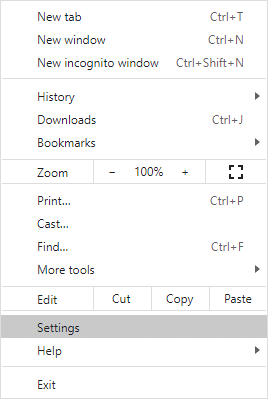
3. पर क्लिक करें उन्नत बाएँ फलक से सेटिंग और फिर, चुनें रीसेट करें और साफ़ करें।
4. चुनें क्लीन-अप कंप्यूटर विकल्प, जैसा कि नीचे दर्शाया गया है।
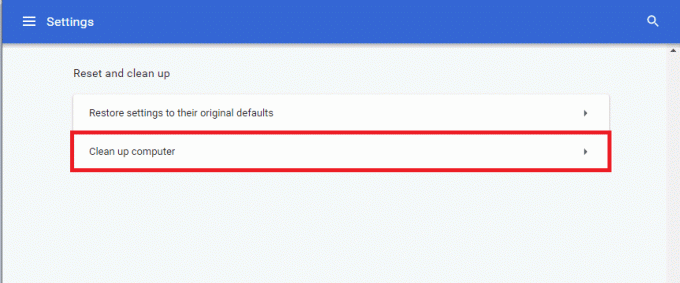
5. यहां, क्लिक करें पाना Chrome को आपके कंप्यूटर पर हानिकारक सॉफ़्टवेयर खोजने और उसे निकालने में सक्षम बनाने के लिए.
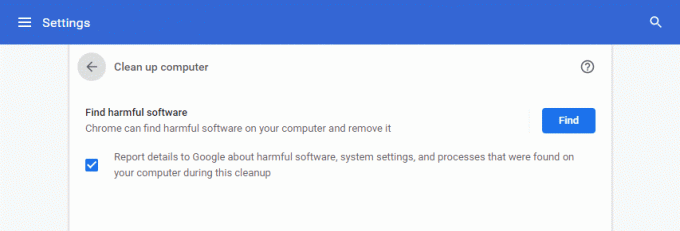
6. प्रक्रिया पूरी होने की प्रतीक्षा करें और हटाना Google Chrome द्वारा पता लगाए गए हानिकारक प्रोग्राम।
यह भी पढ़ें:Chrome बुक में DHCP लुकअप विफल त्रुटि को कैसे ठीक करें
विधि 6: फ़ाइलें साफ़ करके डिस्क स्थान खाली करें
अपने सिस्टम में कुछ डिस्क स्थान खाली करने के लिए सभी अस्थायी फ़ाइलों और अवशिष्ट फ़ाइलों को साफ़ करें:
विधि 6ए: मैनुअल क्लीन-अप
1. पर नेविगेट करें शुरुआत की सूची और टाइप करें % अस्थायी%.
2. पर क्लिक करें खोलना नेविगेट करने के लिए अस्थायी फ़ोल्डर।
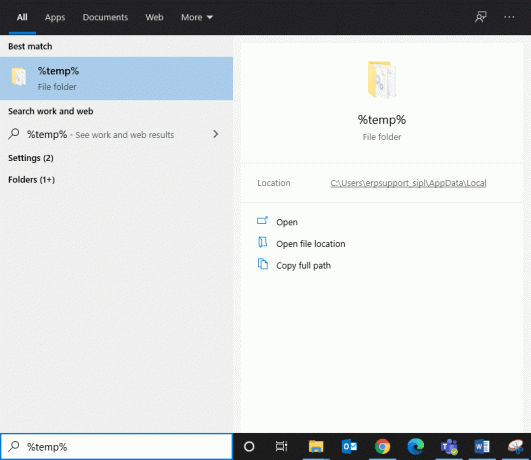
3. सभी का चयन करे फ़ाइलें और फ़ोल्डर, राइट-क्लिक करें और फिर, क्लिक करें मिटाएं।

4. अंत में, रीडायरेक्ट करें रीसायकल बिन तथा चरण 3 और 4 दोहराएं इन फ़ाइलों और फ़ोल्डरों को स्थायी रूप से हटाने के लिए।
विधि 6बी: व्यवस्थित सफाई
1. प्रकार डिस्क की सफाई में विंडोज़ खोज बार और इसे यहाँ से खोलें।
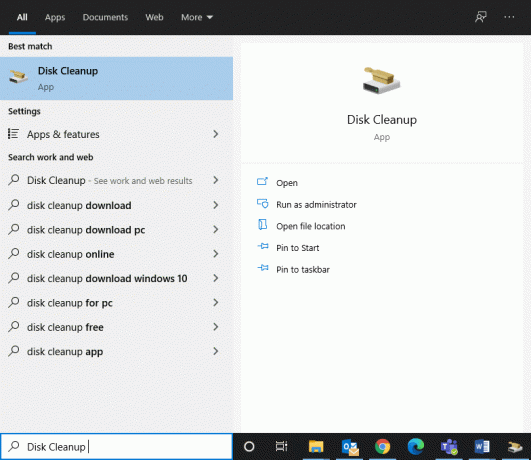
2. को चुनिए गाड़ी चलाना (उदाहरण के लिए, सी) आप क्लीन-अप करना चाहते हैं, और क्लिक करें ठीक है.
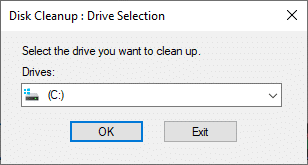
3. चिह्नित बॉक्स को चेक करें अस्थाई इंटरनेट फ़ाइलें और फिर, पर क्लिक करें सिस्टम फ़ाइलें साफ़ करें.

विधि 6C: Windows पुरानी फ़ाइलें हटाएं
C:\Windows\Downloaded Program Files फ़ोल्डर में ActiveX नियंत्रणों और Internet Explorer के Java Applets द्वारा उपयोग की जाने वाली फ़ाइलें हैं। ये फ़ाइलें अधिक उपयोग की नहीं हैं, लेकिन बहुत अधिक डिस्क स्थान घेरती हैं, और इसलिए, आपको उन्हें समय-समय पर साफ़ करना चाहिए विंडोज 10 कंप्यूटर लैगिंग की समस्या को ठीक करें।
1. पर जाए स्थानीय डिस्क (सी:) > विंडोज़ जैसा कि नीचे चित्र में दिखाया गया है।
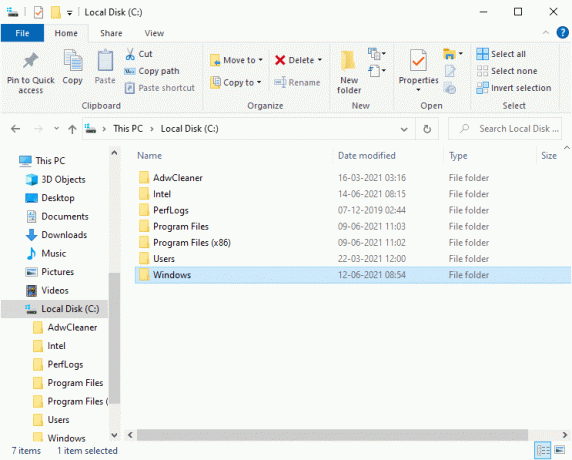
2. नीचे स्क्रॉल करें और पर डबल-क्लिक करें डाउनलोड की गई प्रोग्राम फ़ाइलें फ़ोल्डर।
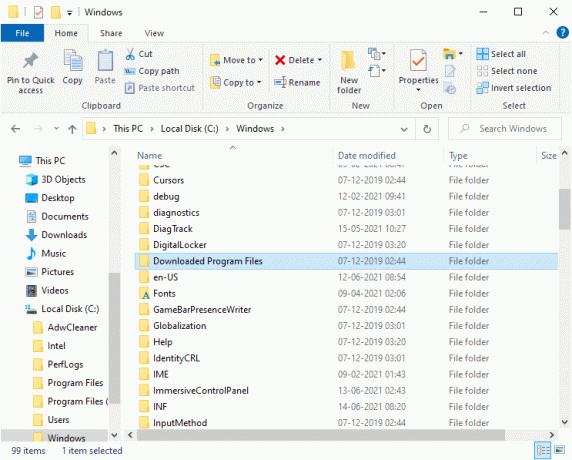
3. दबाकर सभी फाइलों का चयन करें Ctrl + A कुंजियाँ.
4. फिर, राइट-क्लिक करें और चुनें हटाएं.
विधि 7: ऐप्स को अनइंस्टॉल करके डिस्क स्थान खाली करें
यदि आपके पीसी पर पर्याप्त डिस्क स्थान नहीं है तो आपके सिस्टम का प्रदर्शन दिन-ब-दिन धीमा होता जाएगा। आपके पास निम्नलिखित विकल्प हैं:
- किसी तकनीशियन से संपर्क करें और अपने सिस्टम को यहां से अपग्रेड करें एचडीडी से एसएसडी.
- सभी अवशिष्ट और अवांछित फ़ाइलें साफ़ करें आपके सिस्टम में।
- अवांछित एप्लिकेशन अनइंस्टॉल करें और नियंत्रण कक्ष का उपयोग करने वाले कार्यक्रम, जैसा कि इस पद्धति में बताया गया है।
1. प्रक्षेपण कंट्रोल पैनल के माध्यम से खिड़कियाँखोज बॉक्स, जैसा कि दिखाया गया है।
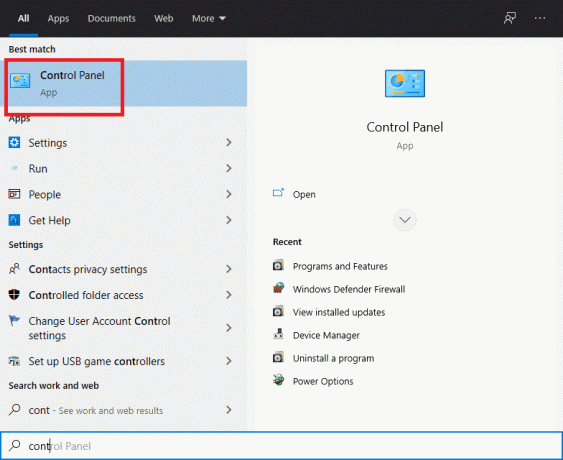
2. चुनते हैं देखें > छोटे चिह्न और क्लिक करें कार्यक्रमों और सुविधाओं, के रूप में दिखाया।
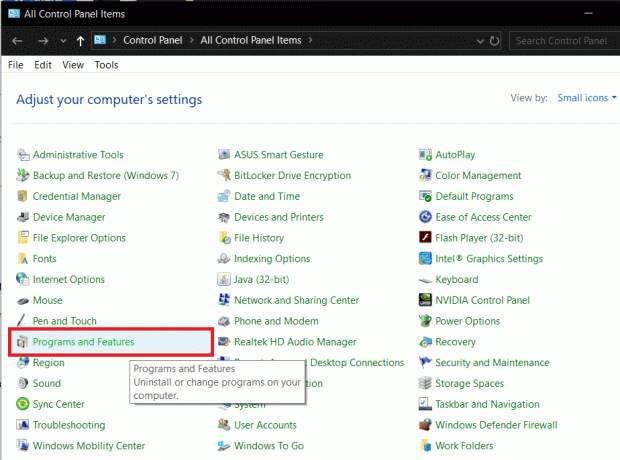
3. अब, खोजें शायद ही कभी इस्तेमाल किया आवेदन/कार्यक्रम और उस पर क्लिक करें।
4. पर क्लिक करें स्थापना रद्द करें, जैसा कि नीचे दर्शाया गया है।
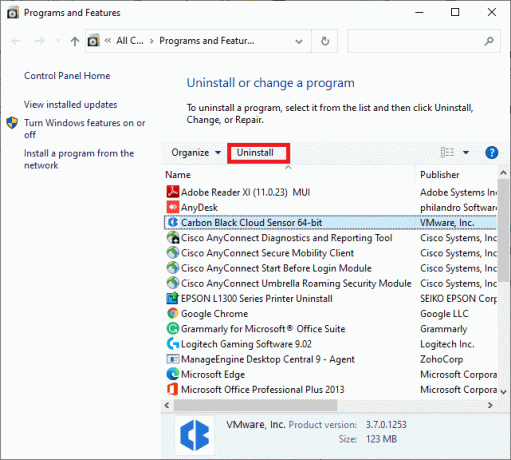
5. पर क्लिक करके संकेत की पुष्टि करें स्थापना रद्द करें।
यह भी पढ़ें: अपडेट के बाद धीमी गति से चल रहे विंडोज 10 को कैसे ठीक करें
विधि 8: तृतीय-पक्ष एंटीवायरस सॉफ़्टवेयर को अक्षम/अनइंस्टॉल करें (यदि लागू हो)
स्वचालित एंटीवायरस स्कैनिंग प्रोग्राम अक्षम करें या उक्त समस्या को हल करने के लिए उन्हें अपने सिस्टम से हटा दें। हम अनुशंसा करते हैं कि आप अपने गैर-कार्य घंटों के दौरान स्कैन और अपडेट शेड्यूल करें।
ध्यान दें:अवास्ट मुफ्त विषाणु विरोधी इस पद्धति के लिए एक उदाहरण के रूप में लिया जाता है।
विधि 6A: अवास्ट फ्री एंटीवायरस अक्षम करें
आप सॉफ़्टवेयर को अस्थायी रूप से अक्षम भी कर सकते हैं यदि आप इसे सिस्टम से अनइंस्टॉल नहीं करना चाहते हैं।
1. पर नेविगेट करें अवास्ट मुफ्त विषाणु विरोधी में आइकन टास्कबार और उस पर राइट क्लिक करें।
2. अब, चुनें अवास्ट शील्ड्स कंट्रोल करता है।
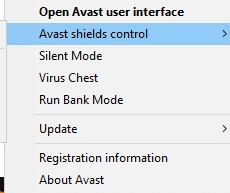
3. चुनना कोई विकल्प आपकी सुविधा के अनुसार नीचे:
- 10 मिनट के लिए अक्षम करें
- 1 घंटे के लिए अक्षम करें
- कंप्यूटर के पुनरारंभ होने तक अक्षम करें
- स्थायी रूप से अक्षम करें
विधि 6B: अवास्ट फ्री एंटीवायरस को अनइंस्टॉल करें
तृतीय-पक्ष एंटीवायरस सॉफ़्टवेयर की स्थापना रद्द करने के लिए नीचे दिए गए चरणों का पालन करें:
1. प्रक्षेपण कंट्रोल पैनल और खुला कार्यक्रमों और सुविधाओं खिड़की, पहले की तरह।
2. पर राइट-क्लिक करें अवस्ति और फिर, पर क्लिक करें स्थापना रद्द करें, जैसे कि व्याख्या हुई है।

3. क्लिक स्थापना रद्द करें पुष्टिकरण प्रॉम्प्ट में भी।
अब जांचें कि क्या कंप्यूटर लैगिंग विंडोज 10 की समस्या हल हो गई है। यदि नहीं, तो अगले सुधार का प्रयास करें।
विधि 9: सभी सिस्टम ड्राइवर्स को अपडेट/रीइंस्टॉल करें
यदि विंडोज संस्करण के संदर्भ में सिस्टम ड्राइवर पुराने हैं, तो यह आपके पीसी को धीमा कर देगा। इसके अलावा, आप महसूस कर सकते हैं कि यदि नए स्थापित या अपडेट किए गए ड्राइवर असंगत हैं तो पीसी धीमा है। ड्राइवरों को अपडेट या पुनः स्थापित करने के लिए इस विधि को पढ़ें, जैसा कि क्वेरी को संतुष्ट करने की आवश्यकता है कि विंडोज 10 कंप्यूटर इतना धीमा क्यों है।
विधि 9A: सिस्टम ड्राइवर्स को अपडेट करें
1. मारो विंडोज़ कुंजी और टाइप करें डिवाइस मैनेजर खोज पट्टी में। फिर, इसे अपने खोज परिणामों से खोलें।
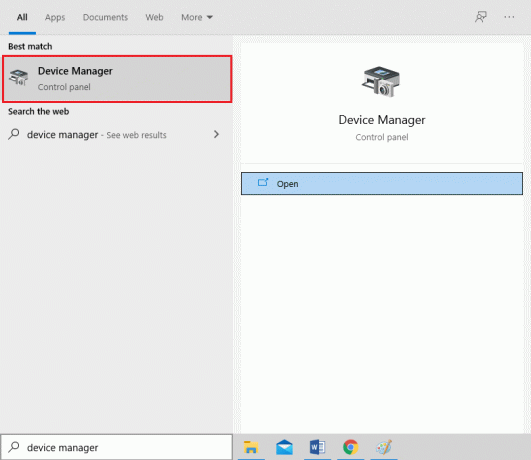
2. आगे वाले तीर पर क्लिक करें अनुकूलक प्रदर्शन.
3. पर राइट-क्लिक करें वीडियो कार्ड ड्राइवर और क्लिक करें ड्राइवर अपडेट करें, जैसा कि नीचे दिया गया है।
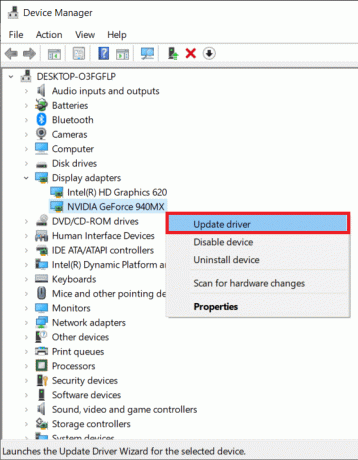
4. करने के लिए चुनना ड्राइवरों के लिए मेरा कंप्यूटर ब्राउज़ करें मैन्युअल रूप से ड्राइवर का पता लगाने और स्थापित करने के लिए।
5. अब, पर क्लिक करें ब्राउज़ करें… स्थापना निर्देशिका चुनने के लिए बटन। क्लिक अगला।
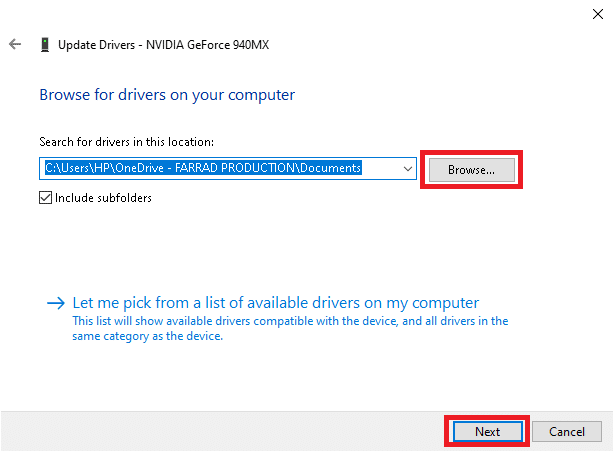
6ए. यदि ड्राइवर अपडेट नहीं होते हैं तो वे नवीनतम संस्करण में अपडेट हो जाएंगे।
6बी. यदि वे पहले से ही एक अद्यतन अवस्था में हैं, तो स्क्रीन प्रदर्शित होती है, आपके डिवाइस के लिए सबसे अच्छे ड्राइवर पहले से इंस्टॉल हैं। इस मामले में, बस पर क्लिक करें बंद करे गमन करना।

7. के लिए भी ऐसा ही दोहराएं ऑडियो, डिवाइस और नेटवर्क ड्राइवर भी।
विधि 9बी: सिस्टम ड्राइवर्स को पुनर्स्थापित करें
यदि ड्राइवरों को अपडेट करने से ज्यादा मदद नहीं मिलती है, तो यहां बताया गया है कि पीसी पर उन्हें फिर से इंस्टॉल करके लैग को कैसे ठीक किया जाए:
1. के लिए जाओ डिवाइस मैनेजर > डिस्प्ले एडेप्टर पहले की तरह।
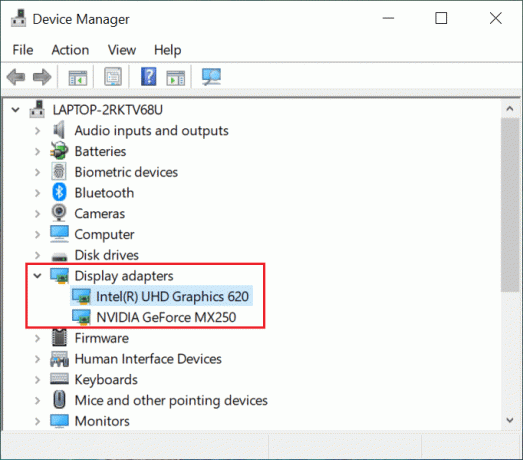
2. अब, पर राइट-क्लिक करें वीडियो कार्ड ड्राइवर और चुनें डिवाइस को अनइंस्टॉल करें.

3. बॉक्स को चेक करें इस डिवाइस के लिए ड्राइवर सॉफ़्टवेयर हटाएं और क्लिक करके संकेत की पुष्टि करें स्थापना रद्द करें.
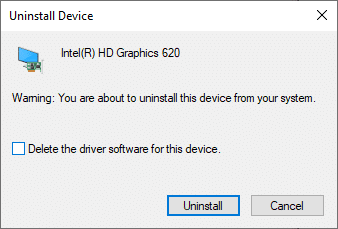
4. डाउनलोड करो और इंस्टॉल करो निर्माता की वेबसाइट पर नेविगेट करके मैन्युअल रूप से ड्राइवर। उदाहरण के लिए, एएमडी, NVIDIA, या इंटेल.
ध्यान दें: आपके डिवाइस पर नया ड्राइवर स्थापित करते समय, आपका सिस्टम कई बार रीबूट हो सकता है।
5. के लिए भी ऐसा ही दोहराएं ऑडियो, डिवाइस और नेटवर्क ड्राइवर भी।
यह भी पढ़ें: त्रुटि 0x80300024 को कैसे ठीक करें
विधि 10: विंडोज ओएस अपडेट करें
हमेशा सुनिश्चित करें कि आप अपने सिस्टम का उपयोग इसके अद्यतन संस्करण में करते हैं। अन्यथा, सिस्टम धीमा और प्रदर्शन में खराब हो जाएगा।
1. दबाएं विंडोज + आई कीज एक साथ खोलने के लिए समायोजन आपके सिस्टम में।
2. अब, चुनें अद्यतन और सुरक्षा, के रूप में दिखाया।
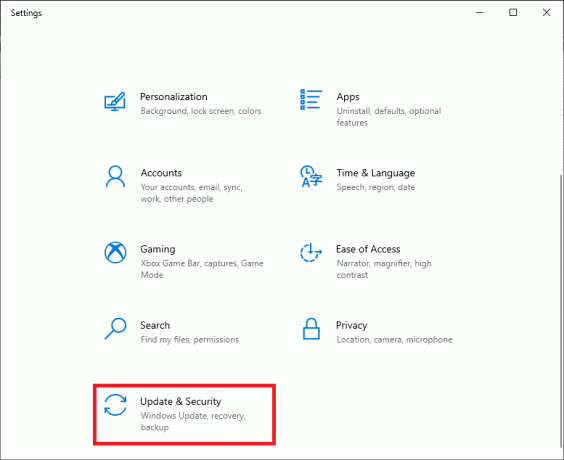
3. अब, चुनें अद्यतन के लिए जाँच दाहिने पैनल से।
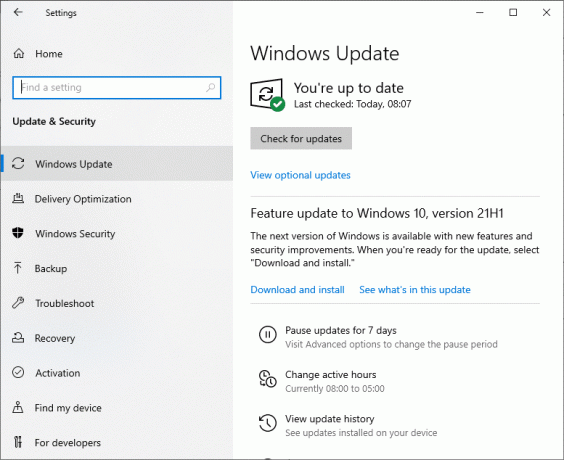
4ए. पर क्लिक करें अब स्थापित करें नवीनतम डाउनलोड और स्थापित करने के लिए अद्यतन उपलब्ध.
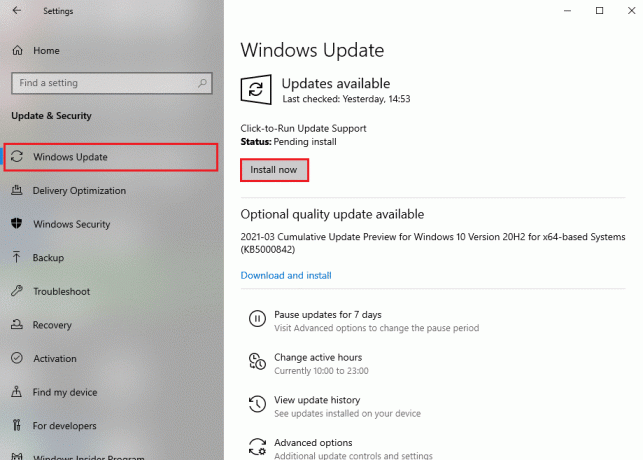
4बी. अगर आपका सिस्टम पहले से अप-टू-डेट है, तो यह दिखाएगा आप अप टू डेट हैं संदेश।

5. अपने पीसी को पुनरारंभ करें और जांचें कि क्या समस्या अब हल हो गई है।
विधि 11: स्वच्छ, हवादार वातावरण बनाए रखें
इसका जवाब विंडोज 10 कंप्यूटर इतना धीमा क्यों है अशुद्ध परिवेश हो सकता है। चूंकि धूल का संचय कंप्यूटर के वेंटिलेशन को अवरुद्ध कर देगा, इससे तापमान में वृद्धि होगी सिस्टम का, और इस प्रकार सभी आंतरिक घटक क्षतिग्रस्त हो सकते हैं, और आपका सिस्टम क्रैश हो सकता है कभी - कभी।
- यदि आप लैपटॉप का उपयोग कर रहे हैं, इसके छिद्रों को साफ करें और पर्याप्त जगह सुनिश्चित करें उचित वेंटिलेशन।
- अपने सिस्टम/लैपटॉप को a. पर रखने से बचें नरम सतह तकिए की तरह। यह सिस्टम को सतह में डुबो देगा और हवा के वेंटिलेशन को अवरुद्ध कर देगा।
- आप एक का उपयोग कर सकते हैं संपीड़ित हवा क्लीनर अपने सिस्टम में वेंट्स को साफ करने के लिए। सावधान रहें कि इसमें किसी भी आंतरिक घटक को नुकसान न पहुंचे।
विधि 12: अपना पीसी रीसेट करें
कभी-कभी, आपका डिवाइस आपको अपने सिस्टम में अवांछित एप्लिकेशन या प्रोग्राम को हटाने की अनुमति नहीं दे सकता है। ऐसे मामलों में, इसके बजाय क्लीन इंस्टालेशन करने का प्रयास करें।
1. पर जाए सेटिंग्स> अपडेट और सुरक्षा जैसा कि पिछली विधि में बताया गया है।
2. पर क्लिक करें स्वास्थ्य लाभ बाएँ फलक से और शुरू हो जाओ दाएँ फलक से।
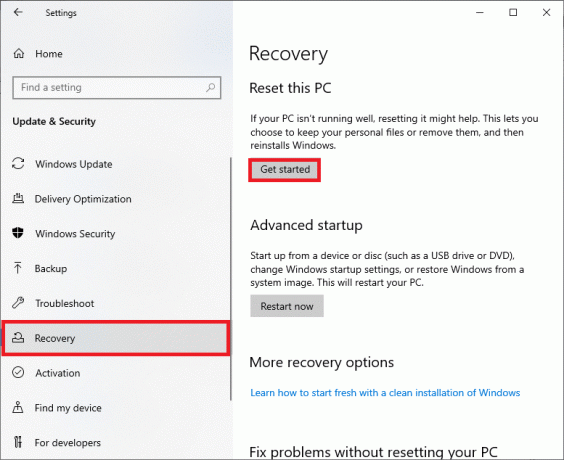
3. अब, में से एक विकल्प चुनें इस पीसी को रीसेट करें खिड़की।
- मेरी फाइल रख: ऐप्स और सेटिंग्स को हटा देगा, लेकिन आपकी व्यक्तिगत फाइलें रखेगा।
- सब हटा दो: आपकी सभी व्यक्तिगत फ़ाइलों, ऐप्स और सेटिंग्स को हटा देगा।
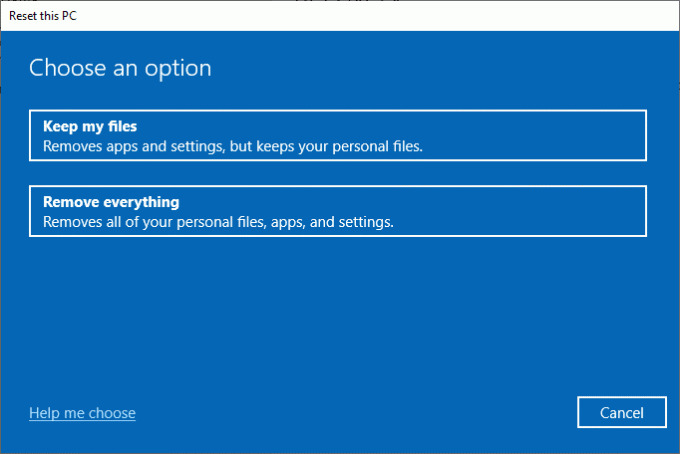
4. अंत में, अपने कंप्यूटर को रीसेट करने के लिए ऑन-स्क्रीन निर्देशों का पालन करें।
अनुशंसित:
- धीमे विंडोज 10 पीसी को गति देने के 15 तरीके
- माउस व्हील को ठीक से स्क्रॉल न करना ठीक करें
- फिक्स साउंड विंडोज 10. में कट आउट रहता है
- Google क्रोम में फुल-स्क्रीन कैसे जाएं
हमें उम्मीद है कि यह मार्गदर्शिका मददगार थी और आप यह समझने में सक्षम थे कि विंडोज 10 कंप्यूटर इतना धीमा क्यों है और कर सकता है विंडोज 10 कंप्यूटर लैगिंग की समस्या को ठीक करें। आइए जानते हैं कि कौन सा तरीका आपके काम आया। इसके अलावा, यदि इस लेख के संबंध में आपके कोई प्रश्न / सुझाव हैं, तो बेझिझक उन्हें टिप्पणी अनुभाग में छोड़ दें।



