विंडोज 11 लैपटॉप पर टचपैड संवेदनशीलता बढ़ाने या घटाने के शीर्ष 3 तरीके
अनेक वस्तुओं का संग्रह / / April 08, 2023
जब टचपैड संवेदनशीलता की बात आती है, तो सभी की अलग-अलग प्राथमिकताएँ होती हैं। जहां कुछ लोग जोर से दबाना पसंद करते हैं, वहीं अन्य लोग कोमल होना पसंद करते हैं। यदि आपके विंडोज 11 लैपटॉप पर डिफ़ॉल्ट टचपैड संवेदनशीलता स्तर आपके लिए अनुपयुक्त है, तो इसे अपनी पसंद के अनुसार बदलना संभव है।

आप विंडोज 11 में टचपैड संवेदनशीलता के स्तर को सेटिंग्स ऐप, कंट्रोल पैनल और के माध्यम से समायोजित कर सकते हैं रजिस्ट्री संपादक. यह मार्गदर्शिका आपको तीनों विधियों के बारे में विस्तार से बताएगी। तो, आगे की हलचल के बिना, आइए इसे ठीक करें।
1. सेटिंग ऐप के माध्यम से टचपैड संवेदनशीलता बढ़ाएँ या घटाएँ
विंडोज में सेटिंग्स ऐप आपके लैपटॉप पर टचपैड से संबंधित सेटिंग्स को एडजस्ट करना आसान बनाता है। यह आपको अनुकूलित करने की अनुमति देता है टचपैड इशारों और आपको अपनी पसंद के अनुसार टचपैड संवेदनशीलता स्तरों को बढ़ाने या घटाने का विकल्प देता है।
Windows 11 में टचपैड सेटिंग्स तक पहुँचने के लिए, इन चरणों का उपयोग करें:
स्टेप 1: सेटिंग ऐप लॉन्च करने के लिए स्टार्ट मेन्यू खोलें और गियर के आकार के आइकन पर क्लिक करें। वैकल्पिक रूप से, आप सेटिंग्स ऐप को जल्दी से खोलने के लिए विंडोज की + आई शॉर्टकट दबा सकते हैं।

चरण दो: बाएं साइडबार से ब्लूटूथ और डिवाइस का चयन करें।

चरण 3: टचपैड पर क्लिक करने के लिए नीचे स्क्रॉल करें।

चरण 4: इसे विस्तृत करने के लिए Taps पर क्लिक करें।
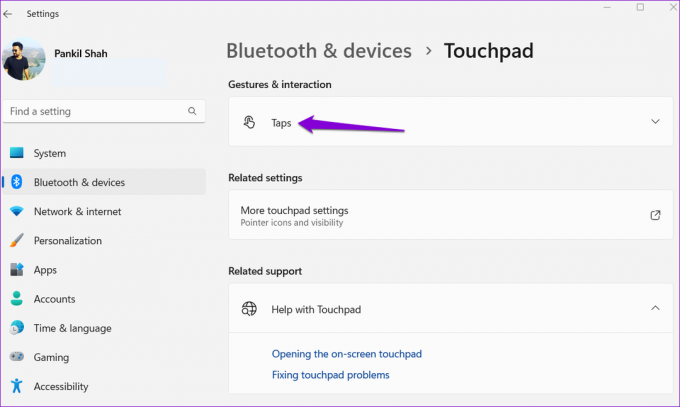
चरण 5: उपलब्ध विकल्पों में से चयन करने के लिए टचपैड संवेदनशीलता के बगल में स्थित ड्रॉप-डाउन मेनू का उपयोग करें — सर्वाधिक संवेदनशील, उच्च संवेदनशीलता, मध्यम संवेदनशीलता और निम्न संवेदनशीलता।

आपके द्वारा किया गया कोई भी परिवर्तन तुरंत प्रभावी होगा। आप विभिन्न संवेदनशीलता स्तरों के साथ प्रयोग कर सकते हैं जब तक कि आपको वह नहीं मिल जाता जो आपको सबसे अधिक सूट करता है।
2. कंट्रोल पैनल का उपयोग करके टचपैड की संवेदनशीलता बढ़ाएँ या घटाएँ
क्या आप पसंद करते हैं नियंत्रण कक्ष का उपयोग करें अपने कंप्यूटर पर विभिन्न सेटिंग्स को कॉन्फ़िगर करने के लिए सेटिंग्स ऐप पर? अच्छी खबर यह है कि कंट्रोल पैनल के माध्यम से टचपैड की संवेदनशीलता को बदलना उतना ही आसान है। यहां वे चरण दिए गए हैं जिनका आप अनुसरण कर सकते हैं।
स्टेप 1: प्रारंभ आइकन पर राइट-क्लिक करें और सूची से चलाएँ चुनें।

चरण दो: प्रकार नियंत्रण टेक्स्ट बॉक्स में और एंटर दबाएं।

चरण 3: कंट्रोल पैनल विंडो में, छोटे आइकन या बड़े आइकन का चयन करने के लिए ऊपरी दाएं कोने में ड्रॉप-डाउन मेनू का उपयोग करें। इसके बाद माउस पर क्लिक करें।

चरण 4: पॉइंटर विकल्प टैब पर स्विच करें और टचपैड की संवेदनशीलता को बढ़ाने के लिए स्लाइडर को मोशन के नीचे दाईं ओर खींचें। इसी तरह, टचपैड की संवेदनशीलता को कम करने के लिए स्लाइडर को बाईं ओर ले जाएं।
वैकल्पिक रूप से, बेहतर कर्सर सटीकता के लिए 'एन्हांस पॉइंटर प्रिसिजन' चेकबॉक्स पर टिक करें।

चरण 5: परिवर्तनों को सहेजने के लिए लागू करें और उसके बाद ठीक दबाएं।

3. रजिस्ट्री संपादक के साथ टचपैड संवेदनशीलता बढ़ाएँ या घटाएँ
Windows पर टचपैड की संवेदनशीलता को बढ़ाने या घटाने का दूसरा तरीका रजिस्ट्री संपादक के माध्यम से है। चूँकि यह तरीका थोड़ा जोखिम भरा है, इसलिए आपको इसका उपयोग केवल तभी करना चाहिए जब उपरोक्त दोनों तरीके काम न करें।
यहां तक कि अगर आप रजिस्ट्री फाइलों के संपादन से परिचित हैं, तो भी सावधान रहना महत्वपूर्ण है, क्योंकि इन फाइलों में विंडोज और इसकी सेवाओं के लिए महत्वपूर्ण सेटिंग्स हैं। यह अच्छा विचार है कि सभी रजिस्ट्री फ़ाइलों का बैकअप लें या पुनर्स्थापन स्थल बनाएं कोई भी बदलाव करने से पहले।
एक बार जब आप ऐसा कर लेते हैं, तो रजिस्ट्री संपादक के माध्यम से टचपैड संवेदनशीलता को संशोधित करने के लिए निम्न चरणों का उपयोग करें।
स्टेप 1: टास्कबार पर सर्च आइकन पर क्लिक करें या सर्च मेन्यू खोलने के लिए विंडोज की + एस शॉर्टकट दबाएं। प्रकार रजिस्ट्री संपादक बॉक्स में और व्यवस्थापक के रूप में चलाएँ चुनें।

चरण दो: उपयोगकर्ता खाता नियंत्रण (UAC) संकेत प्रकट होने पर हाँ का चयन करें।

चरण 3: शीर्ष पर पता बार में निम्न पथ पेस्ट करें और प्रेसिजन टचपैड कुंजी को जल्दी से नेविगेट करने के लिए एंटर दबाएं:
कंप्यूटर\HKEY_CURRENT_USER\Software\Microsoft\Windows\CurrentVersion\PrecisionTouchPad
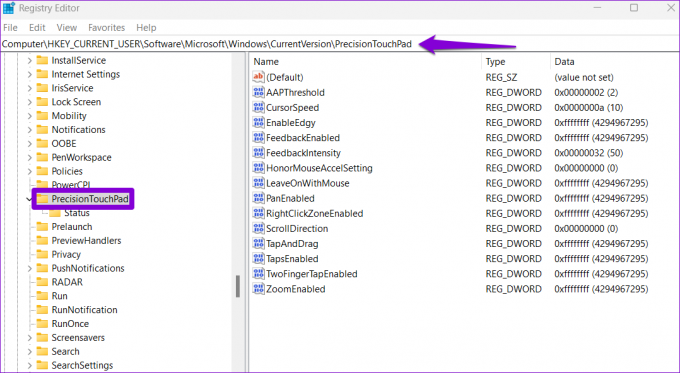
चरण 4: अपने दाईं ओर AAPThreshold रजिस्ट्री DWORD पर डबल-क्लिक करें।
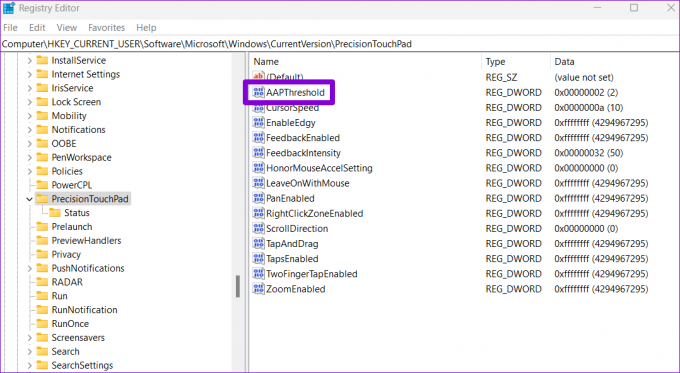
चरण 5: मान डेटा फ़ील्ड में, अपनी पसंदीदा टचपैड संवेदनशीलता सेट करने के लिए निम्न में से एक संख्या दर्ज करें:
- सबसे संवेदनशील - 0
- उच्च संवेदनशीलता - 1
- मध्यम संवेदनशीलता - 2
- कम संवेदनशीलता - 3
उदाहरण के लिए, यदि आप टचपैड संवेदनशीलता को मध्यम पर सेट करना चाहते हैं, तो वैल्यू डेटा बॉक्स में 2 दर्ज करें।
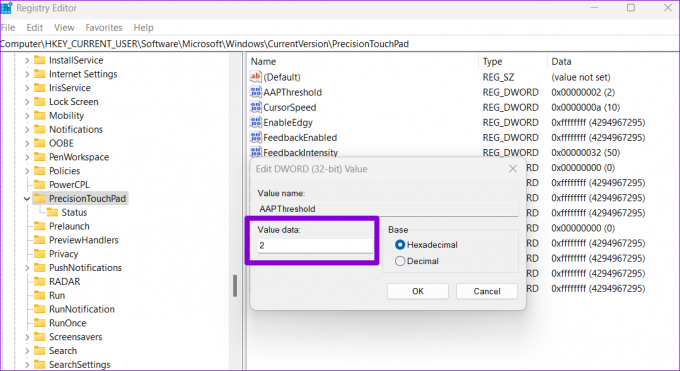
चरण 6: ओके पर क्लिक करें।

उपरोक्त चरणों को पूरा करने के बाद, रजिस्ट्री संपादक विंडो से बाहर निकलें और परिवर्तनों को लागू करने के लिए अपने पीसी को पुनरारंभ करें।
अपना टचपैड स्वीट स्पॉट ढूंढें
लैपटॉप टचपैड को उपयोगकर्ताओं की एक विस्तृत श्रृंखला के लिए उपयुक्त बनाने के लिए डिज़ाइन किया गया है। यदि आप एक आरामदायक और उत्पादक उपयोगकर्ता अनुभव की तलाश कर रहे हैं तो सही टचपैड संवेदनशीलता का चयन करना महत्वपूर्ण है। आइए टिप्पणियों में जानते हैं कि आप अपने विंडोज 11 लैपटॉप पर टचपैड की संवेदनशीलता को बदलने के लिए उपरोक्त तरीकों में से किसका उपयोग करने की योजना बना रहे हैं।
यदि आपका टचपैड प्रतिक्रिया नहीं दे रहा है, तो हो सकता है कि आपने गलती से इसे निष्क्रिय कर दिया हो या पुराने ड्राइवरों का उपयोग कर रहे हों। कैसे करें पर हमारी मार्गदर्शिका देखें विंडोज 11 पर टचपैड के काम न करने की समस्या को ठीक करें विस्तृत निर्देशों के लिए।
अंतिम बार 27 मार्च, 2023 को अपडेट किया गया
उपरोक्त लेख में सहबद्ध लिंक हो सकते हैं जो गाइडिंग टेक का समर्थन करने में सहायता करते हैं। हालाँकि, यह हमारी संपादकीय अखंडता को प्रभावित नहीं करता है। सामग्री निष्पक्ष और प्रामाणिक बनी हुई है।
द्वारा लिखित
पंकिल शाह
पंकिल पेशे से एक सिविल इंजीनियर हैं जिन्होंने EOTO.tech में एक लेखक के रूप में अपनी यात्रा शुरू की थी। वह हाल ही में Android, iOS, Windows और वेब के लिए कैसे-करें, व्याख्याकर्ता, खरीदारी गाइड, टिप्स और ट्रिक्स को कवर करने के लिए एक स्वतंत्र लेखक के रूप में गाइडिंग टेक में शामिल हुए।



![[हल किया गया] त्रुटि 0xc00000e9 बूट करने में असमर्थ](/f/a844e16c88a82eef9846ccc79fb6acd6.png?width=288&height=384)