मैक पर काम न करने वाले मैसेज नोटिफिकेशन को ठीक करने के 8 बेहतरीन तरीके
अनेक वस्तुओं का संग्रह / / April 08, 2023
मैक पर डिफॉल्ट मैसेज ऐप iMessage इंटीग्रेशन के साथ काफी फीचर से भरपूर है। आपका iPhone मैक पर संदेश ऐप के लिए बैंक संदेश, ऑफ़र और अन्य अपडेट भी अग्रेषित करता है। लेकिन जब संदेश मैक पर सूचनाएं काम करना बंद कर देती हैं. समस्या को ठीक करने के सर्वोत्तम तरीके यहां दिए गए हैं।

नवीनतम अलर्ट देखने के लिए आप कभी भी संदेश ऐप खोल सकते हैं। लेकिन यह समय लेने वाली है और उत्पादक विधि नहीं है। इसके बजाय, आप मैक पर रीयल-टाइम संदेश अधिसूचनाएं प्राप्त करने के लिए नीचे दी गई युक्तियों का उपयोग कर सकते हैं।
1. IPhone पर पाठ अग्रेषण सक्षम करें
यदि आप iPhone से Mac पर टेक्स्ट अग्रेषण अक्षम करते हैं, तो आपको Mac पर नए संदेश प्राप्त नहीं होंगे। अपने iPhone पर पाठ अग्रेषण सक्षम करने के लिए नीचे दिए गए चरणों का पालन करें।
स्टेप 1: अपने iPhone पर सेटिंग ऐप खोलें।

चरण दो: नीचे स्क्रॉल करें और संदेश टैप करें।

चरण 3: 'पाठ संदेश अग्रेषण' टैप करें।
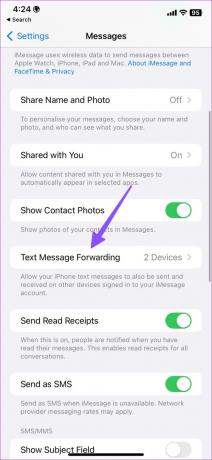
चरण 4: अपने Mac के नाम के आगे टॉगल चालू करें।

उसके बाद, जब भी आप अपने iPhone पर नए संदेश प्राप्त करते हैं, तो यह संदेश को आपके Mac पर संदेश ऐप में अग्रेषित कर देगा।
2. संदेश अधिसूचना अनुमति जांचें
क्या आपने Mac पर संदेशों के लिए सूचना अनुमति को अस्वीकार किया? संदेश अधिसूचना तब तक काम नहीं करेगी जब तक आप सेटिंग से अनुमति सक्षम नहीं करते।
स्टेप 1: मेनू बार पर ऊपरी-बाएँ कोने में Apple आइकन पर क्लिक करें।
चरण दो: खुलने वाले संदर्भ मेनू से सिस्टम सेटिंग्स का चयन करें।

चरण 3: सिस्टम सेटिंग विंडो में बाएँ साइडबार से सूचनाएँ चुनें और दाएँ फलक से संदेश पर क्लिक करें।
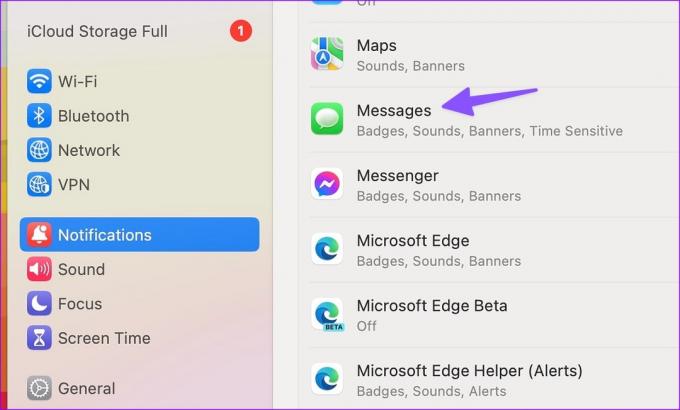
चरण 4: 'लॉक स्क्रीन पर सूचनाएं दिखाएं' और 'अधिसूचना केंद्र में दिखाएं' के आगे टॉगल सक्षम करें। इसके बाद, शीर्ष पर सूचना प्रकार पर बैनर चुनें। अलर्ट ऊपरी-दाएं कोने में दिखाई देता है और अपने आप चला जाता है।
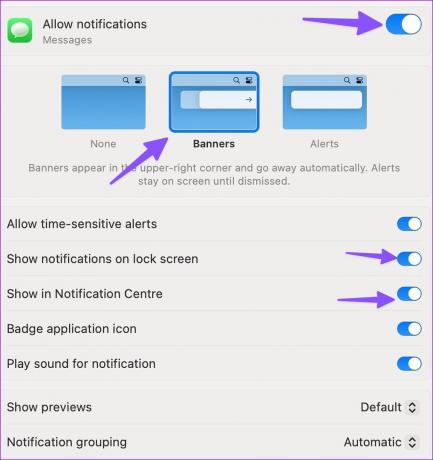
3. मैक पर फोकस अक्षम करें
जब आप अपने मैक पर फोकस मोड सक्षम करें, macOS सभी ऐप्स और संपर्कों से सूचनाएँ और कॉल बंद कर देता है। यह आपके Mac पर एक विचलित-मुक्त कार्य वातावरण बनाने में आपकी मदद करता है। आपको Mac पर DND से फ़ोकस अक्षम करना चाहिए या संदेशों को बाहर करना चाहिए।
स्टेप 1: मेन्यू बार पर ऊपरी-दाएं कोने में कंट्रोल सेंटर आइकन पर क्लिक करें।
चरण दो: इसे निष्क्रिय करने के लिए सक्रिय फ़ोकस टाइल पर क्लिक करें।

अगर आप संदेशों के लिए अपवाद बनाना चाहते हैं, तो नीचे दिए गए चरणों का पालन करें।
स्टेप 1: मेनू बार पर ऊपरी-बाएँ कोने में Apple आइकन पर क्लिक करें।
चरण दो: खुलने वाले संदर्भ मेनू से सिस्टम सेटिंग्स का चयन करें।

चरण 3: फोकस का चयन करें और आपके द्वारा उपयोग किए जा रहे प्रासंगिक मोड को खोलें।

चरण 4: अनुमत ऐप्स का चयन करें। जोड़ें पर क्लिक करें।

चरण 5: ऐप्स मेनू से संदेश खोजें और जोड़ें।

उसके बाद, फ़ोकस चालू होने पर भी आपको संदेश सूचनाएं प्राप्त होती रहेंगी।
4. किसी संपर्क के लिए अलर्ट छुपाएं अक्षम करें
यदि आपके पास किसी विशिष्ट संपर्क के लिए छिपे हुए अलर्ट हैं, तो संदेश ऐप उनके लिए सूचनाएं नहीं भेजेगा।
स्टेप 1: मैक पर संदेश ऐप खोलें।
चरण दो: संपर्क के बगल में म्यूट आइकन (क्रॉस्ड बेल आइकन) देखें। कोई बातचीत खोलें.
चरण 3: ऊपरी-दाएँ कोने में 'i' जानकारी मेनू पर क्लिक करें।

चरण 4: अलर्ट छुपाएं विकल्प के बगल में स्थित चेकमार्क को हटा दें।

5. मैक पर iMessage को अक्षम और सक्षम करें
आप iMessage को अक्षम कर सकते हैं और मैक पर रीयल-टाइम संदेश अलर्ट प्राप्त करना शुरू करने के लिए इसे फिर से सक्षम कर सकते हैं।
स्टेप 1: मैक पर संदेश लॉन्च करें।
चरण दो: ऊपरी-बाएँ कोने में संदेश मेनू पर क्लिक करें और संदर्भ मेनू से सेटिंग्स का चयन करें।

चरण 3: शीर्ष पर iMessage टैब पर क्लिक करें।
चरण 4: 'मैसेज इन आईक्लाउड' के बगल में स्थित चेकमार्क को हटा दें और कुछ सेकंड के बाद इसे फिर से सक्षम करें।
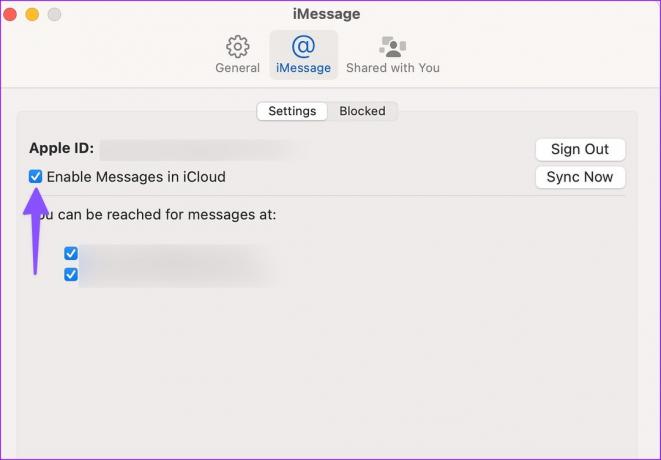
6. मैक पर संपर्क अनब्लॉक करें
आपके अवरोधित संपर्क Mac पर संदेशों के माध्यम से आप तक नहीं पहुँच सकते। आपको मैक पर अवरुद्ध संपर्क सूची को दोबारा जांचना होगा और आवश्यक संपर्कों को अनवरोधित करना होगा।
स्टेप 1: Mac पर संदेश सेटिंग खोलें (उपर्युक्त चरणों की जाँच करें)।
चरण दो: iMessage का चयन करें।
चरण 3: अवरोधित मेनू को ले जाएं।
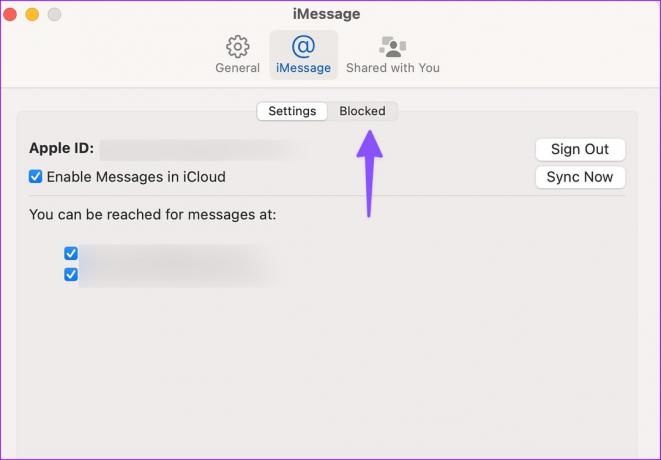
चरण 4: उस संपर्क का चयन करें जिसे आप अनब्लॉक करना चाहते हैं और नीचे बाएँ कोने में '-' हिट करें।
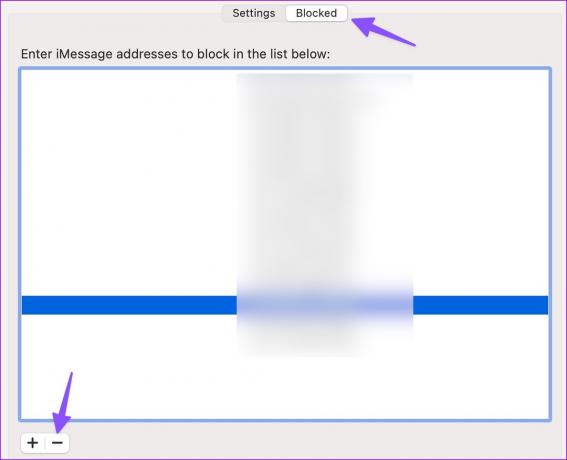
अपने सभी प्रासंगिक संपर्कों के लिए इसे दोहराएं। उसके बाद, आपको उनसे सूचनाएं मिलनी शुरू हो जाएंगी।
7. अज्ञात संपर्कों से संदेश सूचनाएं सक्षम करें
संदेश ऐप आपको अज्ञात नंबरों से सूचनाएं अक्षम करने देता है। हालांकि काम के घंटों के दौरान स्पैम से ध्यान भंग होने से बचने के लिए यह एक साफ-सुथरी तरकीब है, लेकिन आप नए संपर्कों से मिलने वाले अलर्ट को मिस कर सकते हैं। इससे बचने के लिए, आपको संदेश सेटिंग से एक ट्वीक बनाने की आवश्यकता होगी।
स्टेप 1: Messagess ऐप खोलें, मेन्यू बार में सबसे ऊपर बाईं ओर दिए गए Messages पर क्लिक करें और Settings को चुनें।

चरण दो: सामान्य टैब का चयन करें।
चरण 3: 'अज्ञात संपर्कों के संदेशों के बारे में मुझे सूचित करें' के बगल में स्थित चेकमार्क को हटा दें।

8. मैकओएस अपडेट करें
संदेश ऐप macOS का हिस्सा है। Apple अक्सर MacOS बिल्ड के माध्यम से नई सुविधाओं और बग फिक्स के साथ संदेश ऐप को अपडेट करता है। यदि संदेश सूचनाएँ अभी भी Mac पर काम नहीं कर रही हैं, तो macOS को नवीनतम संस्करण में अपडेट करें और पुनः प्रयास करें।
स्टेप 1: स्पॉटलाइट सर्च को लॉन्च करने के लिए कमांड + स्पेसबार कुंजियों को एक साथ दबाएं, टाइप करें प्रणाली व्यवस्था इसमें और मैक पर सिस्टम सेटिंग्स खोलने के लिए रिटर्न दबाएं।

चरण दो: बाएँ साइडबार से सामान्य का चयन करें और फिर दाएँ फलक से सॉफ़्टवेयर अद्यतन चुनें।
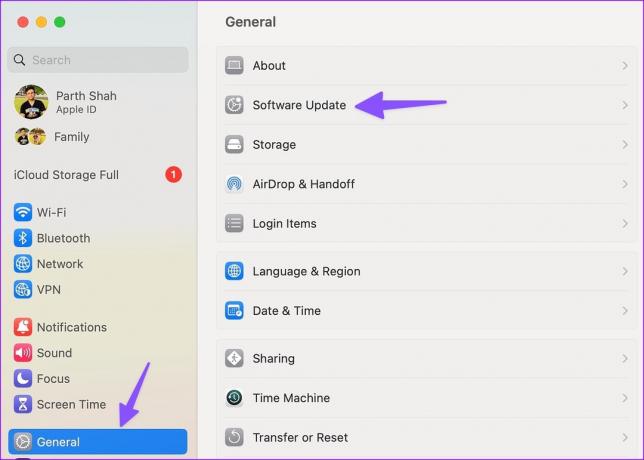
निम्न मेनू से नवीनतम macOS अपडेट (यदि उपलब्ध हो) डाउनलोड और इंस्टॉल करें।
मैक पर संदेश अलर्ट प्राप्त करें
यदि आप अपने iPhone या iPad पर संदेश पढ़ते हैं, तो संदेश ऐप आपके Mac पर समान टेक्स्ट के लिए सूचनाएँ नहीं भेजेगा। यदि संदेश आपके वर्कफ़्लो का एक अनिवार्य हिस्सा है, तो ऐप से पुश सूचनाएँ प्राप्त करना शुरू करने के लिए ऊपर दिए गए ट्रिक्स का उपयोग करें। आपके लिए कौन सी ट्रिक काम आई? नीचे दी गई टिप्पणियों में अपने निष्कर्ष साझा करें।
अंतिम बार 15 मार्च, 2023 को अपडेट किया गया
उपरोक्त लेख में सहबद्ध लिंक हो सकते हैं जो गाइडिंग टेक का समर्थन करने में सहायता करते हैं। हालाँकि, यह हमारी संपादकीय अखंडता को प्रभावित नहीं करता है। सामग्री निष्पक्ष और प्रामाणिक बनी हुई है।
द्वारा लिखित
पार्थ शाह
पार्थ ने पहले EOTO.tech में टेक न्यूज कवर करने के लिए काम किया था। वह वर्तमान में ऐप की तुलना, ट्यूटोरियल, सॉफ्टवेयर टिप्स और ट्रिक्स और आईओएस, एंड्रॉइड, मैकओएस और विंडोज प्लेटफॉर्म में गोता लगाने के बारे में गाइडिंग टेक लेखन में स्वतंत्र है।



