आउटलुक में ईमेल कैसे रिकॉल करें?
अनेक वस्तुओं का संग्रह / / November 28, 2021
क्या आपने कभी गलती से कोई ईमेल भेजा है और तुरंत पछताया है? अगर आप आउटलुक यूजर हैं तो आप अपनी गलती को पहले जैसा कर सकते हैं। यहाँ है आउटलुक में ईमेल कैसे रिकॉल करें।
कुछ समय ऐसे होते हैं जहां हम जल्दबाजी में सेंड बटन दबाते हैं और अधूरे या गलत ईमेल भेजते हैं। आपके और प्राप्तकर्ता के बीच संबंधों की गंभीरता के स्तर के आधार पर इन गलतियों के गंभीर परिणाम हो सकते हैं। यदि आप एक आउटलुक उपयोगकर्ता हैं, तो फिर भी ईमेल को याद करके अपना चेहरा बचाने का मौका हो सकता है। आप प्रतिस्थापित कर सकते हैं या आउटलुक में एक ईमेल याद करें कुछ ही क्लिक में यदि कुछ शर्तें पूरी होती हैं और कार्रवाई समय पर की जाती है।

अंतर्वस्तु
- आउटलुक में ईमेल कैसे रिकॉल करें?
- आपके द्वारा Outlook में भेजे गए ईमेल को बदलने या वापस बुलाने की शर्तें
- आउटलुक में ईमेल को वापस बुलाने या बदलने के बाद क्या होगा?
- आउटलुक में किसी संदेश को वापस बुलाने या बदलने का एक विकल्प
- आउटलुक में ईमेल भेजने में देरी
आउटलुक में ईमेल कैसे रिकॉल करें?
आपके द्वारा Outlook में भेजे गए ईमेल को बदलने या वापस बुलाने की शर्तें
भले ही करने की प्रक्रिया आउटलुक में ईमेल को वापस लेना या बदलना
बहुत आसान है और कुछ ही क्लिक में किया जा सकता है, इस सुविधा का उपयोग तभी किया जा सकता है जब कुछ शर्तें पूरी हों। कदम उठाने से पहले, आइए किसी ईमेल को वापस बुलाने या बदलने के लिए अनुकूल परिस्थितियों की जाँच करें:- आपके और दूसरे उपयोगकर्ता दोनों के पास Microsoft Exchange या Office 365 खाता होना चाहिए।
- आप अपने विंडोज़ में आउटलुक का उपयोग कर रहे होंगे। मैक या वेब पर आउटलुक यूजर्स के लिए रिकॉल फीचर उपलब्ध नहीं है।
- Azure सूचना सुरक्षा प्राप्तकर्ता के संदेश की रक्षा नहीं करनी चाहिए।
- ईमेल इनबॉक्स में प्राप्तकर्ता द्वारा अपठित होना चाहिए। यदि ईमेल को प्राप्तकर्ता के इनबॉक्स में नियमों, स्पैम फ़िल्टर या किसी अन्य फ़िल्टर द्वारा पढ़ा या फ़िल्टर किया जाता है तो रिकॉल सुविधा काम नहीं करेगी।
यदि उपरोक्त सभी स्थितियां अनुकूल हैं, तो इस बात की बहुत अधिक संभावना है कि आप कर सकते हैं आउटलुक में एक ईमेल याद करें नीचे दिए गए चरणों का पालन करके:
इस पद्धति का उपयोग उपयोगकर्ताओं द्वारा आउटलुक 2007, आउटलुक 2010, आउटलुक 2013, आउटलुक 2016, और आउटलुक 2019 और ऑफिस 365 और माइक्रोसॉफ्ट एक्सचेंज उपयोगकर्ताओं द्वारा किया जा सकता है।
1. खोजो 'भेजी गई आइटम'विकल्प और इसे खोलने के लिए क्लिक करें।
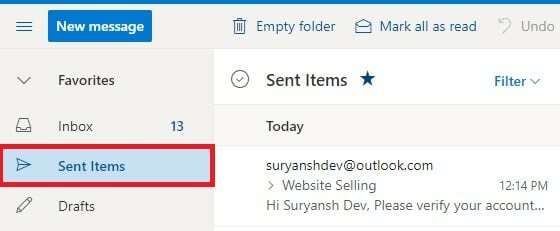
2. संदेश खोलें आप इसे डबल-क्लिक करके बदलना या याद करना चाहते हैं। पठन फलक पर किसी भी संदेश के लिए यह सुविधा उपलब्ध नहीं होगी।

3. पर क्लिक करें 'कार्रवाई' संदेश टैब पर। एक ड्रॉप-डाउन मेनू दिखाई देगा।

4. पर क्लिक करें 'संदेश को फिर से बताओ.’
5. 'रिकॉल द मैसेज' डायलॉग बॉक्स दिखाई देगा। आप बॉक्स में उपलब्ध दो विकल्पों में से किसी एक को चुन सकते हैं। यदि आप केवल प्राप्तकर्ता के इनबॉक्स से अपना ईमेल हटाना चाहते हैं, तो 'चुनें'इस संदेश की अपठित प्रतियां हटाएं' विकल्प। आप 'चुनकर ईमेल को एक नए से भी बदल सकते हैं'अपठित प्रतियों को हटाएं और एक नए संदेश के साथ बदलें' विकल्प।
6. नियन्त्रण 'मुझे बताएं कि क्या प्रत्येक प्राप्तकर्ता के लिए रिकॉल सफल होता है या विफल रहता हैयह जानने के लिए बॉक्स दें कि क्या आपके रिकॉल और रिप्लेस के प्रयास सफल रहे या नहीं। पर क्लिक करें ठीक है.
7. यदि आप बाद वाला विकल्प चुनते हैं, तो आपके मूल संदेश वाली एक विंडो खुलेगी। आप अपने ईमेल की सामग्री को अपनी पसंद के अनुसार बदल और संशोधित कर सकते हैं और फिर उसे भेज सकते हैं।
यदि आपको रिकॉल का विकल्प नहीं मिलता है, तो संभावना है कि उपरोक्त शर्तों में से कोई एक संतुष्ट नहीं है। आउटलुक में ईमेल को याद करें जैसे ही आपको अपनी गलती का एहसास होता है क्योंकि यह समय के खिलाफ एक दौड़ है और प्राप्तकर्ताओं ने संदेश पढ़ा है या नहीं। यदि आपने एकाधिक उपयोगकर्ताओं को ईमेल भेजा है, तो सभी उपयोगकर्ताओं के लिए भी वापस बुलाने का प्रयास किया जाएगा। आप Outlook में चयनित उपयोगकर्ताओं के लिए रिकॉल विकल्प नहीं चुन सकते हैं।
यह भी पढ़ें:एक नया आउटलुक डॉट कॉम ईमेल अकाउंट कैसे बनाएं?
आउटलुक में ईमेल को वापस बुलाने या बदलने के बाद क्या होगा?
अपने प्रयास करने के बाद, सफलता या असफलता विशिष्ट परिस्थितियों और कारकों पर निर्भर करेगी। यदि आपने 'चेक' किया होता तो आपको सफलता या विफलता के बारे में सूचित किया जाएगा।मुझे बताएं कि क्या प्रत्येक प्राप्तकर्ता के लिए रिकॉल सफल होता है या विफल रहता हैसंवाद बॉक्स में 'विकल्प। आदर्श परिस्थितियों में, प्राप्तकर्ता को पता नहीं चलेगा कि एक संदेश उसके इनबॉक्स से वापस बुला लिया गया था। अगर 'मीटिंग अनुरोधों और मीटिंग अनुरोधों के जवाबों को स्वचालित रूप से संसाधित करें’ प्राप्तकर्ता के पक्ष में सक्षम है, तो आपको किसी भी चीज़ के बारे में चिंता करने की आवश्यकता नहीं है। यदि यह अक्षम है, तो प्राप्तकर्ता को संदेश वापस बुलाने की कार्रवाई के लिए एक सूचना प्राप्त होगी। यदि नोटिफिकेशन को पहले क्लिक किया जाता है, तो मैसेज रिकॉल हो जाएगा, लेकिन अगर इनबॉक्स को पहले खोला जाता है और यूजर आपका मैसेज ओपन करता है, तो रिकॉल असफल हो जाएगा।
आउटलुक में किसी संदेश को वापस बुलाने या बदलने का एक विकल्प
आउटलुक में किसी संदेश को वापस बुलाते समय सफलता की कोई गारंटी नहीं है। हर बार जब आप कोई गलती करते हैं तो आवश्यक शर्तें पूरी नहीं हो सकती हैं। यह प्राप्तकर्ताओं को गलत संदेश दे सकता है और आपको अव्यवसायिक बना सकता है। आप किसी अन्य विकल्प का उपयोग कर सकते हैं जो भविष्य में मददगार से अधिक होगा।
आउटलुक में ईमेल भेजने में देरी
यदि आप जिम्मेदारी के व्यक्ति हैं, तो त्रुटिपूर्ण संदेश भेजने से आपकी छवि पर नकारात्मक प्रभाव पड़ सकता है। आप आउटलुक में ईमेल भेजने के लिए समय में देरी कर सकते हैं ताकि आपके पास अपनी गलतियों को सुधारने का समय हो। यह ईमेल को दूसरे एंड-यूज़र को भेजने से पहले एक निश्चित समय के लिए आउटलुक आउटबॉक्स में रखकर किया जाता है।
1. के पास जाओ फ़ाइल टैब।
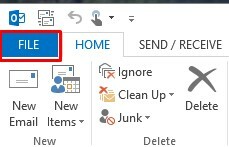
2. चुनते हैं 'नियम और अलर्ट प्रबंधित करें विकल्प'सूचना अनुभाग के तहत'नियम और अलर्ट प्रबंधित करें.’
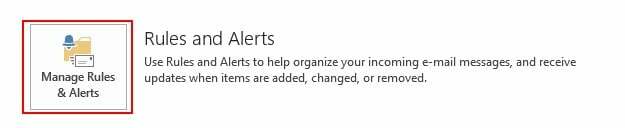
3. पर क्लिक करें 'ईमेल नियम''टैब करें और चुनें'नए नियम.’

4. पर जाएँ'रिक्त नियम से प्रारंभ करेंनियम विज़ार्ड में अनुभाग। पर क्लिक करें 'मेरे द्वारा भेजे गए संदेश पर नियम लागू करें'और' क्लिक करेंअगला.’
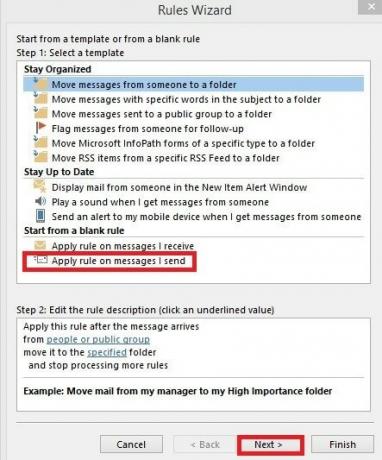
5. चुनना 'डिलीवरी को कुछ मिनटों के लिए टालें' में 'कार्रवाई चुनें' सूची।
6. 'में' की संख्या चुनेंनियम विवरण संपादित करें' सूची।
7. जितने मिनट आप चाहते हैं कि आपके ईमेल में देरी हो, उसे टाइप करें 'आस्थगित वितरण' डिब्बा। आप अधिकतम 120 मिनट चुन सकते हैं। पर क्लिक करें अगला.
8. अपनी इच्छानुसार कोई भी अपवाद चुनें और 'पर क्लिक करें।अगला.’
9. में अपने नियम को एक नाम दें।इस नियम के लिए एक नाम निर्दिष्ट करें' डिब्बा। नियन्त्रण 'इस नियम को चालू करें'बॉक्स और क्लिक करें'खत्म हो.’
10. पर क्लिक करें ठीक है परिवर्तनों को लागू करने के लिए।
रचना के समय केवल विशेष संदेश में देरी करके:
- संदेश की रचना करते समय, 'विकल्प'टैब करें और चुनें'वितरण में विलंब.’
- को चुनिए 'पहले वितरित न करें'विकल्प' मेंगुण' संवाद बकस।
- चुनें तिथि और समय आप चाहते हैं कि संदेश भेजा जाए और विंडो बंद करें।
अनुशंसित:
- एंड्रॉइड पर आउटलुक को सिंक नहीं करना ठीक करें
- आउटलुक में कैलेंडर आमंत्रण कैसे भेजें
- विंडोज 10 में प्रिंट कतार को कैसे साफ़ करें?
- किसी भी एंड्रॉइड फोन पर स्लो-मोशन वीडियो कैसे रिकॉर्ड करें?
हमें उम्मीद है कि यह मार्गदर्शिका मददगार थी और आप सक्षम थे प्रति आउटलुक में एक ईमेल याद करें. जैसे ही आपको पता चलता है कि आपने गलती की है, रिकॉल विकल्प का उपयोग करें। यदि आप त्रुटि से बहुत अधिक निपटने की प्रवृत्ति रखते हैं, तो आप ऊपर दिए गए चरणों का पालन करके अपने संदेश में देरी करना चुन सकते हैं। यदि, किसी भी तरह, आप प्रतिस्थापित नहीं कर सकते या आउटलुक पर एक ईमेल याद करें, फिर संबंधित प्राप्तकर्ताओं को क्षमा याचना भेजें और सही संदेश के साथ एक अन्य ईमेल भेजें।



