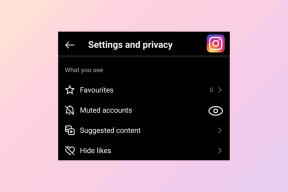विंडोज स्टोर से ऐप इंस्टॉल करते समय त्रुटि 0x80080207 ठीक करें
अनेक वस्तुओं का संग्रह / / November 28, 2021
विंडोज स्टोर से ऐप इंस्टॉल करते समय त्रुटि 0x80080207 ठीक करें: उपयोगकर्ता एक नई समस्या की रिपोर्ट कर रहे हैं जहां उन्हें त्रुटि कोड 0x80080207 का सामना करना पड़ता है जब वे विंडोज स्टोर से ऐप इंस्टॉल करने का प्रयास कर रहे होते हैं। ऐसा लगता है कि आप कुछ अन्य ऐप्स इंस्टॉल कर सकते हैं लेकिन कुछ ऐप्स केवल उपरोक्त त्रुटि कोड देंगे और इंस्टॉल नहीं होंगे। यह एक बहुत ही अजीब मुद्दा है लेकिन मुख्य समस्या सॉफ्टवेयर वितरण फ़ोल्डर की प्रतीत होती है जो हो सकता है कि किसी तरह दूषित हो गया हो और इसलिए विंडोज़ विंडोज़ से ऐप्स इंस्टॉल करने में सक्षम नहीं है दुकान। तो बिना समय बर्बाद किए आइए देखें कि नीचे सूचीबद्ध चरणों की मदद से विंडोज स्टोर से ऐप इंस्टॉल करते समय वास्तव में त्रुटि 0x80080207 को कैसे ठीक किया जाए।
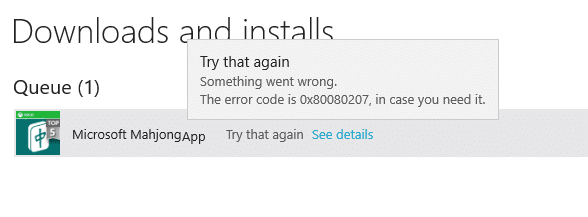
अंतर्वस्तु
- विंडोज स्टोर से ऐप इंस्टॉल करते समय त्रुटि 0x80080207 ठीक करें
- विधि 1: विंडोज स्टोर कैश रीसेट करें
- विधि 2: सिस्टम फ़ाइल चेकर और DISM चलाएँ
- विधि 3: सॉफ़्टवेयर वितरण फ़ोल्डर का नाम बदलें
विंडोज स्टोर से ऐप इंस्टॉल करते समय त्रुटि 0x80080207 ठीक करें
यह सुनिश्चित कर लें पुनर्स्थापन स्थल बनाएं बस कुछ गलत होने पर।
विधि 1: विंडोज स्टोर कैश रीसेट करें
1. विंडोज की + आर दबाएं और फिर टाइप करें "wsreset.exe"और एंटर दबाएं।

2.उपरोक्त कमांड को चलने दें जो आपके विंडोज स्टोर कैश को रीसेट कर देगा।
3. जब यह हो जाए तो परिवर्तनों को सहेजने के लिए अपने पीसी को पुनरारंभ करें। देखें कि क्या आप सक्षम हैं विंडोज स्टोर से ऐप इंस्टॉल करते समय त्रुटि 0x80080207 ठीक करें, यदि नहीं तो जारी रखें।
विधि 2: सिस्टम फ़ाइल चेकर और DISM चलाएँ
1. विंडोज की + एक्स दबाएं और फिर पर क्लिक करें कमांड प्रॉम्प्ट (एडमिन)।

2. अब cmd में निम्नलिखित टाइप करें और एंटर दबाएं:
एसएफसी / स्कैनो। sfc /scannow /offbootdir=c:\ /offwindir=c:\windows (यदि ऊपर विफल हो जाता है तो इसे आजमाएं)

3.उपरोक्त प्रक्रिया समाप्त होने तक प्रतीक्षा करें और एक बार हो जाने के बाद अपने पीसी को पुनरारंभ करें।
4.फिर से cmd खोलें और निम्न कमांड टाइप करें और प्रत्येक के बाद एंटर दबाएं:
ए) डिसम / ऑनलाइन / क्लीनअप-इमेज / चेकहेल्थ। बी) डिसम / ऑनलाइन / क्लीनअप-इमेज / स्कैनहेल्थ। ग) डिसम / ऑनलाइन / क्लीनअप-इमेज / रिस्टोर हेल्थ

5. DISM कमांड को चलने दें और इसके खत्म होने का इंतजार करें।
6. यदि उपरोक्त आदेश काम नहीं करता है, तो नीचे दिए गए प्रयास करें:
Dism /Image: C:\offline /Cleanup-Image /RestoreHealth /Source: c:\test\mount\windows. डिसम /ऑनलाइन /क्लीनअप-इमेज /रिस्टोरहेल्थ /स्रोत: c:\test\mount\windows /LimitAccess
ध्यान दें: C:\RepairSource\Windows को अपने मरम्मत स्रोत (Windows स्थापना या पुनर्प्राप्ति डिस्क) के स्थान से बदलें।
7. परिवर्तनों को सहेजने के लिए अपने पीसी को रीबूट करें और देखें कि क्या आप सक्षम हैं विंडोज स्टोर से ऐप इंस्टॉल करते समय त्रुटि 0x80080207 ठीक करें।
विधि 3: सॉफ़्टवेयर वितरण फ़ोल्डर का नाम बदलें
1. विंडोज की + एक्स दबाएं और फिर चुनें कमांड प्रॉम्प्ट (एडमिन)।

2. अब विंडोज अपडेट सर्विसेज को रोकने के लिए निम्न कमांड टाइप करें और फिर प्रत्येक के बाद एंटर दबाएं:
नेट स्टॉप वूसर्व
नेट स्टॉप क्रिप्टएसवीसी
नेट स्टॉप बिट्स
नेट स्टॉप एमएसआईसर्वर

3.अगला, SoftwareDistribution Folder का नाम बदलने के लिए निम्न कमांड टाइप करें और फिर एंटर दबाएं:
रेन C:\Windows\SoftwareDistribution SoftwareDistribution.old
रेन C:\Windows\System32\catroot2 catroot2.old

4. अंत में, विंडोज अपडेट सर्विसेज शुरू करने के लिए निम्न कमांड टाइप करें और प्रत्येक के बाद एंटर दबाएं:
नेट स्टार्ट वूसर्व
नेट स्टार्ट क्रिप्टएसवीसी
नेट स्टार्ट बिट्स
नेट स्टार्ट एमएसआईसर्वर

5. परिवर्तनों को सहेजने के लिए अपने पीसी को रीबूट करें और जांचें कि क्या आप सक्षम हैं विंडोज स्टोर से ऐप इंस्टॉल करते समय त्रुटि 0x80080207 ठीक करें।
आपके लिए अनुशंसित:
- कंप्यूटर के पुनरारंभ होने के बाद वॉलपेपर परिवर्तनों को स्वचालित रूप से ठीक करें
- विंडो डिफेंडर त्रुटि को ठीक करें 0x800705b4
- विंडोज डिफेंडर को कैसे ठीक करें शुरू नहीं होता है
- नेटवर्क एडेप्टर त्रुटि कोड 28 स्थापित करने में असमर्थ फिक्स
यही आपने सफलतापूर्वक किया है विंडोज स्टोर से ऐप इंस्टॉल करते समय त्रुटि 0x80080207 ठीक करें लेकिन अगर आपके मन में अभी भी इस पोस्ट के बारे में कोई सवाल है तो बेझिझक उन्हें कमेंट सेक्शन में पूछ सकते हैं।