मैक पर हार्ड ड्राइव स्पेस की जांच करने के 5 बेहतरीन तरीके
अनेक वस्तुओं का संग्रह / / April 10, 2023
समय के साथ, आपके Mac पर बहुत सारा डेटा संग्रहित हो जाता है। यह फ़ोटो, वीडियो, दस्तावेज़ और बहुत कुछ हो सकता है। जबकि कई क्लाउड स्टोरेज के विकल्प मौजूद हैं अपने Mac पर संग्रहण स्थान खाली करें, उपयोगकर्ता अपने डेटा तक पहुँचने के लिए अपने Mac की हार्ड ड्राइव (या पोर्टेबल स्टोरेज) पर भरोसा करते हैं। साथ ही, अपने Mac को इष्टतम आकार में चालू रखने के लिए, यह आवश्यक है कि आप जाँच लें कि आपके Mac की हार्ड ड्राइव में स्थान की कमी तो नहीं है।

इसलिए इस पोस्ट में, हम आपके डेटा को प्रबंधित करने में आपकी मदद करने के लिए आपके मैक पर हार्ड ड्राइव के स्थान की जांच करने के सर्वोत्तम तरीके साझा करेंगे। ये कार्य आपके Mac में अंतर्निहित हैं।
1. हार्ड ड्राइव स्पेस की जांच के लिए सिस्टम सेटिंग्स का उपयोग करें
मूल विधि से शुरू करते हुए, आप सिस्टम सेटिंग्स विंडो का उपयोग करके अपने मैक के स्टोरेज स्पेस की जांच कर सकते हैं। सिस्टम सेटिंग्स विंडो आपको स्टोरेज सहित अपने मैक की सभी सेटिंग्स तक पहुंच प्रदान करती है।
स्टेप 1: ऊपरी-बाएँ कोने में Apple लोगो पर क्लिक करें।

चरण दो: विकल्पों की सूची से सिस्टम सेटिंग्स का चयन करें।

चरण 3: जब सिस्टम सेटिंग्स विंडो खुलती है, तो बाएं मेनू से सामान्य चुनें।

चरण 4: स्टोरेज पर क्लिक करें।
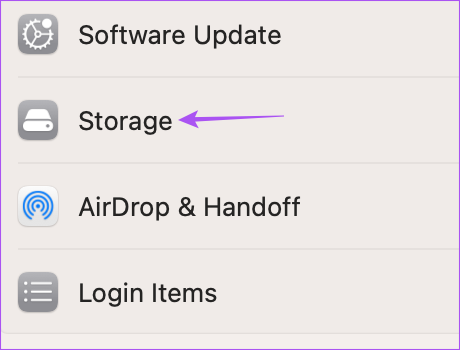
अब आप Macintosh HD के अंतर्गत अपने Mac की हार्ड ड्राइव में उपलब्ध संग्रहण देखेंगे।
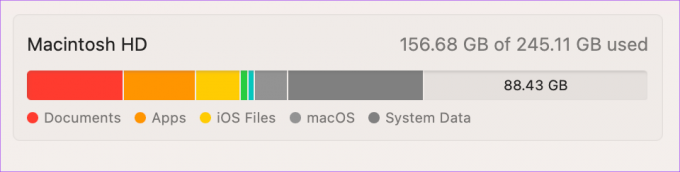
आप संग्रहण श्रेणी और आपके Mac के संग्रहण पर अधिकतम स्थान घेरने वाले ऐप्स के बगल में स्थित 'i' आइकन पर क्लिक कर सकते हैं।

वैकल्पिक रूप से, आप स्पॉटलाइट सर्च को खोलने के लिए कमांड + स्पेसबार दबा सकते हैं, टाइप करें भंडारण, और जल्दी से स्टोरेज विकल्प दिखाते हुए सिस्टम सेटिंग्स विंडो खोलने के लिए रिटर्न दबाएं।

2. हार्ड ड्राइव स्थान की जाँच करने के लिए सिस्टम सूचना का उपयोग करें
सिस्टम सेटिंग्स के बाद, हमारे पास सिस्टम इंफॉर्मेशन विंडो है जो आपके मैक के हार्ड ड्राइव स्पेस की जांच करने के लिए एक और बड़ा टूल है। आप अपने मैक के एसएसडी और अन्य कनेक्टेड डिवाइस जैसे बाहरी हार्ड ड्राइव और एसएसडी के स्टोरेज स्पेस को भी देख सकते हैं।
स्टेप 1: ऊपरी-बाएँ कोने में Apple लोगो पर क्लिक करें।

चरण दो: सिस्टम सूचना विकल्प प्रकट करने के लिए अपने मैक कीबोर्ड पर विकल्प कुंजी दबाएं।
चरण 3: सिस्टम सूचना का चयन करें।

चरण 4: लेफ्ट साइडबार पर हार्डवेयर सेक्शन के तहत स्टोरेज पर क्लिक करें।
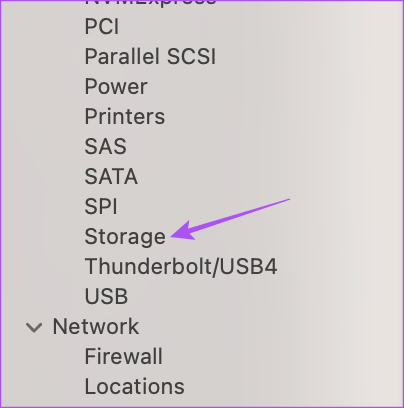
आप अपने मैक के हार्ड ड्राइव स्थान की वर्तमान स्थिति देख पाएंगे।

वैकल्पिक रूप से, आप स्पॉटलाइट सर्च को खोलने के लिए कमांड + स्पेसबार दबा सकते हैं, टाइप करें व्यवस्था जानकारी, और अगले चरणों का पालन करने के लिए विंडो को सीधे खोलने के लिए रिटर्न दबाएं।

3. हार्ड ड्राइव स्पेस की जांच के लिए डिस्क यूटिलिटी का उपयोग करें
स्टोरेज स्पेस की जाँच और प्रबंधन के लिए डिस्क यूटिलिटी आपके Mac पर अगला बिल्ट-इन टूल है। इससे भी महत्वपूर्ण बात, डिस्क यूटिलिटी आंतरिक और बाहरी स्टोरेज डिवाइस दोनों के लिए किसी भी त्रुटि को दूर करने में मदद करती है। आप भी कर सकते हैं डिस्क उपयोगिता का उपयोग करके अपनी हार्ड ड्राइव को प्रारूपित करें.
स्टेप 1: स्पॉटलाइट सर्च खोलने के लिए कमांड + स्पेसबार दबाएं, टाइप करें तस्तरी उपयोगिता, और रिटर्न दबाएं।

चरण दो: आप सभी भंडारण विवरण प्रकट करने के लिए बाएं पैनल से अपने मैक की हार्ड ड्राइव का चयन कर सकते हैं।

चरण 3: आप अपनी हार्ड ड्राइव की स्थिति के बारे में अधिक जानकारी प्रकट करने के लिए शीर्ष-दाएं कोने में जानकारी पर क्लिक कर सकते हैं।

आप अपने भंडारण उपकरणों के विभाजन बनाने के लिए विभाजन पर क्लिक कर सकते हैं।

4. हार्ड ड्राइव स्पेस की जांच के लिए फाइंडर का उपयोग करें
अगला टूल जिसका उपयोग आप अपने मैक पर हार्ड ड्राइव स्पेस की जांच करने के लिए कर सकते हैं, फाइंडर का उपयोग कर रहा है। जैसे आप अपने मैक से कनेक्ट होने पर फाइंडर में अपने बाहरी स्टोरेज डिवाइस का नाम कैसे देखते हैं, यहां बताया गया है कि आप अपनी आंतरिक हार्ड ड्राइव को कैसे सक्षम कर सकते हैं।
स्टेप 1: स्पॉटलाइट सर्च खोलने के लिए कमांड + स्पेसबार दबाएं, टाइप करें खोजक, और रिटर्न दबाएं।
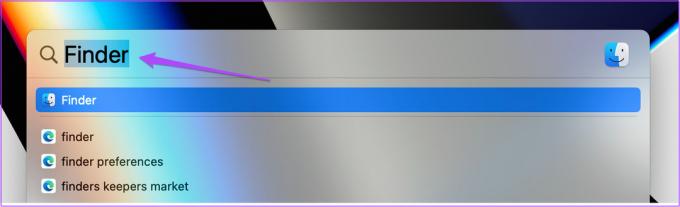
चरण दो: मेनू बार के ऊपरी-बाएँ कोने में Finder पर क्लिक करें।

चरण 3: सेटिंग्स का चयन करें।
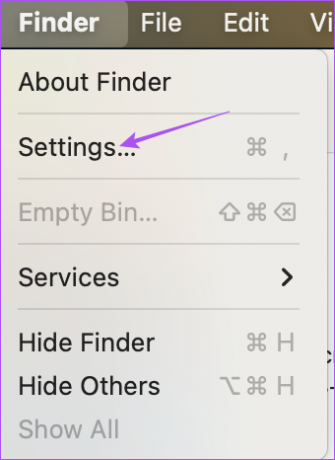
चरण 4: खोजक सेटिंग्स विंडो में, साइडबार टैब पर क्लिक करें।

चरण 5: स्थान के अंतर्गत, साइडबार में अपनी आंतरिक हार्ड ड्राइव दिखाने के लिए हार्ड डिस्क के बगल में स्थित आइकन पर क्लिक करें।
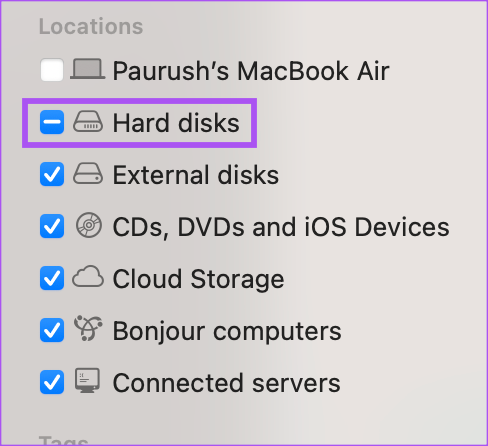
चरण 6: सेटिंग्स विंडो को बंद करें और फाइंडर विंडो में बाएं पैनल से Macintosh HD पर राइट-क्लिक करें।
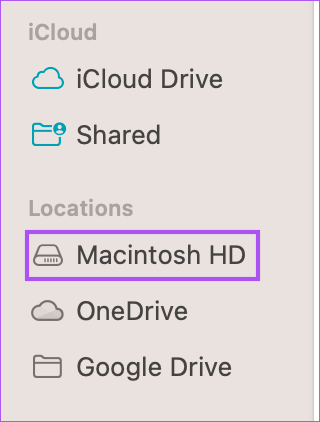
चरण 7: जानकारी प्राप्त करें पर क्लिक करें।

आपके मैक की हार्ड ड्राइव की स्टोरेज जानकारी स्क्रीन पर दिखाई देगी।
आप हमारी पोस्ट भी पढ़ सकते हैं अगर आप Mac पर Finder में iPhone दिखाई नहीं दे रहा है.
5. हार्ड ड्राइव स्पेस की जांच के लिए टर्मिनल का प्रयोग करें
अंतिम विधि उन्नत है जिसमें मैक पर हार्ड ड्राइव स्थान की जांच करने के लिए टर्मिनल ऐप का उपयोग करना शामिल है। ऐसे।
स्टेप 1: स्पॉटलाइट सर्च खोलने के लिए कमांड + स्पेसबार दबाएं, टाइप करें टर्मिनल, और रिटर्न दबाएं।

चरण दो: टर्मिनल विंडो में, निम्न आदेश टाइप करें और रिटर्न दबाएं:
डीएफ -एच
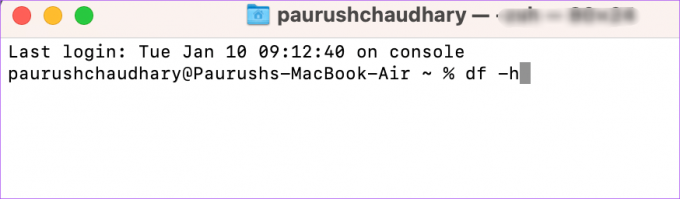
यह विभिन्न मैक वॉल्यूम के लिए स्टोरेज आकार प्रदर्शित करेगा।

स्टोरेज को चेक में रखें
ये बिल्ट-इन टूल्स आपके मैक की हार्ड ड्राइव पर स्पेस को चेक करने और मैनेज करने में आपकी मदद करेंगे। इसका सर्वोत्तम उपयोग करना चाहते हैं? पर हमारी पोस्ट पढ़ें अपने Mac के संग्रहण की जाँच और अनुकूलन कैसे करें.
अंतिम बार 15 फरवरी, 2023 को अपडेट किया गया
उपरोक्त लेख में सहबद्ध लिंक हो सकते हैं जो गाइडिंग टेक का समर्थन करने में सहायता करते हैं। हालाँकि, यह हमारी संपादकीय अखंडता को प्रभावित नहीं करता है। सामग्री निष्पक्ष और प्रामाणिक बनी हुई है।
द्वारा लिखित
पौरुष चौधरी
तकनीक की दुनिया को सबसे सरल तरीके से उजागर करना और स्मार्टफोन, लैपटॉप, टीवी और कंटेंट स्ट्रीमिंग प्लेटफॉर्म से संबंधित रोजमर्रा की समस्याओं को हल करना।



