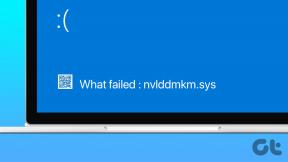विंडोज 11 को सेफ मोड में कैसे बूट करें
अनेक वस्तुओं का संग्रह / / November 28, 2021
विंडोज से संबंधित कई समस्याओं के निवारण के लिए सेफ मोड उपयोगी है। जब आप सुरक्षित मोड में बूट करते हैं, तो यह केवल आवश्यक ड्राइवर और ऑपरेटिंग सिस्टम फ़ाइलों को लोड करता है। यह कोई तृतीय-पक्ष कार्यक्रम लॉन्च नहीं करता है। नतीजतन, सुरक्षित मोड एक प्रभावी समस्या निवारण वातावरण प्रदान करता है। पहले, विंडोज 10 तक, आप उपयुक्त कुंजियों को दबाकर अपने कंप्यूटर को सेफ मोड में शुरू कर सकते थे। हालाँकि, क्योंकि स्टार्टअप का समय काफी कम हो गया है, यह बहुत अधिक कठिन हो गया है। कई कंप्यूटर निर्माताओं ने भी इस सुविधा को अक्षम कर दिया है। चूंकि यह सीखना अनिवार्य है कि विंडोज 11 को सेफ मोड में कैसे शुरू किया जाए, इसलिए, आज हम चर्चा करने जा रहे हैं कि विंडोज 11 को सेफ मोड में कैसे बूट किया जाए।

अंतर्वस्तु
- विंडोज 11 को सेफ मोड में कैसे बूट करें।
- विधि 1: सिस्टम कॉन्फ़िगरेशन के माध्यम से
- विधि 2: कमांड प्रॉम्प्ट के माध्यम से
- विधि 3: विंडोज सेटिंग्स के माध्यम से
- विधि 4: स्टार्ट मेन्यू या साइन-इन स्क्रीन से।
बूट कैसे करें विंडोज़ 11 सुरक्षित मोड में
विभिन्न प्रकार के सुरक्षित मोड चालू हैं विंडोज़ 11, प्रत्येक एक विशिष्ट परिदृश्य की आवश्यकता के अनुरूप है। ये मोड हैं:
- सुरक्षित मोड: यह सबसे बुनियादी मॉडल है, जिसमें न्यूनतम ड्राइवर हैं और कोई तृतीय-पक्ष सॉफ़्टवेयर बूट नहीं किया जा रहा है। ग्राफिक्स बहुत अच्छे नहीं हैं और आइकन बड़े और अस्पष्ट प्रतीत होते हैं। स्क्रीन के चारों कोनों पर सेफ मोड भी प्रदर्शित होगा।
- संजाल के साथ सुरक्षित मोड: इस मोड में, न्यूनतम सुरक्षित मोड में स्थापित ड्राइवरों और सेटिंग्स के अलावा, नेटवर्क ड्राइवर लोड किए जाएंगे। हालांकि यह आपको सुरक्षित मोड में इंटरनेट से कनेक्ट करने में सक्षम बनाता है, यह सुझाव नहीं दिया जाता है कि आप ऐसा करें।
- कमांड प्रॉम्प्ट के साथ सुरक्षित मोड: जब आप कमांड प्रॉम्प्ट के साथ सेफ मोड चुनते हैं, तो केवल कमांड प्रॉम्प्ट खुलता है, न कि विंडोज जीयूआई। इसका उपयोग उपयोगकर्ताओं द्वारा उन्नत समस्या निवारण के लिए किया जाता है।
विंडोज 11 को सेफ मोड में शुरू करने के पांच अलग-अलग तरीके हैं।
विधि 1: सिस्टम कॉन्फ़िगरेशन के माध्यम से
सिस्टम कॉन्फ़िगरेशन या आमतौर पर msconfig के रूप में जाना जाता है, विंडोज 11 को सेफ मोड में बूट करने का सबसे आसान तरीका है।
1. दबाएँ विंडोज + आर कीज एक साथ खोलने के लिए Daud संवाद बकस।
2. यहाँ, टाइप करें msconfig और क्लिक करें ठीक है, के रूप में दिखाया।
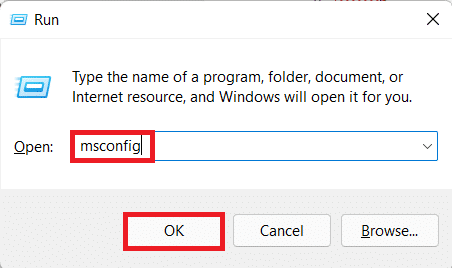
3. फिर, पर जाएँ बीओओटी में टैब प्रणाली विन्यास खिड़की।
4. अंतर्गत बीओओटीविकल्प, नियन्त्रण सुरक्षित बूट विकल्प और चुनें सुरक्षित बूट का प्रकार (जैसे नेटवर्क) आप बूट करना चाहते हैं।
5. पर क्लिक करें लागू करें > ठीक है इन परिवर्तनों को सहेजने के लिए।

6. अब, पर क्लिक करें पुनः आरंभ करें दिखाई देने वाले पुष्टिकरण प्रॉम्प्ट में।
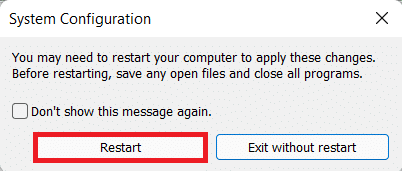
विधि 2: कमांड प्रॉम्प्ट के माध्यम से
कमांड प्रॉम्प्ट का उपयोग करके सुरक्षित मोड में बूट करना केवल एक कमांड का उपयोग करके संभव है, जो निम्नानुसार है:
1. पर क्लिक करें खोज आइकन और टाइप करें आदेशतत्पर।
2. तब दबायें खोलना, जैसा कि नीचे दर्शाया गया है।

3. कमांड टाइप करें: शटडाउन.exe /r /o और हिट प्रवेश करना. विंडोज 11 अपने आप सेफ मोड में बूट हो जाएगा।
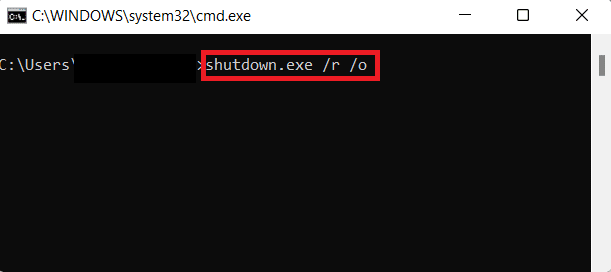
यह भी पढ़ें:फिक्स कमांड प्रॉम्प्ट दिखाई देता है फिर विंडोज 10 पर गायब हो जाता है
विधि 3: विंडोज सेटिंग्स के माध्यम से
विंडोज सेटिंग्स में अपने उपयोगकर्ताओं के लिए कई महत्वपूर्ण उपकरण और उपयोगिताएं हैं। सेटिंग्स का उपयोग करके सुरक्षित मोड में बूट करने के लिए, इन चरणों का पालन करें:
1. दबाएँ विंडोज + आईचांबियाँ एक साथ खोलने के लिए समायोजन खिड़की।
2. में प्रणाली टैब, नीचे स्क्रॉल करें और क्लिक करें स्वास्थ्य लाभ.
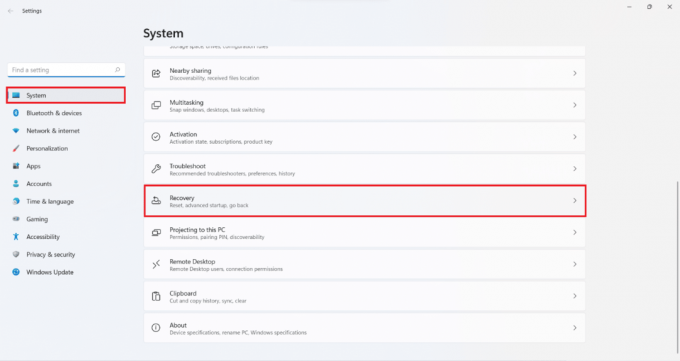
3. फिर, क्लिक करें अब पुनःचालू करें में बटन उन्नत स्टार्टअप के तहत विकल्प पुनर्प्राप्ति विकल्प, के रूप में दिखाया।
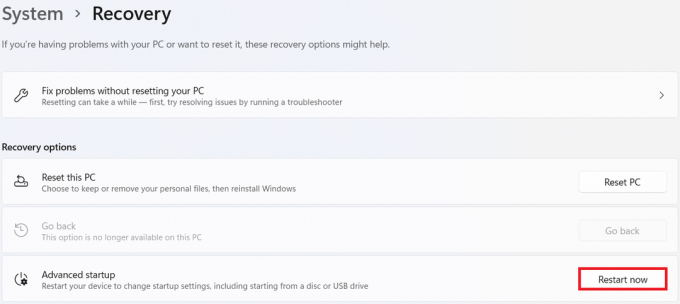
4. अब, पर क्लिक करें अब पुनःचालू करें दिखाई देने वाले प्रॉम्प्ट में।
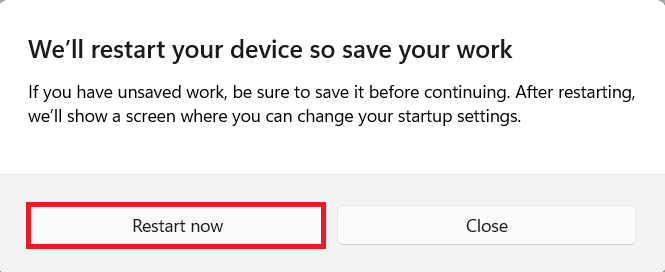
5. आपका सिस्टम पुनरारंभ होगा और बूट होगा विंडोज रिकवरी एनवायरनमेंट (आरई)।
6. विंडोज आरई में, पर क्लिक करें समस्याओं का निवारण.
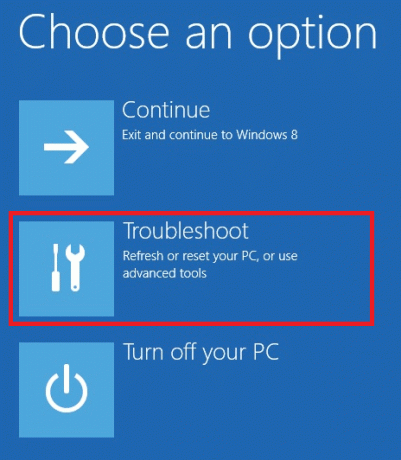
7. फिर, चुनें उन्नत विकल्प.

8. और यहाँ से, चुनें स्टार्टअप सेटिंग्स, जैसा कि नीचे दर्शाया गया है।

9. अंत में, पर क्लिक करें पुनः आरंभ करें निचले दाएं कोने से।
10. संबंधित दबाएं संख्या या प्रकार्य कुंजी संबंधित सुरक्षित बूट प्रकार में बूट करने के लिए।

यह भी पढ़ें:फिक्स स्टार्ट मेन्यू विंडोज 10 में काम नहीं कर रहा है
विधि 4: स्टार्ट मेन्यू या साइन-इन स्क्रीन से
आप बस विंडोज 11 पर स्टार्ट मेन्यू का उपयोग करके सेफ मोड में बूट कर सकते हैं:
1. पर क्लिक करें शुरू.
2. फिर, चुनें शक्तिचिह्न।
3. अब, पर क्लिक करें पुनः आरंभ करें विकल्प धारण करते समय खिसक जानाचाभी. आपका सिस्टम बूट हो जाएगा विंडोज़ आरई.
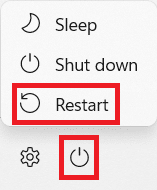
4. का पालन करें चरण 6-10 का तरीका3 अपनी पसंद के सुरक्षित मोड में बूट करने के लिए।
अनुशंसित:
- Instagram संदिग्ध लॉगिन प्रयास को ठीक करें
- लैपटॉप पर 3 मॉनिटर कैसे सेटअप करें
- विंडोज 10 में स्टार्टअप प्रोग्राम कैसे बदलें
हमें उम्मीद है कि आप सीख सकते हैं विंडोज 11 को सेफ मोड में कैसे बूट करें. हमें बताएं कि आपको कौन सा तरीका सबसे अच्छा लगा। साथ ही, अपने सुझाव और सवाल नीचे कमेंट सेक्शन में दें। हमें यह जानकर अच्छा लगेगा कि आप हमें आगे किस विषय के बारे में बताना चाहते हैं।