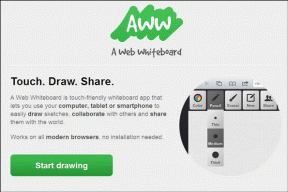स्मार्टस्क्रीन को ठीक करने के शीर्ष 7 तरीके अभी तक नहीं पहुंचा जा सकता विंडोज 11 पर त्रुटि
अनेक वस्तुओं का संग्रह / / April 11, 2023
माइक्रोसॉफ्ट ने विंडोज डिफेंडर में क्रमिक सुधार करके विंडोज ऑपरेटिंग सिस्टम की सुरक्षा को लगातार मजबूत किया है। इसने उपयोगकर्ताओं को अपने सिस्टम पर संभावित खतरनाक ऐप्स इंस्टॉल करने से बचाने के लिए विंडोज 8 के साथ स्मार्टस्क्रीन फीचर लॉन्च किया। स्मार्टस्क्रीन जांचता है कि ऐप असुरक्षित ऐप की सूची में है या नहीं और आपको जोखिमों के बारे में चेतावनी देता है। Microsoft ने आपको शिकार होने से बचाने के लिए Microsoft Edge में सुविधा को एकीकृत भी किया है फिशिंग घोटाले.

हालांकि, कई उपयोगकर्ताओं को अपने कंप्यूटर पर 'स्मार्टस्क्रीन तक अभी पहुंचा नहीं जा सकता' त्रुटि का सामना करना पड़ता है। इस पोस्ट में, हम फीचर को फिर से काम करने के लिए सभी संभावित सुधारों के साथ इस परेशान करने वाली समस्या से निपटेंगे।
1. इंटरनेट कनेक्टिविटी की जाँच करें
स्मार्टस्क्रीन ऐप को फ़्लैग किए गए ऐप्स की सूची से तुलना करने के लिए इंटरनेट कनेक्टिविटी पर निर्भर करता है। यदि आपके कंप्यूटर में सक्रिय इंटरनेट कनेक्शन नहीं है, तो वह जांच नहीं कर सकता है।
इसलिए, जांचें कि क्या आपका राउटर आईएसपी से जुड़ा है और सक्रिय कनेक्शन है। यदि नहीं, तो राउटर को रीबूट करें और जांचें कि इंटरनेट कनेक्शन अभी उपलब्ध है या नहीं। इंटरनेट कनेक्टिविटी सुनिश्चित करने के बाद, ऐप इंस्टॉलेशन का पुनः प्रयास करें।
2. Microsoft की सर्वर स्थिति सत्यापित करें
स्मार्टस्क्रीन एक क्लाउड-सुरक्षा सेवा है और इसके सर्वर डाउन या रखरखाव के अधीन हो सकते हैं। यदि आप आउटेज के दौरान स्मार्टस्क्रीन सेवा से कनेक्ट करने का प्रयास करते हैं तो आपको एक त्रुटि का सामना करना पड़ेगा।
इसलिए, सेवा आउटेज के बारे में जानकारी के लिए Microsoft के आधिकारिक सोशल चैनल पर जाएं और जांचें कि क्या अन्य उपयोगकर्ता समान समस्या का अनुभव करते हैं। आप तृतीय-पक्ष साइटों पर भी जा सकते हैं जैसे डाउन डिटेक्टर जो प्रमुख सेवाओं के सर्वर आउटेज पर नज़र रखता है। यदि अन्य उपयोगकर्ताओं को भी स्मार्टस्क्रीन से समस्या है, तो Microsoft द्वारा समस्या को ठीक करने तक प्रतीक्षा करें।
3. प्रॉक्सी सर्वर अक्षम करें
प्रॉक्सी सर्वर आपको प्रस्तुत करने के लिए आपकी ओर से किसी वेब पेज या सर्वर से जानकारी प्राप्त करने में मदद करते हैं। लेकिन कई उपयोगकर्ता स्मार्टस्क्रीन अगम्य समस्या शेयर का सामना करते हैं जो प्रॉक्सी सर्वर को डिस्कनेक्ट करने से समस्या को ठीक करने में मदद मिली। इसलिए, यदि आप अपने सिस्टम पर प्रॉक्सी सर्वर का उपयोग करते हैं, तो इसे अक्षम करें और ऐप को फिर से इंस्टॉल करने का प्रयास करें। यह कैसे करना है:
स्टेप 1: सेटिंग्स ऐप लॉन्च करने के लिए विंडोज की + आई शॉर्टकट दबाएं।
चरण दो: बाईं ओर के मेनू में नेटवर्क और इंटरनेट विकल्प पर क्लिक करें।
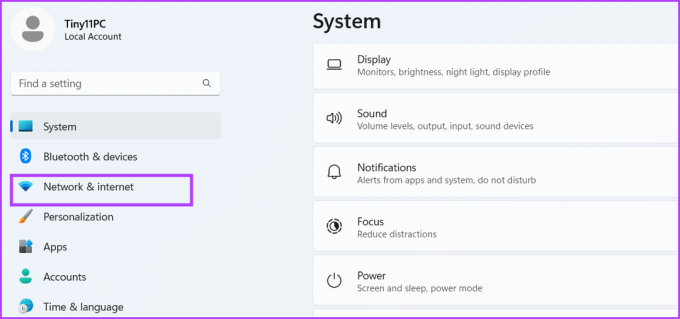
चरण 3: प्रॉक्सी विकल्प पर क्लिक करें।
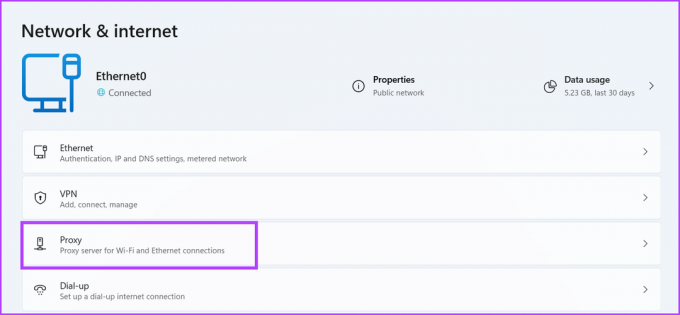
चरण 4: नीचे स्क्रॉल करें और मैन्युअल प्रॉक्सी सेटिंग्स अनुभाग का पता लगाएं। एडिट बटन पर क्लिक करें।

चरण 5: प्रॉक्सी सर्वर संपादित करें विंडो में, प्रॉक्सी सर्वर का उपयोग करें विकल्प के नीचे टॉगल अक्षम करें। विंडो बंद करने के लिए सेव बटन पर क्लिक करें।
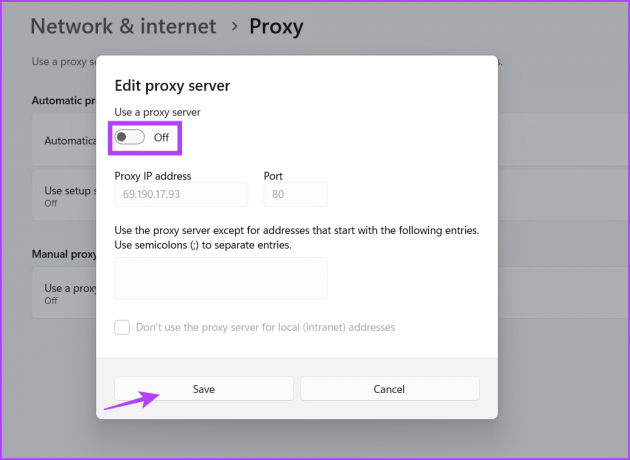
फ़ाइल एक्सप्लोरर को फिर से खोलें और स्मार्टस्क्रीन अब काम करता है या नहीं यह जांचने के लिए ऐप इंस्टॉलेशन का पुनः प्रयास करें।
4. अपने कंप्यूटर को पुनरारंभ
गड़बड़ पृष्ठभूमि सेवा के कारण आप स्मार्टसेन त्रुटि का भी सामना कर सकते हैं। यदि यह ठीक से नहीं चल रहा है, या स्मार्टस्क्रीन प्रक्रिया समान समस्या का सामना कर रही है, तो अपने कंप्यूटर को पुनरारंभ करें। यह सिस्टम को बंद करो और सभी आवश्यक पृष्ठभूमि सेवाओं को पुनरारंभ करें।
पावर उपयोगकर्ता मेनू खोलने के लिए स्टार्ट बटन पर राइट-क्लिक करें। शट डाउन या साइन आउट विकल्प पर होवर करें और रीस्टार्ट विकल्प पर क्लिक करें। स्मार्टस्क्रीन काम करता है या नहीं, यह जांचने के लिए सिस्टम के पुनरारंभ होने की प्रतीक्षा करें और ऐप इंस्टॉलेशन का पुनः प्रयास करें।
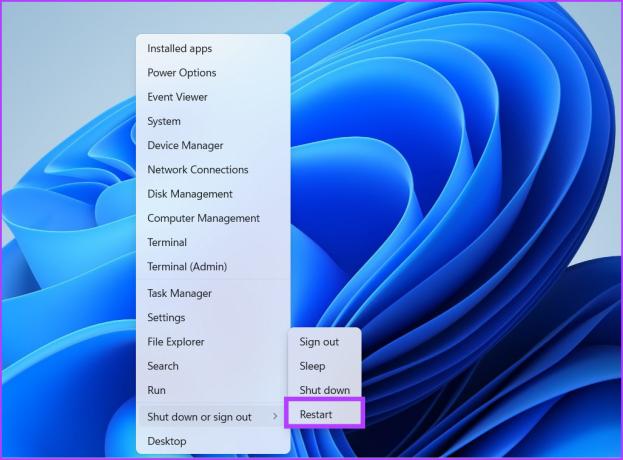
5. क्लीन बूट करें
विंडोज सेवाओं के लिए तीसरे पक्ष के कार्यक्रमों के साथ संघर्ष करना आम बात है। अक्सर, ऐप लॉन्च करने और सेवाओं तक पहुँचने के दौरान इसके परिणामस्वरूप त्रुटियाँ हो सकती हैं। इसलिए, आपको क्लीन बूट करके इस समस्या के मूल कारण का पता लगाना होगा। यह सभी कोर सिस्टम सेवाओं को बनाए रखते हुए स्टार्टअप पर सभी तृतीय-पक्ष सेवाओं को अक्षम कर देगा। ऐसे:
स्टेप 1: विंडोज की + एस शॉर्टकट दबाएं, टाइप करें msconfig, और सिस्टम कॉन्फ़िगरेशन लॉन्च करने के लिए Enter दबाएं।

चरण दो: सर्विसेज टैब पर क्लिक करें।

चरण 3: 'सभी माइक्रोसॉफ्ट सेवाओं को छुपाएं' चेकबॉक्स पर क्लिक करें और सभी बटन अक्षम करें पर क्लिक करें।
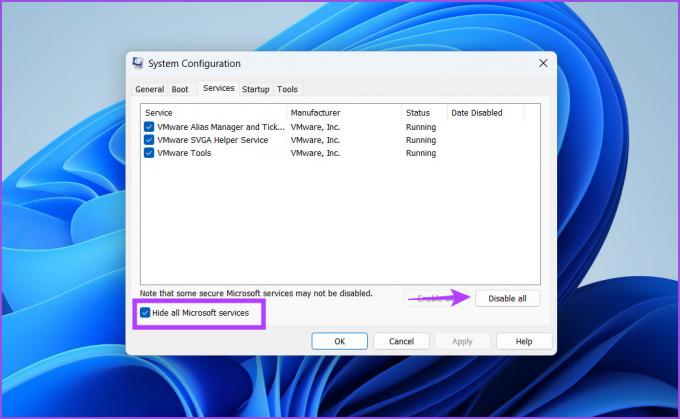
चरण 4: अप्लाई बटन पर क्लिक करें। इसके बाद OK बटन पर क्लिक करें।

चरण 5: आपको एक पॉप-अप विंडो दिखाई देगी जो आपके सिस्टम को पुनरारंभ करने का अनुरोध करती है। अब पुनरारंभ करें बटन पर क्लिक करें। सिस्टम के डेस्कटॉप पर बूट होने की प्रतीक्षा करें।

अगला, ऐप इंस्टॉलेशन चलाएं और जांचें कि क्या आपको अभी भी स्मार्टस्क्रीन त्रुटि दिखाई दे रही है। यदि आपको कोई समस्या नहीं आती है तो मूल कारण एक तृतीय-पक्ष सेवा है। सिस्टम कॉन्फ़िगरेशन टूल को फिर से खोलें और कुछ तृतीय-पक्ष सेवाओं को सक्षम करके अपने सिस्टम को पुनरारंभ करें। इस चक्र को तब तक दोहराएं जब तक आपको परेशानी वाली सेवा न मिल जाए।
6. फ़ायरवॉल के माध्यम से स्मार्टस्क्रीन को अनुमति दें
अगर स्मार्टस्क्रीन को ब्लॉक कर दिया गया है विंडोज डिफेंडर फ़ायरवॉल को बायपास करना, यह Microsoft सर्वर से जुड़ने और विवरण प्राप्त करने में सक्षम नहीं होगा। इसलिए, आपको स्मार्टस्क्रीन को विंडोज डिफेंडर फ़ायरवॉल के माध्यम से संवाद करने की अनुमति देनी होगी। ऐसे:
स्टेप 1: विंडोज की दबाएं, टाइप करें कंट्रोल पैनल, और एंटर दबाएं।
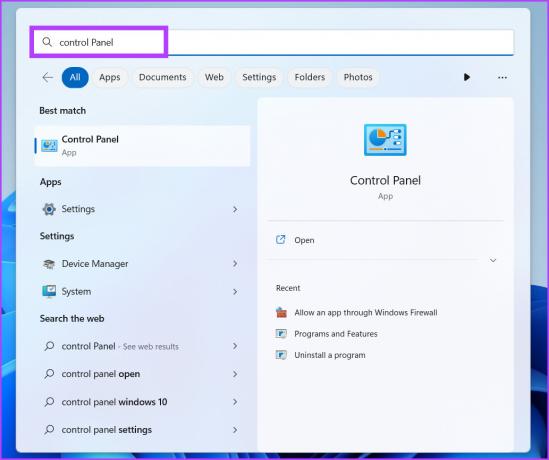
चरण दो: कंट्रोल पैनल विंडो में, सिस्टम एंड सिक्योरिटी विकल्प पर क्लिक करें।

चरण 3: विंडोज डिफेंडर फ़ायरवॉल अनुभाग तक नीचे स्क्रॉल करें और 'विंडोज फ़ायरवॉल के माध्यम से ऐप को अनुमति दें' विकल्प पर क्लिक करें।

चरण 4: सेटिंग्स बदलें बटन पर क्लिक करें। सूची में 'विंडोज डिफेंडर स्मार्टस्क्रीन' ढूंढें और सेवा को इंटरनेट से कनेक्ट करने की अनुमति देने के लिए चेकबॉक्स पर क्लिक करें।

चरण 5: अंत में, ओके बटन पर क्लिक करें और कंट्रोल पैनल को बंद करें।
7. एक नया उपयोगकर्ता खाता बनाएँ
गलत कॉन्फ़िगर किए गए उपयोगकर्ता खाते के परिणामस्वरूप स्मार्टस्क्रीन त्रुटियां हो सकती हैं। इसलिए, आपको एक नया बनाना होगा व्यवस्थापक विशेषाधिकारों के साथ उपयोगकर्ता खाता ऐप्स डाउनलोड और इंस्टॉल करने के लिए। निम्न चरणों को दोहराएं:
स्टेप 1: रन डायलॉग बॉक्स खोलने के लिए विंडोज की + आर शॉर्टकट दबाएं। प्रकार एमएस-सेटिंग्स: खाते टेक्स्ट बॉक्स में और एंटर दबाएं।

चरण दो: नीचे स्क्रॉल करें और अन्य उपयोगकर्ता विकल्प पर क्लिक करें।

चरण 3: खाता जोड़ें बटन पर क्लिक करें।
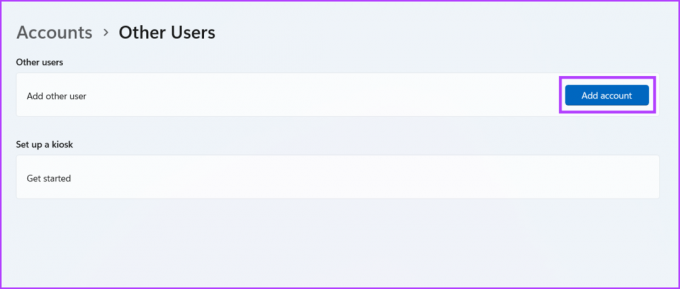
चरण 4: विंडोज आपसे माइक्रोसॉफ्ट अकाउंट बनाने के लिए कहेगा। ईमेल या फोन जोड़ने से बचने के लिए, 'मेरे पास इस व्यक्ति की साइन-इन जानकारी नहीं है' विकल्प पर क्लिक करें।
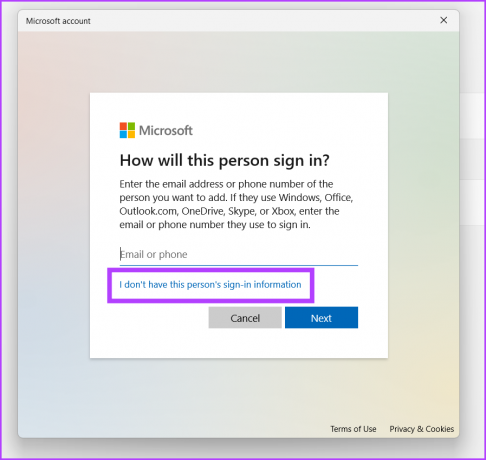
चरण 5: फिर, 'Add a user without a Microsoft account' विकल्प पर क्लिक करें।
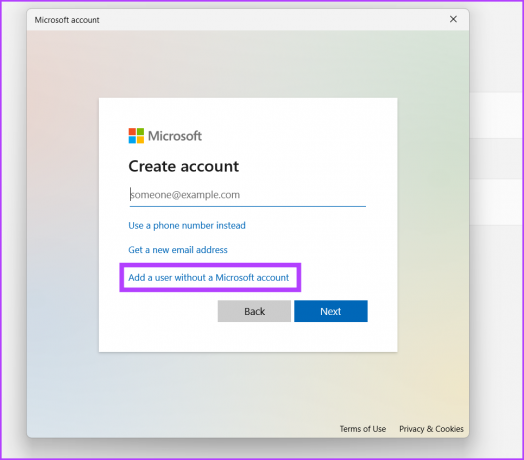
चरण 6: उपयोगकर्ता नाम और पासवर्ड टाइप करें। तीन सुरक्षा प्रश्नों का चयन करें, उनके उत्तर इनपुट करें और नेक्स्ट बटन पर क्लिक करें।

चरण 7: आपका नया उपयोगकर्ता खाता अन्य उपयोगकर्ता अनुभाग में दिखाई देगा। 'खाता प्रकार बदलें' बटन पर क्लिक करें।
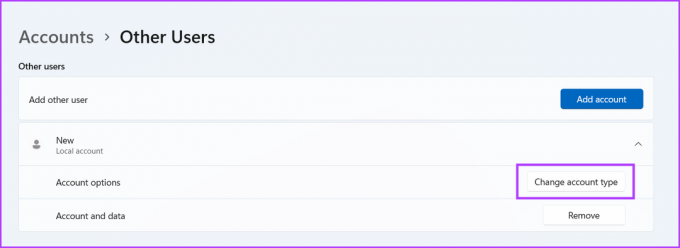
चरण 8: एरो आइकन पर क्लिक करें और एडमिनिस्ट्रेटर विकल्प चुनें। फिर, ओके बटन पर क्लिक करें। आपके नए उपयोगकर्ता खाते में अब व्यवस्थापकीय विशेषाधिकार होंगे।
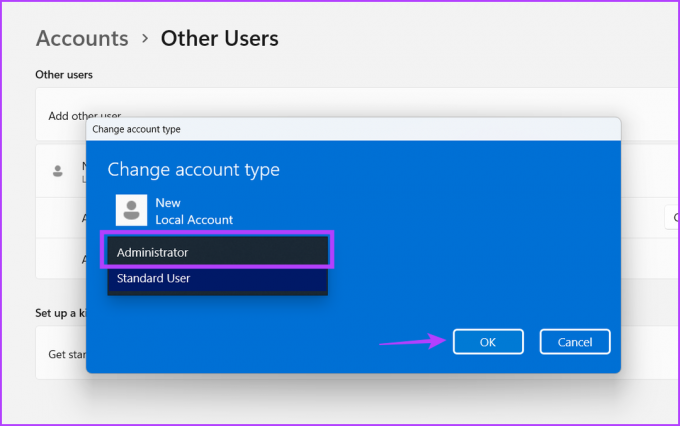
चरण 9: विंडोज की दबाएं और यूजर अकाउंट आइकन पर राइट क्लिक करें। नए खाते में जाने के लिए नए बनाए गए खाते के नाम का चयन करें।

चरण 10: अंत में, नए उपयोगकर्ता खाते से लॉग इन करें और ऐप इंस्टॉल करने का प्रयास करें।
स्मार्टस्क्रीन के साथ ऐप्स जांचें और इंस्टॉल करें
विंडोज स्मार्टस्क्रीन एक महत्वपूर्ण सुरक्षा सुविधा है जो आपके सिस्टम पर स्केची ऐप्स इंस्टॉल करने से पहले आपको चेतावनी देती है। यदि आपका सिस्टम इसे एक्सेस नहीं कर सकता है, तो सुविधा को कार्यशील स्थिति में पुनर्स्थापित करने के लिए उपरोक्त सभी विधियों का प्रयास करें। इसके अलावा, कष्टप्रद पॉप-अप से बचने के लिए स्मार्टस्क्रीन को कभी भी जानबूझकर अक्षम न करें।
अंतिम बार 30 मार्च, 2023 को अपडेट किया गया
उपरोक्त लेख में सहबद्ध लिंक हो सकते हैं जो गाइडिंग टेक का समर्थन करने में सहायता करते हैं। हालाँकि, यह हमारी संपादकीय अखंडता को प्रभावित नहीं करता है। सामग्री निष्पक्ष और प्रामाणिक बनी हुई है।
द्वारा लिखित
अभिषेक मिश्रा
जब से अभिषेक ने Lenovo G570 खरीदा तब से ही अभिषेक विंडोज ऑपरेटिंग सिस्टम से चिपके रहे। जैसा कि स्पष्ट है, वह विंडोज और एंड्रॉइड के बारे में लिखना पसंद करता है, जो मानव जाति के लिए उपलब्ध दो सबसे आम लेकिन आकर्षक ऑपरेटिंग सिस्टम हैं। जब वह किसी पोस्ट का मसौदा तैयार नहीं कर रहा होता है, तो उसे वनपीस और नेटफ्लिक्स द्वारा पेश की जाने वाली हर चीज का आनंद लेना अच्छा लगता है।