सीडी/डीवीडी ड्राइव को ठीक करें जो डिस्क को पढ़ने में सक्षम नहीं है
अनेक वस्तुओं का संग्रह / / November 28, 2021
सीडी/डीवीडी ड्राइव को ठीक करें जो डिस्क को पढ़ने में सक्षम नहीं है: यदि आपने हाल ही में विंडोज 10 में अपग्रेड किया है तो आपको एक अजीब समस्या का सामना करना पड़ सकता है जहां आपकी सीडी/डीवीडी ड्राइव नहीं है पता चला है या सीडी / डीवीडी ड्राइव डिस्क को पढ़ने में सक्षम नहीं है, तो आप सही जगह पर हैं क्योंकि आज हम इसे ठीक करने जा रहे हैं मुद्दा। ड्राइव डिस्क को नहीं पढ़ सकता है यह एक सामान्य समस्या है जिसका कई विंडोज 10 उपयोगकर्ताओं को सामना करना पड़ता है, इसलिए कई फिक्स हैं जो आपके लिए समस्या का समाधान कर सकते हैं।
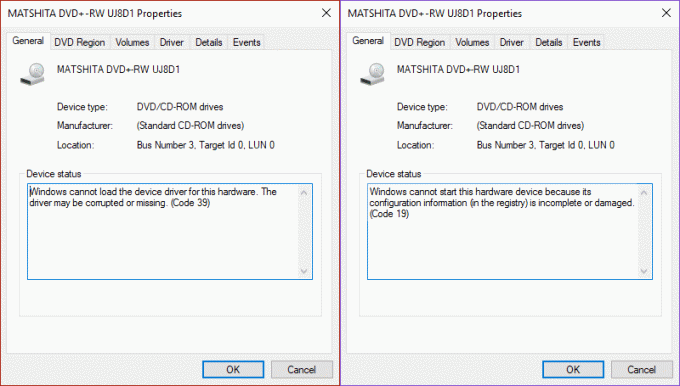
अब यह संभव है कि आप बिना किसी पीले विस्मयादिबोधक चिह्न के डिवाइस मैनेजर में सीडी/डीवीडी ड्राइव देख सकते हैं या आप निम्न त्रुटि संदेशों में से किसी एक के साथ पीला विस्मयादिबोधक चिह्न देख सकते हैं:
डिवाइस ठीक से काम नहीं कर रहा है क्योंकि विंडोज इस डिवाइस के लिए आवश्यक ड्राइवरों को लोड नहीं कर सकता है। (कोड 31) Windows इस हार्डवेयर डिवाइस को प्रारंभ नहीं कर सकता क्योंकि इसकी कॉन्फ़िगरेशन जानकारी (रजिस्ट्री में) अपूर्ण या क्षतिग्रस्त है। (कोड 19) Windows इस हार्डवेयर के लिए डिवाइस ड्राइवर लोड नहीं कर सकता है। ड्राईवर अनुपयोगी अथवा अनुपस्थित हो सकता है। (कोड 39) इस डिवाइस के लिए एक ड्राइवर (सेवा) को अक्षम कर दिया गया है। एक वैकल्पिक ड्राइवर यह कार्यक्षमता प्रदान कर सकता है। (कोड 32) विंडोज़ ने इस हार्डवेयर के लिए डिवाइस ड्राइवर को सफलतापूर्वक लोड किया लेकिन हार्डवेयर डिवाइस नहीं ढूंढ सका। (कोड 41)
मुख्य समस्या ड्राइवर संघर्ष के कारण होती है यानी या तो ड्राइवर भ्रष्ट हैं या वे विंडोज के नए संस्करण के साथ असंगत हो गए हैं। किसी भी स्थिति में, बिना समय बर्बाद किए, आइए देखें कि वास्तव में सीडी / डीवीडी ड्राइव को कैसे ठीक किया जाए, जो नीचे सूचीबद्ध समस्या निवारण गाइड की मदद से डिस्क को पढ़ने में सक्षम नहीं है।
अंतर्वस्तु
- सीडी/डीवीडी ड्राइव को ठीक करें जो डिस्क को पढ़ने में सक्षम नहीं है
- विधि 1: रजिस्ट्री फिक्स
- विधि 2: अपरफ़िल्टर और लोअरफ़िल्टर हटाएं
- विधि 3: रोलबैक सीडी/डीवीडी ड्राइव ड्राइवर
- विधि 4: सीडी/डीवीडी ड्राइव को पुनर्स्थापित करें
- विधि 5: हार्डवेयर और डिवाइस समस्या निवारक चलाएँ
सीडी/डीवीडी ड्राइव को ठीक करें जो डिस्क को पढ़ने में सक्षम नहीं है
अब उन्नत चरणों को आज़माने से पहले, आप पहले कुछ बुनियादी समस्या निवारण चरणों का पालन कर सकते हैं:
- सबसे पहले, जांचें कि जिस डिस्क को आप एक्सेस करने का प्रयास कर रहे हैं, उसका उपयोग किसी अन्य पीसी के साथ किया जा सकता है। संभावना है कि समस्या आपके पीसी के बजाय डिस्क के साथ हो सकती है।
- सुनिश्चित करें कि डिस्क प्रकार डिस्क को जलाने वाले कंप्यूटर और डिस्क चलाने वाले कंप्यूटर (CD-R, DVD+R, आदि) दोनों के साथ संगत है।
- आंतरिक सॉफ़्टवेयर का उपयोग करने के बजाय डिस्क को बर्न करने के लिए कोई अन्य सॉफ़्टवेयर स्थापित करने का प्रयास करें। देखें कि क्या आप डिस्क बर्निंग सॉफ़्टवेयर के माध्यम से सामग्री देख पा रहे हैं।
- डिस्क ड्राइव को साफ करें और फिर डिस्क डालें।
यह सुनिश्चित कर लें पुनर्स्थापन स्थल बनाएं बस कुछ गलत होने पर।
विधि 1: रजिस्ट्री फिक्स
1.दबाएं विंडोज कुंजी + आर टीo रन डायलॉग बॉक्स खोलें।
2. टाइप: regedit और फिर एंटर दबाएं।
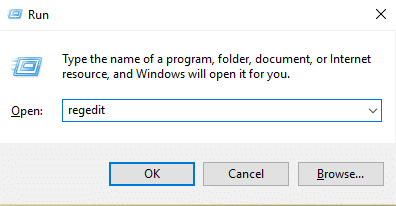
3.निम्न रजिस्ट्री कुंजी की स्थिति जानें:
HKEY_LOCAL_MACHINE\SYSTEM\CurrentControlSet\Services\atapi
4. एक नई कुंजी बनाएं नियंत्रक0 अंतर्गत अतापी चाभी।
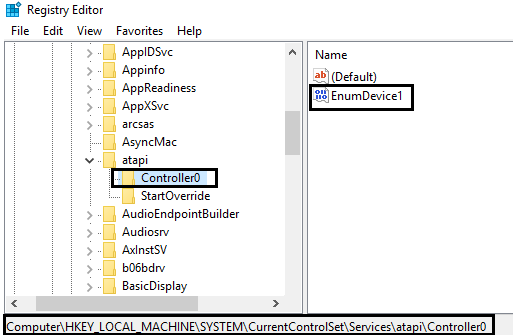
4.चुनें नियंत्रक0 कुंजी और नया DWORD बनाएं एनमडिवाइस1.
5. मूल्य को से बदलें 0 (डिफ़ॉल्ट) से 1 और फिर ठीक क्लिक करें।
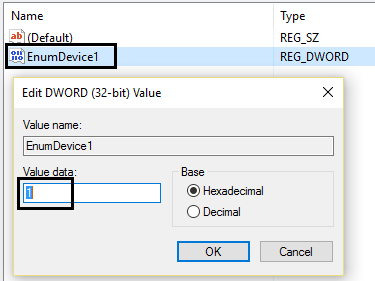
6. अपने कंप्यूटर को पुनरारंभ करें।
विधि 2: अपरफ़िल्टर और लोअरफ़िल्टर हटाएं
1.दबाएं विंडोज कुंजी + आर रन डायलॉग बॉक्स खोलने के लिए बटन।
2. टाइप: regedit रन डायलॉग बॉक्स में, फिर एंटर दबाएं।
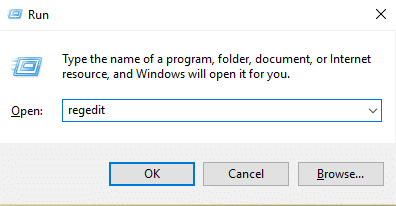
3.अब निम्न रजिस्ट्री कुंजी पर जाएं:
HKEY_LOCAL_MACHINE\SYSTEM\CurrentControlSet\Control\Class\ {4D36E965-E325-11CE-BFC1-08002BE10318}
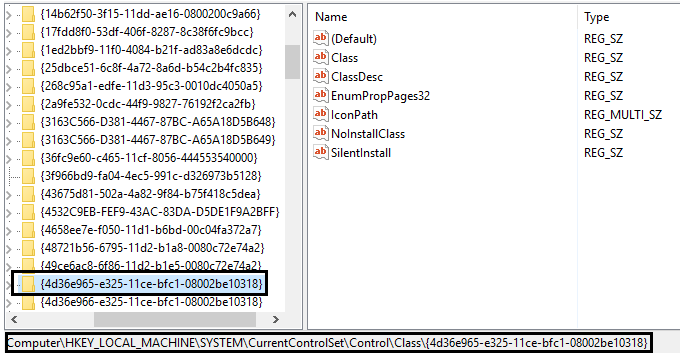
4. दाएँ फलक में खोजें अपर फिल्टर तथा निचला फ़िल्टर.
ध्यान दें: यदि आपको ये प्रविष्टियाँ नहीं मिल रही हैं तो अगली विधि आज़माएँ।
5.हटाएं इन दोनों प्रविष्टियों। सुनिश्चित करें कि आप UpperFilters.bak या LowFilters.bak को नहीं हटा रहे हैं, केवल निर्दिष्ट प्रविष्टियों को हटा दें।
6. रजिस्ट्री संपादक से बाहर निकलें और कंप्यूटर को पुनरारंभ।
यह शायद होना चाहिए सीडी/डीवीडी ड्राइव को ठीक करें जो डिस्क की समस्या को पढ़ने में सक्षम नहीं है लेकिन अगर नहीं, तो जारी रखें।
विधि 3: रोलबैक सीडी/डीवीडी ड्राइव ड्राइवर
1. विंडोज की + आर दबाएं और फिर टाइप करें देवएमजीएमटी.एमएससी और एंटर दबाएं।

2. DVD/CD-ROM ड्राइव का विस्तार करें और फिर अपने CD/DVD ड्राइव पर राइट-क्लिक करें और चुनें गुण।
3.ड्राइवर टैब पर स्विच करें और क्लिक करें चालक वापस लें।

4. ड्राइवर के वापस लुढ़कने की प्रतीक्षा करें और फिर डिवाइस मैनेजर को बंद कर दें।
5. परिवर्तनों को सहेजने के लिए अपने पीसी को रीबूट करें।
विधि 4: सीडी/डीवीडी ड्राइव को पुनर्स्थापित करें
1.दबाएं विंडोज कुंजी + आर रन डायलॉग बॉक्स खोलने के लिए बटन।
2. टाइप: देवएमजीएमटी.एमएससी और फिर एंटर दबाएं।

3. डिवाइस मैनेजर में, DVD/CD-ROM का विस्तार करें ड्राइव, सीडी और डीवीडी डिवाइस पर राइट-क्लिक करें और फिर क्लिक करें स्थापना रद्द करें।
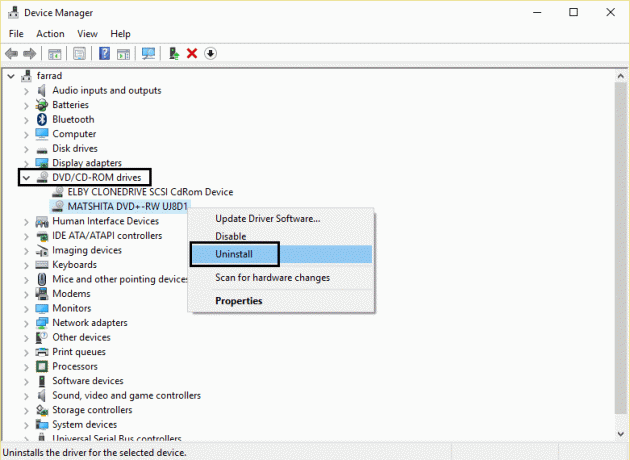
4. परिवर्तनों को सहेजने के लिए रीबूट करें और Windows स्वचालित रूप से DVD/CD-ROM के लिए डिफ़ॉल्ट ड्राइवर स्थापित करेगा।
5. पीसी के पुनरारंभ होने के बाद डिवाइस स्वचालित रूप से विंडोज़ द्वारा जोड़ दिया जाएगा।
विधि 5: हार्डवेयर और डिवाइस समस्या निवारक चलाएँ
1.दबाएं विंडोज कुंजी + आर रन डायलॉग बॉक्स खोलने के लिए बटन।
2. टाइप करें 'नियंत्रण' और फिर एंटर दबाएं।

3. सर्च बॉक्स के अंदर 'टाइप करें'समस्या-निवारक'और फिर' क्लिक करेंसमस्या निवारण।‘

4. के तहत हार्डवेयर और ध्वनि आइटम, 'क्लिक करेंडिवाइस कॉन्फ़िगर करें' और अगला क्लिक करें।

5.यदि समस्या पाई जाती है, तो 'पर क्लिक करें।यह फिक्स लागू।‘
अनुशंसित:
- प्रिंटर को कैसे ठीक करें सक्रिय नहीं त्रुटि कोड 20
- फिक्स वेब कैमरा विंडोज 10 एनिवर्सरी अपडेट के बाद काम नहीं कर रहा है
- PNP डिटेक्ट की गई घातक त्रुटि को कैसे ठीक करें Windows 10
- टास्क शेड्यूलर का उपयोग करके कंप्यूटर शटडाउन शेड्यूल करें
यही आपने सफलतापूर्वक किया है सीडी/डीवीडी ड्राइव को ठीक करें जो डिस्क की समस्या को पढ़ने में सक्षम नहीं है लेकिन अगर आपके मन में अभी भी इस पोस्ट के बारे में कोई सवाल है तो बेझिझक उन्हें कमेंट सेक्शन में पूछ सकते हैं।



