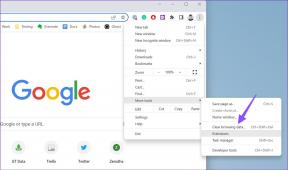MacOS मोंटेरे वाई-फाई नेटवर्क के मुद्दों को कैसे ठीक करें - TechCult
अनेक वस्तुओं का संग्रह / / April 13, 2023
हालांकि नए macOS अपडेट अपडेटेड फीचर और सुरक्षा पैच पेश करते हैं, लेकिन वे इस प्रक्रिया में नए बग भी पेश कर सकते हैं। नवीनतम अपडेट macOS मोंटेरे ने कई उपयोगकर्ताओं के लिए वाई-फाई नेटवर्क समस्याएँ पैदा की हैं जो संभावित सुधारों की तलाश कर रहे हैं। इसलिए इस लेख के साथ, इन मुद्दों को नीचे सूचीबद्ध विधियों का उपयोग करके हल किया जा सकता है, जो आपकी सुविधा के लिए कम से कम सबसे जटिल बताया गया है।

विषयसूची
MacOS मोंटेरे वाई-फाई नेटवर्क की समस्याओं को कैसे ठीक करें
यदि आप कोई ऑनलाइन काम कर रहे हैं तो नेटवर्क की समस्या एक बड़ी बाधा हो सकती है। विशेष रूप से OS अपडेट के बाद जहां आप अपने OS की पुरानी समस्याओं को हल करने की अपेक्षा करेंगे। जैसा कि इन मुद्दों के उभरने की संभावना है, वास्तव में उन्हें ठीक करने के कई तरीके हैं। आइए जानते हैं क्या हैं वो डिटेल में।
त्वरित जवाब
आप मुद्दों को ठीक करने के लिए वांछित वाई-फाई नेटवर्क को भूल सकते हैं और फिर से कनेक्ट कर सकते हैं। आइए देखें कि इसे कैसे करना है।
1. खुला सिस्टम प्रेफरेंसेज और क्लिक करें नेटवर्क> वाई-फाई.
2. फिर, का चयन करें विकसित… विकल्प और चुनें वांछित नेटवर्क.
3. पर क्लिक करें - चिह्न उस नेटवर्क के लिए और चुनें निकालना.
4. मैक डेस्कटॉप स्क्रीन से, पर क्लिक करें वाई-फाई आइकन ऊपर से।
5. जोड़ना वांछित नेटवर्क में प्रवेश करके पासवर्ड इसके लिए।
MacOS मोंटेरे पर मेरा वाई-फाई काम क्यों नहीं कर रहा है?
समाधानों पर सीधे जाने से पहले, आइए पहले कुछ कारणों के बारे में बात करें:
- सिस्टम में एक अस्थायी गड़बड़
- गलत तिथि और समय
- राउटर के साथ समस्या
- इंटरनेट की धीमी गति
- सॉफ्टवेयर मुद्दे
- गलत डीएनएस सेटिंग्स
MacOS मोंटेरे पर वाई-फाई की समस्याओं को कैसे ठीक करें?
इस गाइड में, हमने विभिन्न तरीकों पर चर्चा की है जिनका पालन करके आप नेटवर्क या वाई-फाई की समस्याओं का समाधान कर सकते हैं। आप बुनियादी समस्या निवारण चरणों से शुरू कर सकते हैं, यदि वे macOS मोंटेरे नेटवर्क की समस्याओं को हल करने में आपकी मदद नहीं करते हैं, तो आप अन्य विधियों का पालन कर सकते हैं।
विधि 1: मूल समस्या निवारण विधियाँ
macOS मोंटेरे को हल करने के लिए अधिक जटिल और तकनीकी समाधानों में गोता लगाने से पहले नेटवर्क समस्याएँ, यह निम्नलिखित में उल्लिखित सरल समस्या निवारण विधियों को आज़माने के लायक है खंड। उन्नत तकनीकों की आवश्यकता के बिना, ये बुनियादी कदम अक्सर समस्या को ठीक करने में प्रभावी हो सकते हैं
1ए. रिबूट राउटर
किसी भी नेटवर्क समस्या को ठीक करने के लिए अपने राउटर को पुनरारंभ करना या रिबूट करना पहला कदम होना चाहिए क्योंकि इससे राउटर को ठीक से पुन: कॉन्फ़िगर करने की अनुमति मिलती है। यह उन अस्थायी गड़बड़ियों को भी ठीक कर सकता है जो इस नेटवर्क समस्या का कारण हो सकती हैं। राउटर को रिबूट करने के लिए:
1. दबाओ बिजली का बटन पर रूटर.
2. तब, डिस्कनेक्टबिजली केबल अपने राउटर का और कुछ मिनट प्रतीक्षा करें।
3. अब, पुनः कनेक्टबिजली का केबल और वाई-फाई राउटर चालू करें।
4. तक प्रतीक्षा करें नेटवर्क कनेक्शन फिर से स्थापित हो गया है और आपके से जुड़ गया है वाई-फाई नेटवर्क फिर से अपने मैक से।
1बी। मैक को पुनरारंभ करें
जब आप अपना पुनः आरंभ करते हैं Mac, आपके डिवाइस पर अस्थायी गड़बड़ियां और बग ठीक हो जाते हैं। अपने मैक को पुनरारंभ करने के तरीके से परिचित होने के लिए, नीचे दिए गए चरणों का पालन करें:
1. सबसे पहले, पर क्लिक करें एप्पल मेनू आइकन आपके मैक पर।
2. फिर, पर क्लिक करें पुनः आरंभ करें… विकल्प।

1सी। सभी जुड़े उपकरणों को हटा दें
यदि कोई सहायक उपकरण, जैसे कीबोर्ड, माउस, बाहरी ड्राइव, आदि आपके Mac से जुड़े हुए हैं, उन्हें डिस्कनेक्ट करने से आपको इस समस्या को ठीक करने में मदद मिल सकती है क्योंकि वे आपके Mac की कार्यक्षमता को बिगाड़ सकते हैं। और वाई-फाई की समस्या भी कुछ कारणों से हो सकती है दोषपूर्ण उपकरण. इसलिए, Wi-Fi नेटवर्क समस्या को ठीक करने के लिए इन ड्राइव को निकालें और पुनः कनेक्ट करें।
1डी। वाई-फाई टॉगल करें
वाई-फाई को चालू करने से इंटरनेट कनेक्शन को पुनः प्राप्त करने और वर्तमान नेटवर्क समस्याओं को ठीक करने में मदद मिल सकती है। यह जानने के लिए कि आप अपने मैक पर वाई-फाई को कैसे अक्षम और फिर सक्षम कर सकते हैं, नीचे दिए गए चरणों का पालन करें:
1. सबसे पहले, पर क्लिक करें Wifi आपके Mac की स्क्रीन के ऊपरी दाएँ कोने में स्थित आइकन।

2. बंद करें के लिए टॉगल करें Wifi विकल्प।
3, फिर, थोड़ी देर रुकें और चालू करो के लिए फिर से टॉगल करें Wifi विकल्प।
यह भी पढ़ें: मैकबुक ओवरहीटिंग इश्यू को कैसे ठीक करें
विधि 2: वायरलेस निदान चलाएँ
वायरलेस डायग्नोस्टिक टेस्ट चलाकर, आप यह पता लगा सकते हैं कि नेटवर्क कनेक्शन में कोई समस्या है या नहीं। इस परीक्षण के पूरा होने पर, आपको बताते हुए एक विस्तृत रिपोर्ट मिलेगी किसी भी नेटवर्क समस्या का मूल कारण आप अनुभव कर रहे होंगे और समस्या के समाधान के लिए सुझाव, जैसे वाई-फाई नेटवर्क बदलना या अपने वायरलेस राउटर को किसी दूसरे स्थान पर ले जाना। आइए देखें कि यह परीक्षण कैसे किया जाता है:
1. सबसे पहले, दबाकर रखें विकल्प कीबोर्ड पर कुंजी और पर क्लिक करें वाई-फाई आइकन शीर्ष मेनू बार में स्थित है।
2. उसके बाद, पर क्लिक करें वायरलेस निदान खोलें... विकल्प।

3. फिर, पर क्लिक करें जारी रखना पॉपअप विंडो से।

4. डायग्नोस्टिक रिपोर्ट जनरेट होने के बाद, इसका पालन करें सुझावों का उल्लेख किया मुद्दों को ठीक करने के लिए।
विधि 3: Apple डायग्नोस्टिक्स चलाएँ
आप अपने MacOS मोंटेरे पर आने वाली वाई-फाई समस्याओं के पीछे के कारण का पता लगाने के लिए अपने Mac पर Apple डायग्नोस्टिक्स चला सकते हैं। ऐसा करने के लिए, नीचे बताए गए चरणों का पालन करें:
विकल्प I: इंटेल मैक उपकरणों पर
1. का चयन करें सेब का मेनू और क्लिक करें पुनः आरंभ करें… अपने मैक को बंद करने के लिए।

2. फिर, दबाकर रखें डीचाबी जबकि आपका कंप्यूटर पुनरारंभ हो रहा है।
3. इसे जारी करें डी कुंजी एक बार आप एक देखें प्रोगेस बार या जब पूछा जाए एक भाषा चुनें.
विकल्प II: Apple सिलिकॉन-आधारित Mac उपकरणों पर
1. पर क्लिक करें पुनः आरंभ करें… से विकल्प सेब का मेनू.
2. अब, दबाकर रखें शक्तिबटन जब आपका मैक चालू हो जाता है।
3. फिर, जारी करें बिजली का बटन एक बार चालू होनाविकल्प प्रकट किया है।
4. अगला, अपने कीबोर्ड पर, दबाएं कमांड + डी कुंजियाँ.
अब, सेब निदान स्वचालित रूप से शुरू हो जाएगा और आपके हार्डवेयर की जांच शुरू कर देगा। इसमें पाई जाने वाली किसी भी समस्या के बारे में आपको विस्तृत रिपोर्ट प्राप्त होगी।

यह भी पढ़ें: 20 सर्वश्रेष्ठ पीसी डायग्नोस्टिक टूल सूची
विधि 4: भूल जाओ और नेटवर्क से पुनः कनेक्ट करें
भूल जाना और फिर उसी नेटवर्क से फिर से जुड़ना इस macOS मोंटेरे नेटवर्क समस्या को कई उपयोगकर्ताओं के लिए ठीक कर दिया है। नीचे दिए गए चरणों में बताया गया है कि यह कैसे करना है:
1. शुरू करना सिस्टम प्रेफरेंसेज और पर क्लिक करें नेटवर्क विकल्प।

2. फिर, का चयन करें Wifi बाएँ फलक से विकल्प और पर क्लिक करें विकसित…

3. अब, के तहत पसंदीदा नेटवर्क अनुभाग, का चयन करें नेटवर्क आप भूलना चाहते हैं और पर क्लिक करें - चिह्न इसे भूल जाना।

4. उसके बाद, पर क्लिक करें निकालना पुष्टि संकेत से विकल्प।
5. उसके बाद, नेटवर्क को फिर से जोड़ने के लिए, पर क्लिक करें Wifiआइकन शीर्ष मेनू बार पर स्थित है।
6. का चयन करें नेटवर्क आप फिर से जुड़ना चाहते हैं।
7. अगला, दर्ज करें वाईफ़ाई पासवर्ड और क्लिक करें जोड़ना.
macOS मोंटेरी वाई-फ़ाई नेटवर्क की समस्याओं को ठीक करने के और तरीके जानने के लिए पढ़ना जारी रखें।
विधि 5: सही दिनांक और समय सेट करें
कई ऑनलाइन सेवाएं और एप्लिकेशन ठीक से काम करने के लिए एक सटीक तारीख और समय की जानकारी पर भरोसा करते हैं। और गलत तिथि और समय सेटिंग्स के कारण, आपका मैक उन वेबसाइटों/सेवाओं के लिए एक सुरक्षित कनेक्शन स्थापित करने में सक्षम नहीं हो सकता है, जिन्हें प्रमाणीकरण उद्देश्यों के लिए सटीक समय की जानकारी की आवश्यकता होती है।
इसे ठीक करने के लिए आपको नीचे बताए गए स्टेप्स की मदद से इन सेटिंग्स को सही तरीके से सेट करना होगा:
5ए. समय क्षेत्र निर्धारित करें
1. खुला सिस्टम प्रेफरेंसेज और पर क्लिक करें दिनांक समय विकल्प।
2. अब, पर क्लिक करें लॉक आइकन सेटिंग्स में बदलाव करने के लिए अनुमतियों को अनलॉक करने के लिए स्क्रीन के नीचे से।
3. फिर, के तहत समय क्षेत्र टैब, के लिए चेकबॉक्स चिह्नित करें वर्तमान स्थान का उपयोग करके स्वचालित रूप से समय क्षेत्र सेट करें विकल्प।

5बी। लोकेशन सेवाओं को सक्षम करें
इसके अलावा, स्थान सटीकता को बेहतर बनाने के लिए स्थान सेवाओं को सक्षम करने का प्रयास करें। ऐसा करने के लिए, नीचे चर्चा किए गए चरणों को पढ़ें:
1. शुरू करना सिस्टम प्रेफरेंसेज और क्लिक करें सुरक्षा और गोपनीयता विकल्प।
2. अगला, पर स्विच करें गोपनीयता टैब और चुनें स्थान सेवाएं बाएँ फलक से विकल्प।
3. उसके बाद, के लिए चेकबॉक्स को चिह्नित करें लोकेशन सेवाओं को सक्षम करें विकल्प।

यह भी पढ़ें: IPhone लॉक होने पर वाई-फाई डिस्कनेक्ट को ठीक करें
विधि 6: 5GHz बैंड पर स्विच करें
5GHz प्रदान करता है अधिक बैंडविड्थ और 2.5GHz बैंड पर इसका उपयोग करने से Wi-Fi प्रदर्शन और गति में सुधार होता है। मैक पर आप 5GHz बैंड वाई-फाई पर कैसे स्विच कर सकते हैं, इससे परिचित होने के लिए, नीचे दिए गए चरणों पर चर्चा करें:
टिप्पणी: अपने डुअल-बैंड राउटर पर 5GHz बैंड पर स्विच करने के लिए, सुनिश्चित करें कि आपके पास अलग-अलग नामों वाले राउटर पर अलग-अलग 2.4GHz और 5GHz नेटवर्क हैं।
1. पर जाए सिस्टम प्रेफरेंसेज और क्लिक करें नेटवर्क.
2. अब, पर क्लिक करें वाई-फ़ाई > विकसित… विकल्प।

3. फिर, खींचें 5GHz शीर्ष पर नेटवर्क और पर क्लिक करें ठीक.
विधि 7: DNS सेटिंग्स को पुन: कॉन्फ़िगर करें
गलत डोमेन नाम सिस्टम सेटिंग्स आपके Mac पर इस macOS मोंटेरे नेटवर्क समस्या का कारण बन सकती हैं। चर्चा की गई समस्या को ठीक करने के लिए आपको g=इन DNS सेटिंग्स को फिर से कॉन्फ़िगर करना होगा।
टिप्पणी: सबसे पहले, सुनिश्चित करें कि DNS ठीक से काम कर रहा है। इसे जांचने के लिए, पर नेविगेट करें सफारी और यह यूआरएल दर्ज करें: https://17.172.224.47. यदि आपको Apple की आधिकारिक वेबसाइट पर ले जाया जाता है, तो यह इंगित करता है कि आपका इंटरनेट ठीक काम कर रहा है और डोमेन नाम के साथ कोई समस्या है।
1. पर जाए सिस्टम प्रेफरेंसेज और चुनें नेटवर्क विकल्प।

2. अब, पर क्लिक करें वाई-फ़ाई >विकसित… विकल्प।
3. उसके बाद, पर स्विच करें डीएनएस टैब।

4. फिर, पर क्लिक करें + चिह्न और टाइप करें 208.67.222.220.
5. पर क्लिक करें + चिह्न दोबारा और टाइप करें 208.67.222.222.
6. अंत में, पर क्लिक करें ठीक > लागू करें विकल्प।
यह भी पढ़ें: वाई-फ़ाई मानकों की व्याख्या: 802.11ac, 802.11b/g/n, 802.11a
विधि 8: macOS को अपडेट करें
Apple मैक के लिए नए अपडेट जारी करता है जिसमें नवीनतम सुविधाएँ, सुरक्षा अद्यतन सुविधाएँ, बग फिक्स आदि शामिल हैं। यदि आप नहीं करते हैं या आपका Mac अपडेट नहीं कर सकता, आपको macOS मोंटेरे नेटवर्क संबंधी समस्याएँ आ सकती हैं। Apple उन macOS त्रुटियों को लक्षित करके अपडेट भेज सकता है जिनका उपयोगकर्ता सामना कर रहे हैं, इसलिए उन्हें नज़रअंदाज़ न करने का प्रयास करें।
macOS को अपडेट करने के लिए, नीचे बताए गए चरणों को पढ़ें और उनका पालन करें:
1. से गोदी, पर क्लिक करें सिस्टम प्रेफरेंसेज.

2. फिर, पर क्लिक करें सॉफ्टवेयर अपडेट.
3. अंत में, यदि कोई अपडेट उपलब्ध है, तो पर क्लिक करें अभी अपग्रेड करें.

विधि 9: नेटवर्क वरीयताएँ हटाएं
जब नेटवर्क वरीयताएँ दूषित या गलत कॉन्फ़िगर हो जाती हैं, तो यह आपके Mac पर नेटवर्क कनेक्टिविटी समस्याओं का कारण बनता है। आइए देखें कि उक्त समस्या को ठीक करने के लिए इन प्राथमिकताओं को कैसे हटाया जाए।
1. खुला खोजक और चुनें जाओ > फोल्डर में जाओ... शीर्ष मेनू बार से विकल्प।
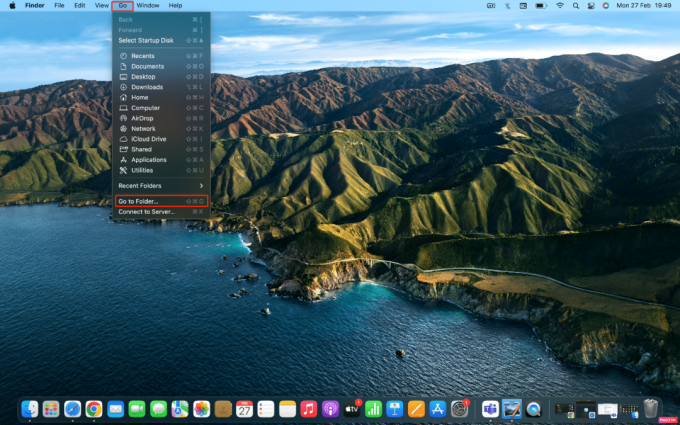
2. फिर, दर्ज करें निम्नलिखित पथ दिए गए में मैदान.
/Library/Preferences/SystemConfiguration
3. उसके बाद का पता लगाएं निम्नलिखित फाइलें नीचे दिया गया है और मिटाना उन्हें।
- com.apple.airport.preferences.plist
- com.apple.network.identification.plist
- NetworkInterfaces.plist
- प्राथमिकताएं।plist
- सेटिंग्स.प्लिस्ट
यह भी पढ़ें: वाई-फाई कैसे काम करता है?
पद्धति 10: सिस्टम प्रबंधन नियंत्रक (एसएमसी) को रीसेट करें
सिस्टम प्रबंधन नियंत्रक आपके डिवाइस की बैटरी, पावर, पंखे आदि की व्यवस्था को नियंत्रित करता है। एक भ्रष्ट SMC macOS मोंटेरे नेटवर्क समस्याएँ पैदा कर सकता है। इस स्थिति में, अपने Mac पर SMC रीसेट करें। ऐसा करने के लिए, दिए गए चरणों का पालन करें:
1. पर क्लिक करें Apple चिह्न > शट डाउन… शीर्ष मेनू बार से विकल्प।

2. अगला, दबाकर रखें शिफ्ट + कंट्रोल + विकल्प चांबियाँ।
3. उसके बाद, कुंजियों को जारी किए बिना, दबाकर रखें बिजली का बटन.
4. अब, सभी को होल्ड करना जारी रखें दबाई हुई चाबियां के बारे में दस पल और फिर उन्हें छोड़ दें।
5. आखिरकार, पावर ऑन आपका मैक यह सुनिश्चित करने के लिए कि नेटवर्क समस्या ठीक हो गई है या नहीं।
विधि 11: NVRAM/PRAM को रीसेट करें
NVRAM/PRAM एक मेमोरी प्रकार है जो आपके पीसी के कॉन्फ़िगरेशन के बारे में जानकारी संग्रहीत करता है। NVRAM/PRAM को रीसेट करना कभी-कभी नेटवर्क की समस्याओं को हल करने में मदद कर सकता है।
1. पर क्लिक करें Apple चिह्न > शट डाउन… आपके Mac पर शीर्ष मेनू बार से विकल्प।

2. फिर तो रिबूट जब आपका मैक बूट हो रहा हो, तो दबाकर रखें विकल्प + कमान + पी + आर लगभग 20 सेकंड के लिए कुंजी संयोजन।
3. मैकबुक के बाद खेलेंगे स्टार्टअप ध्वनि, मुक्त करना सभी चाबियां PRAM/NVRAM को रीसेट करने के लिए।
टिप्पणी: मैकबुक के लिए जो नए हैं T2 सुरक्षा चिप, आपको के बाद कुंजियाँ छोड़ देनी चाहिए एप्पल लोगो प्रकट होता है और के लिए गायब हो जाता है दूसरी बार. इसे PRAM/NVRAM को रीसेट करना चाहिए।
अनुशंसित:
- IMAX रेजोल्यूशन में Disney+ फिल्में कैसे देखें
- स्टीम क्लाइंट64.dll स्टीम पर त्रुटि को ठीक करने के 10 तरीके
- अपने मैक को तेज़ बनाने के 9 तरीके
- क्या स्मार्ट टीवी को वाई-फाई की जरूरत है?
आपको ठीक करने के लिए ये तरीके बताए गए हैं macOS मोंटेरे नेटवर्क समस्याएँ आपके Mac डिवाइस पर वाई-फाई का और हमें उम्मीद है कि उन्होंने आपके लिए काम किया। यदि आपके पास कोई सुझाव या प्रश्न हैं तो हमें नीचे टिप्पणी अनुभाग में बताएं। इसके अलावा, आप बता सकते हैं कि आप आगे क्या सीखना चाहते हैं।
पीट टेककल्ट में वरिष्ठ स्टाफ लेखक हैं। पीट सभी चीजों को तकनीक से प्यार करता है और दिल से एक उत्साही DIYer भी है। उनके पास इंटरनेट पर कैसे-करें, सुविधाएँ और प्रौद्योगिकी मार्गदर्शिकाएँ लिखने का एक दशक का अनुभव है।