Google कक्षा में किसी कक्षा को कैसे संग्रहित करें या हटाएं
अनेक वस्तुओं का संग्रह / / April 13, 2023
यदि आप एक साथ कई कक्षाओं को पढ़ा रहे हैं, तो संभावना है कि आपका Google कक्षा का डैशबोर्ड भर जाएगा। लेकिन क्या आप जानते हैं कि आप गूगल क्लासरूम में किसी क्लास को आर्काइव या डिलीट भी कर सकते हैं? इस तरह, आप उन सभी वर्गों को हटा सकते हैं जिनकी अब आवश्यकता नहीं है और अव्यवस्था को साफ कर सकते हैं। कैसे, जानने के लिए आगे पढ़ें।
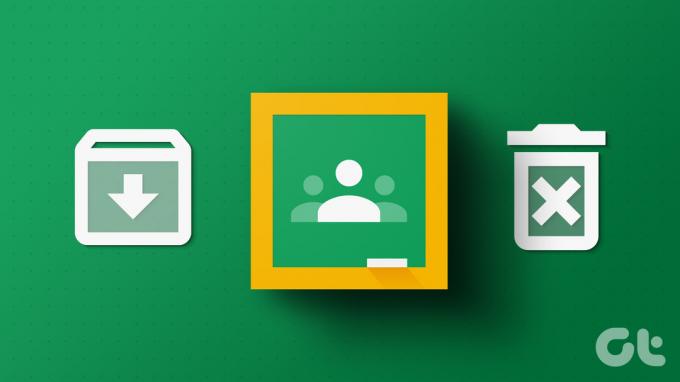
तुम कर सकते हो Google कक्षा में एक कक्षा बनाएँ और यहां तक कि एक बटन के क्लिक पर इसे आर्काइव या डिलीट भी कर सकते हैं। और सबसे अच्छी बात यह है कि भले ही कक्षा अब Google Classroom डैशबोर्ड पर उपलब्ध न हो, कक्षा के नोट्स और सामग्री अभी भी प्रासंगिक Google ड्राइव में छात्रों के लिए उपलब्ध रहेंगे पहुँच।
तो, आइए हम उन सभी तरीकों पर एक नज़र डालते हैं, जिनसे आप Google कक्षा से किसी कक्षा को संग्रहित कर सकते हैं या हटा सकते हैं।
टिप्पणी: आगे बढ़ने से पहले सुनिश्चित करें कि आपने अपने शिक्षक के Google खाते में साइन इन किया है।
Google क्लासरूम में क्लास को आर्काइव कैसे करें
Google क्लासरूम में एक कक्षा को संग्रहित करने से आपको कक्षा के सभी टिप्पणियों और पोस्ट तक पहुंच होने के बावजूद कक्षा को अपने कक्षा डैशबोर्ड से हटाने में मदद मिल सकती है। यदि आप पुरानी कक्षाओं को बिना मिटाए उनसे छुटकारा पाना चाहते हैं तो यह मददगार हो सकता है। एक बार यह हो जाने के बाद, कक्षा संग्रहीत कक्षाओं के डैशबोर्ड पर चली जाएगी। कक्षा बहाल होने तक शिक्षक कोई बदलाव नहीं कर सकेंगे।
तो, आइए एक नजर डालते हैं कि डेस्कटॉप और मोबाइल ऐप का उपयोग करके Google क्लासरूम को कैसे संग्रहित किया जाए।
वेब ब्राउज़र का उपयोग करना
स्टेप 1: किसी भी वेब ब्राउजर पर गूगल क्लासरूम खोलें।
गूगल क्लासरूम खोलें
चरण दो: उस क्लास पर जाएं जिसे आप आर्काइव करना चाहते हैं और तीन-डॉट आइकन पर क्लिक करें।
चरण 3: इसके बाद आर्काइव पर क्लिक करें।
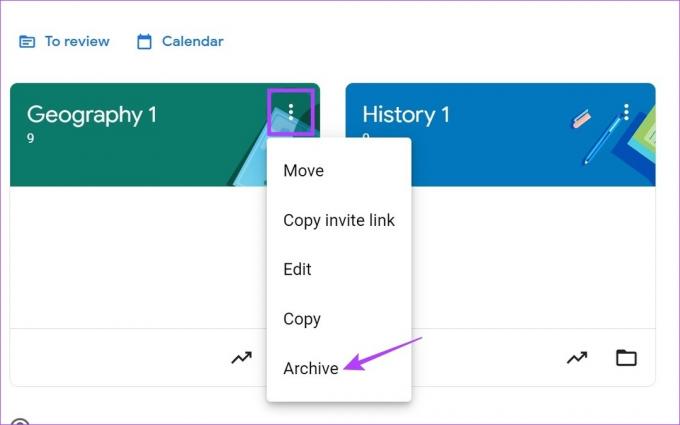
चरण 4: दोबारा, पुष्टि करने के लिए आर्काइव पर क्लिक करें।
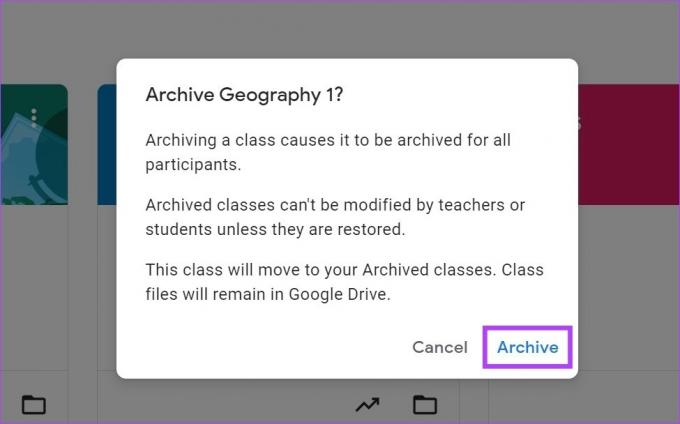
Google कक्षा मोबाइल ऐप का उपयोग करना
स्टेप 1: Google क्लासरूम मोबाइल ऐप खोलें।
आईओएस पर गूगल क्लासरूम खोलें
Android पर Google क्लासरूम खोलें
चरण दो: जिस क्लास को आप आर्काइव करना चाहते हैं, उसके ऊपर दाईं ओर तीन-डॉट आइकन पर टैप करें।
चरण 3: फिर, आर्काइव पर टैप करें।
चरण 4: पुष्टि करने के लिए फिर से आर्काइव पर टैप करें।
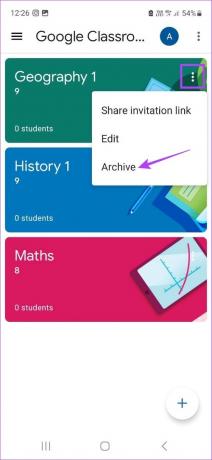
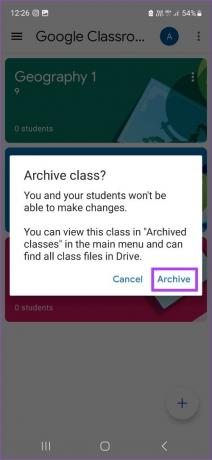
यह कक्षा को प्रभावी रूप से संग्रहित करेगा। हालाँकि, यदि आप कोई बदलाव करना चाहते हैं या गलती से गलत वर्ग को संग्रहीत कर लिया है, तो आप इसे अनारक्षित भी कर सकते हैं। ऐसे।
Google क्लासरूम में किसी क्लास को कैसे अनआर्काइव करें
आप Google कक्षा में आसानी से संग्रहीत कक्षा को पुनर्स्थापित कर सकते हैं। ऐसे:
वेब पर
स्टेप 1: Google क्लासरूम पर जाएं और हैमबर्गर मेनू आइकन पर क्लिक करें।
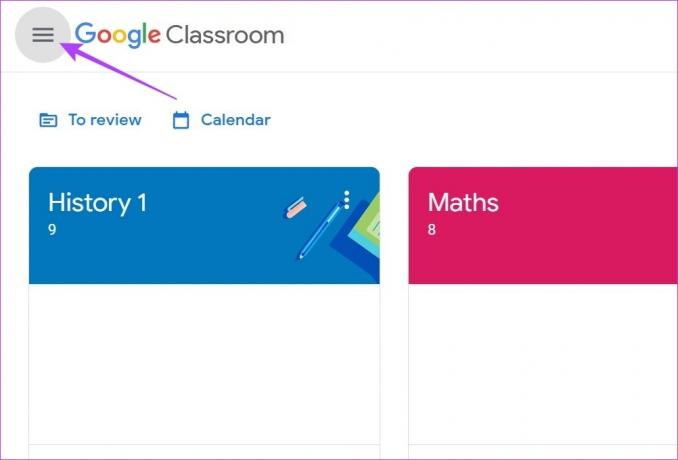
चरण दो: यहां आर्काइव्ड क्लासेज पर क्लिक करें। आपके Google कक्षा में पहले से संग्रहित सभी कक्षाएं दिखाई देंगी।
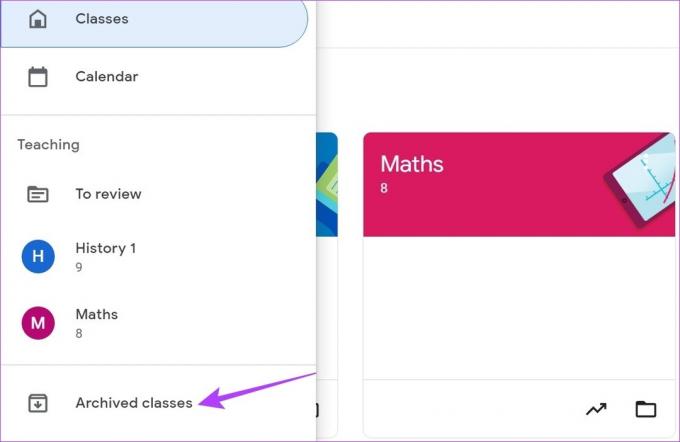
चरण 3: फिर, उस वर्ग पर जाएं जिसे आप अनारक्षित करना चाहते हैं और तीन-डॉट आइकन पर क्लिक करें।
चरण 4: यहां, रिस्टोर पर क्लिक करें।
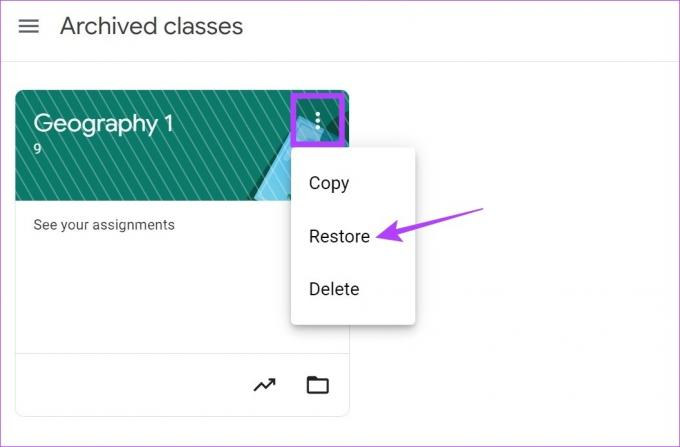
चरण 5: दोबारा, रिस्टोर पर क्लिक करें।
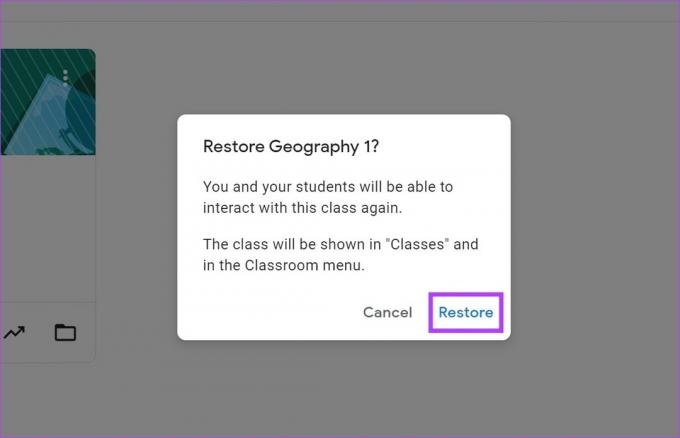
गूगल क्लासरूम मोबाइल ऐप पर
स्टेप 1: Google क्लासरूम ऐप खोलें और ऊपर बाईं ओर हैमबर्गर आइकन पर टैप करें।
चरण दो: इसके बाद आर्काइव्ड क्लासेज पर टैप करें।
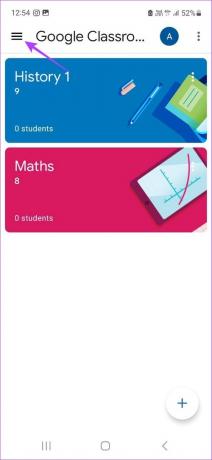
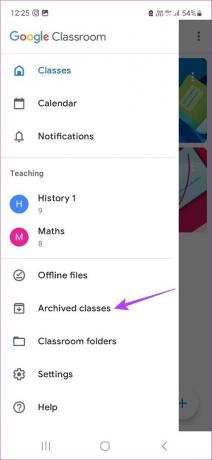
चरण 3: उस कक्षा पर जाएं जिसे आप पुनर्स्थापित करना चाहते हैं और तीन-डॉट आइकन पर टैप करें।
चरण 4: फिर, रिस्टोर पर टैप करें।
चरण 5: पुष्टि करने के लिए फिर से पुनर्स्थापित करें पर टैप करें।
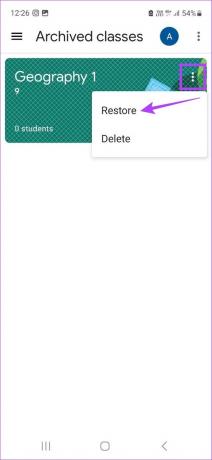
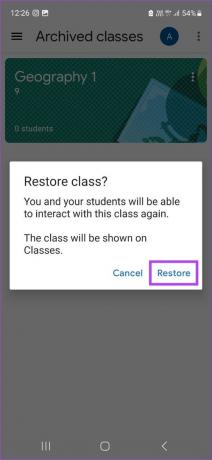
यह Google कक्षा में कक्षा को पुनर्स्थापित या असंग्रहित करेगा। छात्र और शिक्षक अब अनारक्षित वर्ग तक पहुँचने और उसमें परिवर्तन करने में सक्षम होंगे।
Google कक्षा में कक्षा को कैसे हटाएं
एक बार स्कूल सेमेस्टर या सत्र समाप्त हो जाने पर, कक्षा के प्राथमिक शिक्षक के रूप में, आप किसी कक्षा को Google कक्षा से हटाकर आसानी से निकाल सकते हैं। यह सभी वर्ग टिप्पणियों और पोस्ट सहित कक्षा को स्थायी रूप से हटा देगा। हालांकि, अगर छात्रों के पास वैध Google ड्राइव लिंक है, तो वे अभी भी कक्षा सामग्री तक पहुंच सकते हैं। यहां Google कक्षा में कक्षा को हटाने का तरीका बताया गया है।
टिप्पणी: केवल संग्रहित कक्षाओं को हटाया जा सकता है। इसलिए, आपको पहले कक्षा को Google कक्षा में संग्रहीत करना होगा और फिर उसे हटाने के लिए नीचे दिए गए चरणों का पालन करना होगा।
वेब ब्राउज़र का उपयोग करना
स्टेप 1: किसी भी वेब ब्राउजर में गूगल क्लासरूम खोलें।
चरण दो: यहां, मेनू विकल्प खोलने के लिए हैमबर्गर मेनू आइकन पर क्लिक करें।
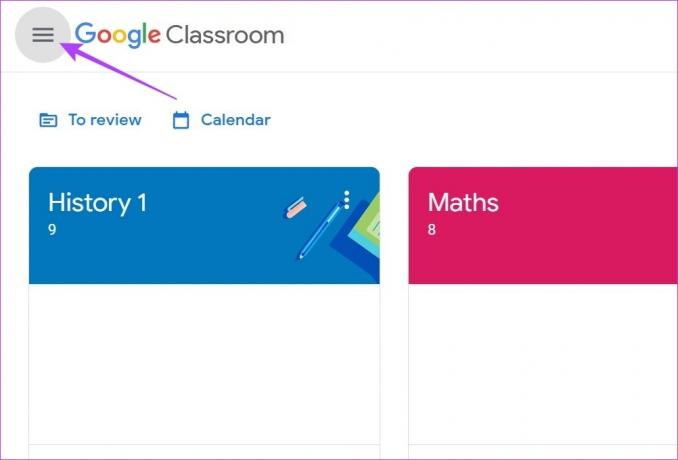
चरण 3: इसके बाद आर्काइव्ड क्लासेज पर क्लिक करें।
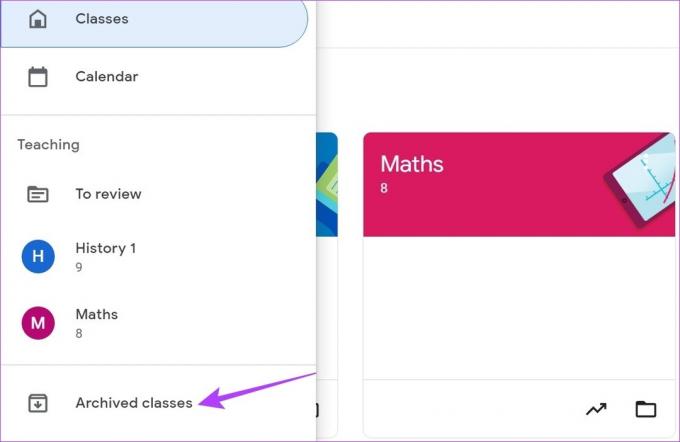
चरण 4: आप जिस वर्ग को हटाना चाहते हैं, उसके तीन बिंदुओं वाले आइकन पर क्लिक करें. इसके बाद डिलीट पर क्लिक करें।
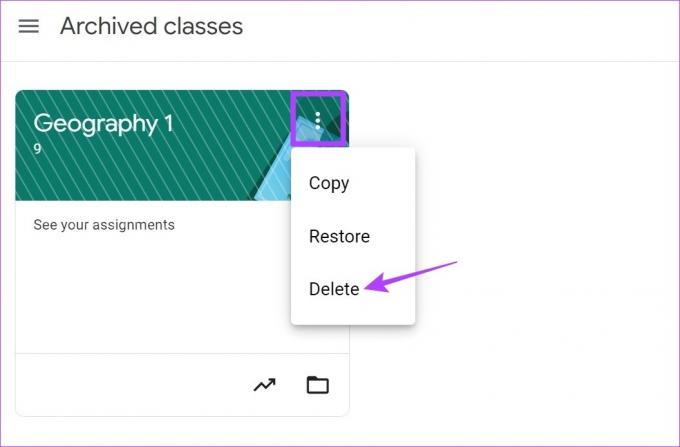
चरण 5: फिर से, कन्फर्म करने के लिए डिलीट पर क्लिक करें।
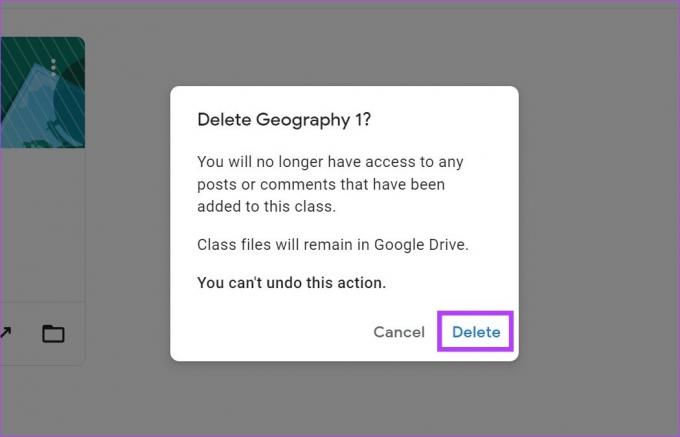
मोबाइल ऐप का उपयोग करना
स्टेप 1: Google क्लासरूम मोबाइल ऐप खोलें और हैमबर्गर आइकन पर टैप करें।
चरण दो: यहां आर्काइव्ड क्लासेज पर टैप करें।
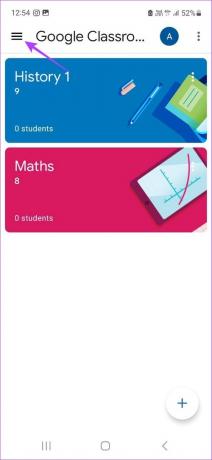
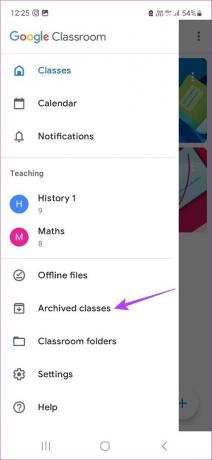
चरण 3: इसके बाद जिस क्लास को आप डिलीट करना चाहते हैं, उसके तीन डॉट वाले आइकॉन पर टैप करें।
चरण 4: मिटाएं पर टैप करें.
चरण 5: फिर से डिलीट पर टैप करें।
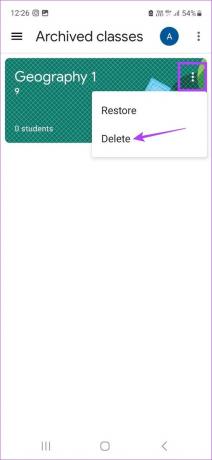

यह कक्षा को Google कक्षा से स्थायी रूप से निकाल देगा.
Google कक्षा में किसी कक्षा को संग्रहीत करने के लिए अक्सर पूछे जाने वाले प्रश्न
नहीं। अगर आपने छात्र खाते से साइन इन किया है, तो आप Google कक्षा में किसी कक्षा को संग्रहित नहीं कर सकते। यह केवल प्रासंगिक पहुंच वाले शिक्षक या सह-शिक्षक द्वारा ही किया जा सकता है।
नहीं, Google कक्षा में किसी कक्षा से नामांकन रद्द करने के लिए, कक्षा को पहले आपके शिक्षक द्वारा संग्रह से निकाला जाना चाहिए। तभी आप नामांकन रद्द कर सकते हैं।
यदि व्यवस्थापक द्वारा कक्षा के लिए विकल्प सक्षम किया गया है, तो आप केवल Google कक्षा से बाहर या नामांकन रद्द कर सकते हैं। इसके अतिरिक्त, कक्षा एक संग्रहित कक्षा नहीं होनी चाहिए। एक बार उपरोक्त सभी शर्तें पूरी हो जाने के बाद, बस उस कक्षा में जाएं जिसे आप छोड़ना चाहते हैं और तीन-डॉट आइकन > अनेनरोल > अनेनरोल पर क्लिक करें। यह आपको Google कक्षा छोड़ने की अनुमति देगा।
अपना Google कक्षा प्रबंधित करें
Google क्लासरूम डेस्कटॉप और मोबाइल ऐप शिक्षकों के लिए पारंपरिक कक्षा सेटअप के बिना भी पढ़ाने के लिए सहायक और उपयोगी उपकरण हैं। Google कक्षा में किसी कक्षा को संग्रहीत करने या हटाने की क्षमता सोने पर सुहागा है जो यह सुनिश्चित करती है कि शिक्षक पुरानी कक्षाओं के डैशबोर्ड को खराब करने की चिंता किए बिना नए सिरे से शुरुआत कर सकते हैं।
आप हमारे गाइड को भी देख सकते हैं Google क्लासरूम में Google फ़ॉर्म का उपयोग कैसे करें.
अंतिम बार 12 अप्रैल, 2023 को अपडेट किया गया
उपरोक्त लेख में सहबद्ध लिंक हो सकते हैं जो गाइडिंग टेक का समर्थन करने में सहायता करते हैं। हालाँकि, यह हमारी संपादकीय अखंडता को प्रभावित नहीं करता है। सामग्री निष्पक्ष और प्रामाणिक बनी हुई है।



