विंडोज 10 में स्टार्टअप प्रोग्राम को डिसेबल करने के 4 तरीके
अनेक वस्तुओं का संग्रह / / November 28, 2021
विंडोज 10 में स्टार्टअप प्रोग्राम को डिसेबल करें: यह इतना उबाऊ हो जाता है जब आपका कंप्यूटर शुरू होता है और आपको लंबे समय तक इंतजार करना पड़ता है, क्योंकि बहुत सारे प्रोग्राम जैसे एंटीवायरस, ऑनलाइन क्लाउड स्टोरेज एप्लिकेशन, Adobe उत्पाद और ऐप्स, ब्राउज़र, ग्राफिक्स ड्राइवर आदि आपके शुरू में ही लोड हो रहे हैं प्रणाली। इसलिए, यदि आपका सिस्टम बहुत सारे प्रोग्राम लोड कर रहा है तो यह आपके स्टार्टअप के बूट समय को बढ़ा रहा है, वे हैं आपकी बहुत मदद नहीं कर रहे हैं बल्कि वे आपके सिस्टम को धीमा कर रहे हैं और सभी अवांछित कार्यक्रमों को करने की आवश्यकता है अक्षम। यदि ये सभी स्टार्टअप प्रोग्राम जो आपके सिस्टम में पहले से लोड हो रहे हैं, का बार-बार उपयोग नहीं किया जाता है, तो बेहतर है कि उन्हें स्टार्टअप सूची से अक्षम करें क्योंकि जैसे ही आप उनका उपयोग करने का निर्णय लेते हैं, आप प्रोग्राम को आसानी से स्टार्ट. से लोड कर सकते हैं मेन्यू। यह आलेख विभिन्न विधियों का उपयोग करके आपके विंडोज 10 सिस्टम से स्टार्टअप प्रोग्राम को अक्षम करने में आपकी सहायता करेगा।

अंतर्वस्तु
- विंडोज 10 में स्टार्टअप प्रोग्राम को डिसेबल करने के 4 तरीके
- विधि 1: Windows 8, 8.1 और 10 में स्टार्टअप प्रोग्राम अक्षम करें
- विधि 2: स्टार्टअप प्रोग्राम को अक्षम करने के लिए Windows रजिस्ट्री का उपयोग करें
- विधि 3: स्टार्टअप प्रोग्राम को अक्षम करने के लिए किसी तृतीय-पक्ष ऐप का उपयोग करें
- विधि 4: Windows स्टार्टअप फ़ोल्डर से स्टार्टअप प्रोग्राम अक्षम करें
विंडोज 10 में स्टार्टअप प्रोग्राम को डिसेबल करने के 4 तरीके
ध्यान दें: यह सुनिश्चित कर लें पुनर्स्थापन स्थल बनाएं बस कुछ गलत होने पर।
विधि 1: Windows 8, 8.1 और 10 में स्टार्टअप प्रोग्राम अक्षम करें
के पुराने संस्करणों के लिए विंडोज ओएस जैसे XP और Vista, आपको खोलना था msconfig और एक अलग स्टार्टअप टैब था जहां से आप स्टार्टअप प्रोग्राम को प्रबंधित कर सकते हैं। लेकिन विंडोज 8, 8.1 और 10 जैसे आधुनिक विंडोज ओएस के लिए स्टार्टअप प्रोग्राम मैनेजर को आपके टास्क मैनेजर में एकीकृत कर दिया गया है। वहां से आपको स्टार्टअप से जुड़े प्रोग्राम को मैनेज करना होता है। तो, ऐसे मुद्दों को हल करने के लिए, आपको कुछ चरणों का पालन करना होगा –
1. टास्कबार पर राइट-क्लिक करें और फिर संदर्भ मेनू से टास्क मैनेजर चुनें या शॉर्टकट कुंजी का उपयोग करें "Ctrl + Shift + Esc" चांबियाँ।

2. टास्क मैनेजर से, पर क्लिक करें अधिक जानकारी. फिर स्विच करें स्टार्टअप टैब।
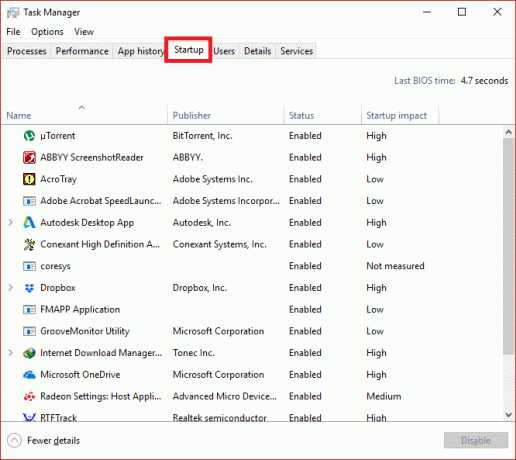
3. यहां, आप विंडोज स्टार्टअप के समय लॉन्च होने वाले सभी प्रोग्राम देख सकते हैं।
4. आप उनमें से प्रत्येक के साथ संबद्ध स्थिति कॉलम से उनकी स्थिति की जांच कर सकते हैं। आप देखेंगे कि विंडोज़ शुरू करने के समय आमतौर पर शुरू होने वाले प्रोग्रामों की स्थिति "के रूप में होगी"सक्रिय”.
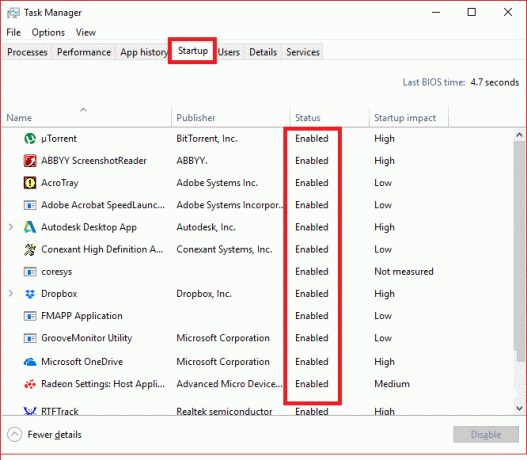
5. आप उन प्रोग्रामों को चुन सकते हैं और राइट क्लिक कर सकते हैं और "चुन सकते हैं"अक्षम करना"उन्हें अक्षम करने के लिए या प्रोग्राम का चयन करने के लिए और" दबाएंअक्षम करनानिचले दाएं कोने से "बटन।

विधि 2: स्टार्टअप प्रोग्राम को अक्षम करने के लिए Windows रजिस्ट्री का उपयोग करें
पहला तरीका सबसे आसान तरीका है स्टार्टअप प्रोग्राम अक्षम करें. यदि आप एक वैकल्पिक विधि का उपयोग करना चाहते हैं तो हम यहां जाते हैं -
1. अन्य प्रोग्रामों और अनुप्रयोगों की तरह, स्टार्टअप आइटम भी एक Windows रजिस्ट्री प्रविष्टि बनाता है। लेकिन विंडोज रजिस्ट्री में बदलाव करना जोखिम भरा है और इसलिए इसकी सिफारिश की जाती है उस रजिस्ट्री का बैकअप बनाएं. अगर आप कुछ गलत करते हैं तो यह आपके विंडोज सिस्टम को करप्ट कर सकता है।
2. स्टार्ट बटन पर जाएं और "खोजें"Daud” या शॉर्टकट की दबाएं विंडोज की + आर।

3.अब टाइप करें "regedit"और रजिस्ट्री संपादक खोलने के लिए एंटर दबाएं। इसके बाद, अपने स्टार्टअप एप्लिकेशन खोजने के लिए नीचे दिए गए पथ पर नेविगेट करें:
HKEY_LOCAL_MACHINE\Software\Microsoft\Windows\CurrentVersion\Run. HKEY_CURRENT_USER\Software\Microsoft\Windows\CurrentVersion\Run
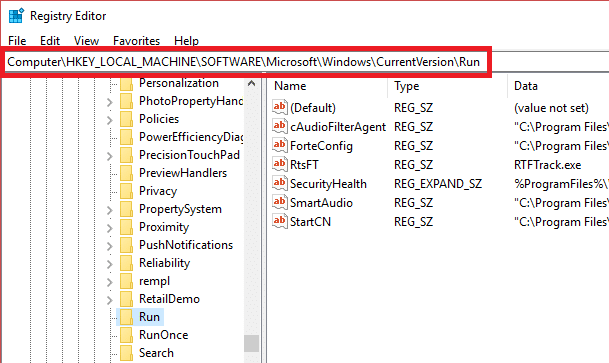
4. एक बार जब आप नेविगेट करके उस स्थान पर पहुंच जाते हैं, विंडोज स्टार्टअप पर चलने वाले प्रोग्राम की तलाश करें।
5.फिर, उन ऐप्स पर डबल-क्लिक करें और सभी पाठ साफ़ करें पर लिखा है "मूल्यवान जानकारी" अंश।
6.अन्यथा, आप भी कर सकते हैं विशेष स्टार्टअप प्रोग्राम को अक्षम करें द्वारा इसकी रजिस्ट्री कुंजी को हटा रहा है।
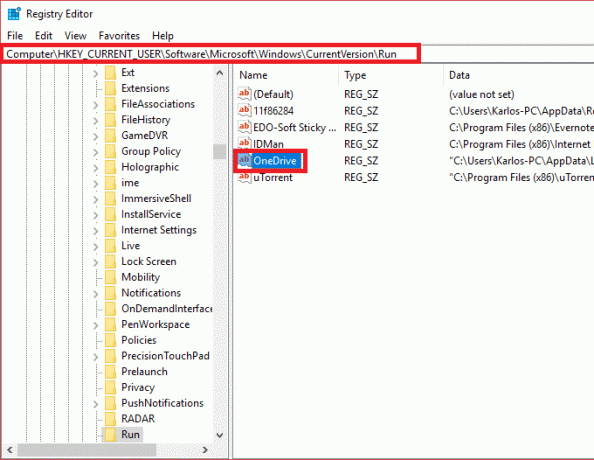
विधि 3: स्टार्टअप प्रोग्राम को अक्षम करने के लिए किसी तृतीय-पक्ष ऐप का उपयोग करें
बहुत सारे 3. हैंतृतीय पार्टी विक्रेता जो ऐसे सॉफ़्टवेयर बेचते हैं जो इन सभी स्टार्टअप प्रोग्रामों को आसानी से अक्षम करने के साथ-साथ उन्हें आसानी से प्रबंधित करने में आपकी सहायता कर सकते हैं। CCleaner लोकप्रिय और व्यापक रूप से उपयोग किए जाने वाले अनुप्रयोगों में से एक है जो इस संबंध में आपकी सहायता कर सकता है। तो आप इस समस्या को हल करने के लिए CCleaner को डाउनलोड और इंस्टॉल कर सकते हैं।
1. CCleaner खोलें, फिर टूल्स चुनें और फिर स्विच करें स्टार्टअप टैब।
2. वहां आप सभी स्टार्टअप कार्यक्रमों की सूची देखेंगे।
3.अब, कार्यक्रम का चयन करें जिसे आप निष्क्रिय करना चाहते हैं। विंडो के सबसे दाएँ फलक पर, आप देखेंगे अक्षम करें बटन।
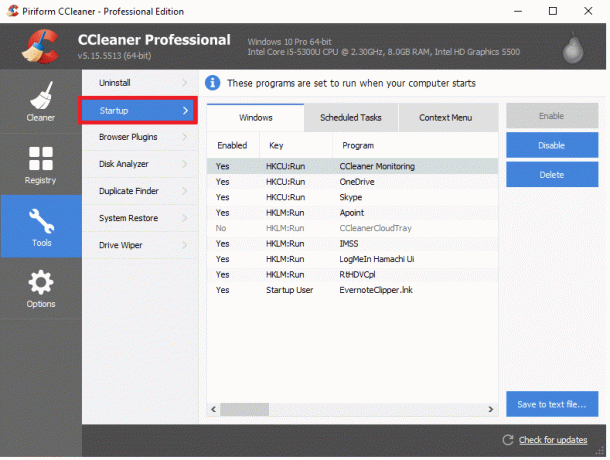
4.क्लिक करें अक्षम करना करने के लिए बटन विंडोज 10 में विशेष स्टार्टअप प्रोग्राम को अक्षम करें।
विधि 4: Windows स्टार्टअप फ़ोल्डर से स्टार्टअप प्रोग्राम अक्षम करें
स्टार्टअप प्रोग्राम को अक्षम करने के लिए आमतौर पर इस तकनीक की अनुशंसा नहीं की जाती है, लेकिन निश्चित रूप से, ऐसा करने का यह सबसे तेज़ और तेज़ तरीका है। स्टार्टअप फ़ोल्डर एकमात्र ऐसा फ़ोल्डर है जहां प्रोग्राम जोड़े जाते हैं ताकि विंडोज़ शुरू होने पर वे स्वचालित रूप से लॉन्च हो सकें। इसके अलावा, ऐसे गीक्स हैं जो मैन्युअल रूप से कुछ प्रोग्राम जोड़ते हैं और साथ ही उस फ़ोल्डर में कुछ स्क्रिप्ट लगाते हैं जो विंडोज स्टार्ट के समय लोड हो जाता है इसलिए इस तरह के प्रोग्राम को यहां से डिसेबल करना संभव है भी।
ऐसा करने के लिए आपको चरणों का पालन करना होगा -
1. स्टार्ट मेन्यू से रन डायलॉग बॉक्स खोलें (शब्द खोजें)Daud”) या दबाएं विंडोज की + आर शॉर्टकट की।
2. रन डायलॉग बॉक्स में टाइप करें "खोल: स्टार्टअप"और एंटर दबाएं।

3. इससे आपका स्टार्टअप फोल्डर खुल जाएगा जहां आप कर सकते हैं सूची में सभी स्टार्टअप प्रोग्राम देखें।
4.अब आप मूल रूप से कर सकते हैं शॉर्टकट हटाएं हटाने के लिए या विंडोज 10 में स्टार्टअप प्रोग्राम को अक्षम करें।
अनुशंसित:
- गुणवत्ता खोए बिना वीडियो फ़ाइलों को संपीड़ित करें [2019]
- बिना किसी सॉफ्टवेयर के तारक के पीछे छिपे पासवर्ड को प्रकट करें
- अपने पसंदीदा ब्राउज़र में निजी ब्राउज़िंग कैसे शुरू करें
- विंडोज 10 में अधिकतम वॉल्यूम सीमा निर्धारित करें
मुझे आशा है कि उपरोक्त चरण सहायक थे और अब आप आसानी से कर सकते हैं विंडोज 10 में स्टार्टअप प्रोग्राम अक्षम करें, लेकिन अगर आपके मन में अभी भी इस ट्यूटोरियल के बारे में कोई सवाल है तो बेझिझक उनसे कमेंट सेक्शन में पूछ सकते हैं।



