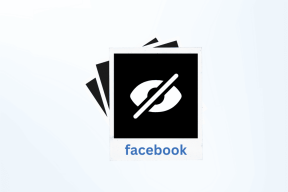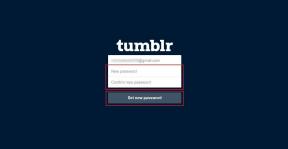टीमों में साझा कैलेंडर कैसे बनाएं – TechCult
अनेक वस्तुओं का संग्रह / / April 14, 2023
Microsoft टीम उपकरणों की एक विस्तृत श्रृंखला प्रदान करती है और साझा कैलेंडर उनमें से एक है। यदि आप जानना चाहते हैं कि टीम्स में साझा कैलेंडर कैसे बनाया जाता है, तो आप सही जगह पर आए हैं। हमने आपको इस आलेख में साझा कैलेंडर बनाने के लिए चरण-दर-चरण मार्गदर्शिका दिखाई है।
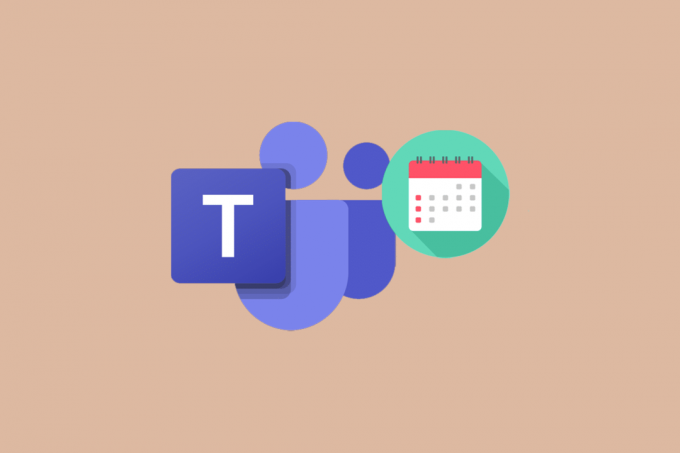
विषयसूची
टीमों में साझा कैलेंडर कैसे बनाएं
यदि आप अपने पर एक साझा कैलेंडर बनाने का एक आसान तरीका ढूंढ रहे हैं माइक्रोसॉफ्ट टीमें मंच, आप सही जगह पर आए हैं। इस ब्लॉग पोस्ट में, हम आपको बताएंगे कि टीमों में साझा कैलेंडर कैसे बनाएं और टीमों में साझा कैलेंडर बनाने की चरण-दर-चरण प्रक्रिया कैसे करें।
त्वरित जवाब
शुरू करना माइक्रोसॉफ्ट टीमें और ए पर जाएं चैनल. पर क्लिक करें + चिह्न और चुनें एक चैनल कैलेंडर जोड़ें विकल्प, फिर साझा कैलेंडर बनाने के लिए दिए गए निर्देशों का पालन करें।
क्या आपके पास Microsoft टीमों में एक साझा कैलेंडर हो सकता है?
हाँ, आपके पास Microsoft Teams में एक साझा कैलेंडर हो सकता है। Microsoft टीम एक अविश्वसनीय रूप से शक्तिशाली सहयोग उपकरण है जो टीमों को कम समय में अधिक काम करने में मदद कर सकता है। Microsoft Teams की सबसे उपयोगी विशेषताओं में से एक इसका साझा कैलेंडर है। एक साझा कैलेंडर के साथ, टीमें आसानी से गतिविधियों का समन्वय कर सकती हैं और समय सीमा के शीर्ष पर रह सकती हैं। Microsoft Teams में साझा कैलेंडर सभी को लूप में रखना आसान बनाते हैं। Microsoft Teams में उत्पादकता और सहयोग बढ़ाने के लिए साझा कैलेंडर एक शानदार तरीका है। वे कार्यों को समन्वयित करना, समय सीमा के शीर्ष पर बने रहना और सभी को लूप में रखना आसान बनाते हैं। एक साझा कैलेंडर के साथ, टीमें आसानी से संगठित रह सकती हैं और अधिक प्रभावी ढंग से एक साथ काम कर सकती हैं।
मैं Microsoft टीम में कैलेंडर कैसे सक्षम करूँ
Microsoft Teams कैलेंडर का उपयोग करने के लिए, आपको नीचे दिए गए निर्देश के अनुसार व्यवस्थापन केंद्र से अपनी Teams को सक्षम करना होगा।
1. दाखिल करना तक माइक्रोसॉफ्ट टीमें आपके व्यवस्थापक क्रेडेंशियल्स के साथ व्यवस्थापन केंद्र।
2. पर क्लिक करें टीमें बाएं नेविगेशन बार में टैब।
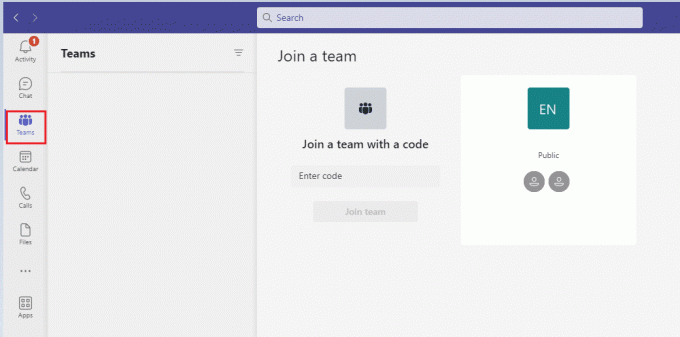
3. उस टीम का चयन करें जिसके लिए आप कैलेंडर को सक्षम करना चाहते हैं।
4. पर क्लिक करें समायोजन टैब।
5. कैलेंडर के अंतर्गत, के आगे टॉगल पर क्लिक करें कैलेंडर सक्षम करें चालू करना।
6. क्लिक बचाना.
टीमों में साझा कैलेंडर बनाने के चरण
Microsoft टीमों में साझा किए गए कैलेंडर को जोड़ने के लिए यहां कुछ महत्वपूर्ण निर्देश दिए गए हैं। इस अनुभाग के अंत तक, आपको पता चलेगा कि आपके पास Microsoft टीमों में एक साझा कैलेंडर हो सकता है या नहीं। निर्देशानुसार पालन करें।
1. खुला माइक्रोसॉफ्ट टीमें और चुनें टीम आप इसमें एक चैनल कैलेंडर जोड़ना चाहते हैं।
2. फिर, क्लिक करें + चिह्न टीम पृष्ठ के ऊपरी दाएं कोने में।
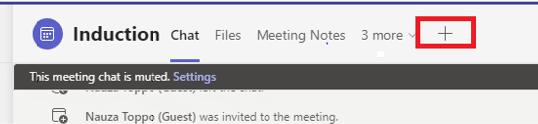
3. चुनना एक चैनल कैलेंडर जोड़ें ड्रॉप-डाउन मेनू से।
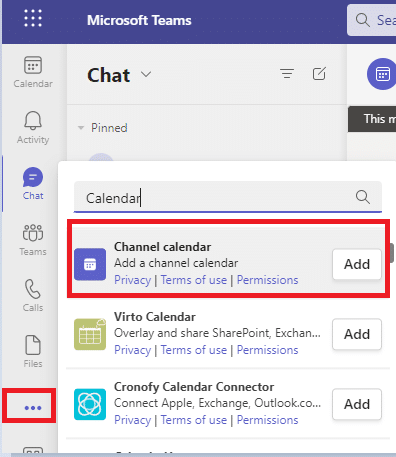
4. अपना चैनल कैलेंडर दें a नाम और क्लिक करें जोड़ना. यहां आप कैलेंडर के लिए एक रंग भी चुन सकते हैं, आने वाली घटनाओं के लिए सूचनाएं सेट कर सकते हैं और बहुत कुछ कर सकते हैं।
5. क्लिक बचाना एक बार जब आप कैलेंडर को कस्टमाइज़ कर लेते हैं।
अब आप टीम पेज पर कैलेंडर देख सकते हैं।
यह भी पढ़ें:टीम्स में चैनल कैसे बनाएं
मैं टीम्स में साझा किए गए कैलेंडर में सदस्यों को कैसे जोड़ूँ
1. Teams ऐप में, चुनें पंचांग पृष्ठ के तल पर टैब।

2. वह साझा कैलेंडर चुनें, जिसमें आप सदस्यों को जोड़ना चाहते हैं।
3. का चयन करें कैलेंडर प्रबंधित करें ऊपर दाईं ओर बटन।
4. का चयन करें सदस्यों टैब।
5. उन लोगों के नाम या ईमेल दर्ज करें जिन्हें आप कैलेंडर में आमंत्रित करना चाहते हैं।
6. का चयन करें आमंत्रित करना बटन।
7. आमंत्रित सदस्यों के पास अब साझा कैलेंडर तक पहुंच होगी।
मैं Teams में किसी साझा कैलेंडर को कैसे संपादित या हटा सकता हूँ
क्या आपके पास Microsoft टीम प्रश्न में साझा कैलेंडर हो सकता है के अलावा, साझा किए गए कैलेंडर को कैसे संपादित करें या हटाएं, चर्चा की जाने वाली एक महत्वपूर्ण बात है। यहां उसी के साथ आगे बढ़ने के चरण दिए गए हैं।
- Teams में साझा किए गए कैलेंडर को संपादित करने के लिए, कैलेंडर टैब खोलें, साझा किए गए कैलेंडर का चयन करें, और कैलेंडर नाम के आगे दीर्घवृत्त बटन (तीन बिंदु) पर क्लिक करें। मेनू से, चुनें विवरण संपादित करें कैलेंडर का नाम, विवरण और अन्य सेटिंग संपादित करने के लिए।
- Teams में किसी साझा कैलेंडर को हटाने के लिए, कैलेंडर टैब खोलें, साझा किए गए कैलेंडर का चयन करें, और कैलेंडर नाम के आगे इलिप्सिस बटन (तीन बिंदु) पर क्लिक करें। मेनू से, चुनें मिटाना टीमों से कैलेंडर निकालने के लिए।
मैं Teams में किसी साझा कैलेंडर में ईवेंट कैसे जोड़ूँ
1. खुला माइक्रोसॉफ्ट टीमें और चुनें टीम जिसमें साझा कैलेंडर शामिल है।
2. बाएं नेविगेशन में, चुनें कैलेंडर टैब.

3. का चयन करें साझा कैलेंडर.
4. क्लिक करें + चिह्न एक नई घटना बनाने के लिए।
5. घटना विवरण दर्ज करें जैसे शीर्षक, विवरण, स्थान, प्रारंभ और समाप्ति समय, और उपस्थित लोग।
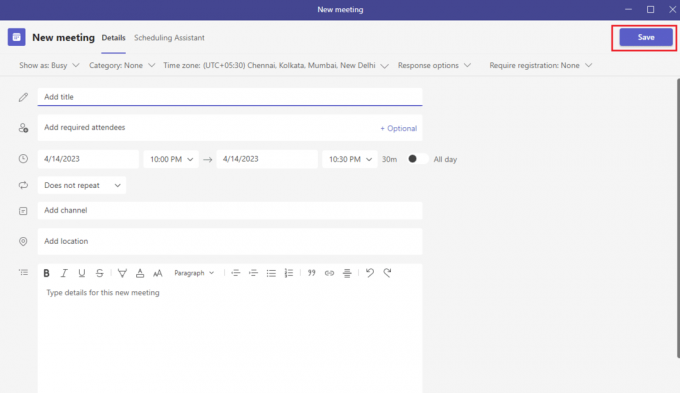
6. क्लिक करें बचाना बटन।
7. घटना को साझा कैलेंडर में जोड़ा जाएगा।
यह भी पढ़ें:माइक्रोसॉफ्ट टीम टुगेदर मोड क्या है? एक साथ मोड कैसे सक्षम करें?
मैं Teams में किसी साझा कैलेंडर के लिए अनुमतियाँ कैसे प्रबंधित करूँ
एक बार जब आप Microsoft Teams में साझा किए गए कैलेंडर को जोड़ने के तरीके से परिचित हो जाते हैं, तो इन निर्देशों का उपयोग करके साझा किए गए कैलेंडर की अनुमतियों को प्रबंधित करें।
- टीमों के कैलेंडर टैब में, आप जा सकते हैं साझा कैलेंडर अनुभाग और उस कैलेंडर पर क्लिक करें जिसे आप प्रबंधित करना चाहते हैं। वहां से आप सेलेक्ट कर सकते हैं अनुमतियाँ प्रबंधित करें सदस्यों को जोड़ने या हटाने और उनके अनुमति स्तरों को समायोजित करने के लिए।
- आप टीम्स के कैलेंडर टैब में भी जा सकते हैं मेरे कैलेंडर अनुभाग, उस कैलेंडर का चयन करें जिसे आप प्रबंधित करना चाहते हैं और चुनें अनुमतियाँ प्रबंधित करें. वहां से, आप सदस्यों को जोड़ या हटा सकते हैं और उनके अनुमति स्तरों को समायोजित कर सकते हैं।
मैं टीमों में एक साझा कैलेंडर को सार्वजनिक कैसे करूँ
नीचे दिए गए चरण आपको यह समझने में मदद करेंगे कि मैं सार्वजनिक साथियों के लिए Microsoft टीम में कैलेंडर कैसे सक्षम करूँ।
1. अपनी खोलो टीम ऐप और नेविगेट करें पंचांग टैब।

2. का चयन करें पंचांग आप सार्वजनिक करना चाहेंगे।
3. क्लिक करें तीन बिंदु कैलेंडर नाम के आगे और चयन करें समायोजन.
4. नीचे दृश्यता अनुभाग, चयन करें सब लोग.
5. क्लिक बचाना परिवर्तनों को लागू करने के लिए।
6. आपका कैलेंडर अब आपके संगठन में सभी को दिखाई देगा।
मैं टीमों में साझा कैलेंडर सुविधा का उपयोग कैसे करूँ
1. लॉन्च करें टीम ऐप और चुनें कैलेंडर आइकन बाएं नेविगेशन मेनू से।
2. का चयन करें साझा कैलेंडर ऊपर से टैब और क्लिक करें + चिह्न एक नया साझा कैलेंडर जोड़ने के लिए।
3. चुनना एक नया साझा कैलेंडर बनाएँ और कैलेंडर का नाम दर्ज करें।
4. सदस्यों के नाम या ईमेल पते दर्ज करके उन्हें साझा कैलेंडर में जोड़ें।
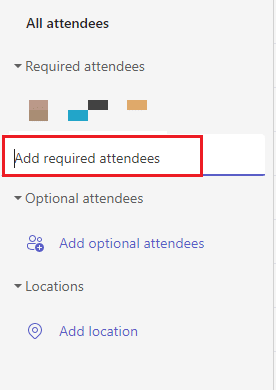
5. साझा कैलेंडर बनने के बाद, आप ईवेंट जोड़ सकते हैं और दूसरों को शामिल होने के लिए आमंत्रित कर सकते हैं।
6. साझा कैलेंडर देखने के लिए, का चयन करें CALENDARS शीर्ष से टैब और साझा कैलेंडर का चयन करें।
मैं टीमों में विभिन्न प्रकार के कैलेंडर ईवेंट क्या बना सकता हूँ?
टीमों में साझा कैलेंडर बनाने के तरीके की समझ के अलावा, आपको पता होना चाहिए कि आपके द्वारा बनाए जा सकने वाले विभिन्न प्रकार के कैलेंडर ईवेंट क्या हैं।
- एक बार की बैठकें: ये एकल कार्यक्रम तदर्थ बैठकों या एकबारगी वेबिनार के लिए आदर्श हैं।
- आवर्ती बैठकें: ये नियमित रूप से निर्धारित बैठकों जैसे टीम चेक-इन, दैनिक स्टैंड-अप या साप्ताहिक टीम मीटिंग के लिए एकदम सही हैं।
- ऑनलाइन कार्यक्रम: इन कार्यक्रमों को वेबिनार और सम्मेलनों जैसे बड़े आयोजनों के लिए डिज़ाइन किया गया है।
- पूरे दिन के कार्यक्रम: इन घटनाओं का उपयोग पूरे दिन को अवरुद्ध करने के लिए किया जा सकता है, जैसे ऑफ-साइट मीटिंग या छुट्टियां।
- मील के पत्थर: ये महत्वपूर्ण तिथियां या घटनाएँ हैं जिन्हें आप चिह्नित करना चाहते हैं, जैसे कि परियोजना की समय सीमा या कंपनी की वर्षगाँठ।
यह भी पढ़ें:टीमों में समूह कैसे बनाएं
मैं टीमों में अन्य सदस्यों के साथ एक कैलेंडर ईवेंट कैसे साझा करूँ
क्या आपके पास Microsoft टीम प्रश्न में एक साझा कैलेंडर हो सकता है के अलावा, साझा किए गए कैलेंडर को कैसे साझा किया जाए, यह चर्चा की जाने वाली एक महत्वपूर्ण बात है। यहां उसी के साथ आगे बढ़ने के चरण दिए गए हैं।
1. टीमों में, खोलें पंचांग टैब।

2. क्लिक करें आयोजन आप साझा करना चाहते हैं।
3. ईवेंट विंडो में, क्लिक करें आमंत्रित करना बटन।
4. उसे दर्ज करें नाम या ईमेल जिन लोगों के साथ आप ईवेंट साझा करना चाहते हैं।
5. क्लिक करें भेजना बटन।
6. जिन लोगों को आपने आमंत्रित किया है, उन्हें Teams में ईवेंट के लिंक के साथ एक सूचना प्राप्त होगी।
मैं टीम्स में कैलेंडर ईवेंट में सदस्यों को कैसे आमंत्रित करूँ
एक बार जब आप Microsoft टीम में साझा किए गए कैलेंडर को जोड़ने के तरीके से परिचित हो जाते हैं, तो इन निर्देशों का उपयोग करके टीम के साथियों को आमंत्रित करें।
1. खोलें टीमें कैलेंडर और एक नया ईवेंट बनाएं।
2. दिनांक और समय सहित ईवेंट विवरण दर्ज करें और क्लिक करें बचाना.
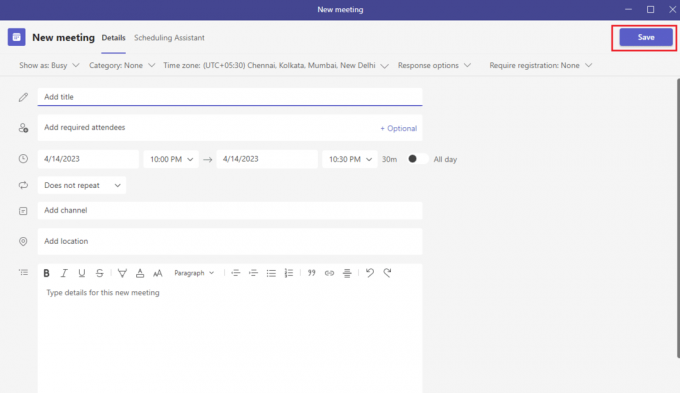
3. क्लिक करें लोगों को जोड़ें ईवेंट विंडो के ऊपरी दाएँ कोने में बटन।
4. उन सदस्यों के नाम टाइप करें जिन्हें आप आमंत्रित करना चाहते हैं और चेकमार्क आइकन पर क्लिक करें।
5. क्लिक करें भेजना सदस्यों को आमंत्रण भेजने के लिए बटन।
मैं टीमों में कैलेंडर ईवेंट के लिए रिमाइंडर कैसे सेट करूँ
एक बार जब आप इससे परिचित हो जाते हैं कि मैं Microsoft टीम में कैलेंडर कैसे सक्षम करूं, तो आप इन निर्देशों का पालन करके ईवेंट के लिए अनुस्मारक सेट कर सकते हैं।
1. पर जाएँ पंचांग टीमों में टैब।
2. उस ईवेंट का चयन करें जिसके लिए आप रिमाइंडर सेट करना चाहते हैं।
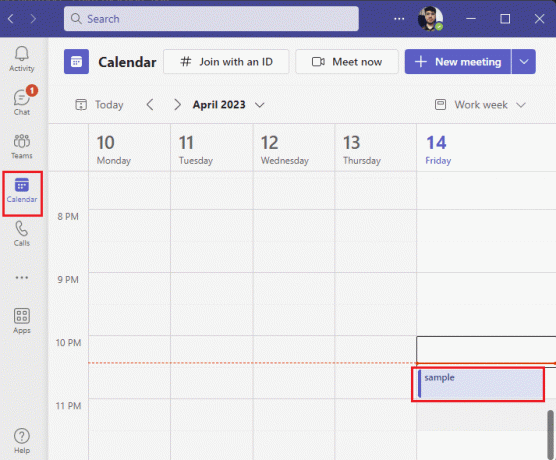
3. क्लिक करें अधिक विकल्प घटना पर बटन।
4. चुनना अनुस्मारक सेट करें.
5. वांछित अनुस्मारक समय चुनें और क्लिक करें बचाना.
मैं टीमों में कैलेंडर ईवेंट कैसे हटाऊं
अब, आपको टीमों में साझा कैलेंडर बनाने के तरीके से परिचित होना चाहिए। इसके बाद, टीम्स में कैलेंडर ईवेंट को हटाने के लिए, टीम्स कैलेंडर खोलें और उस ईवेंट का चयन करें जिसे आप हटाना चाहते हैं। फिर क्लिक करें मिटाना ईवेंट विंडो के शीर्ष पर बटन। क्लिक करके डिलीट एक्शन की पुष्टि करें मिटाना पॉप-अप विंडो में। घटना आपके कैलेंडर से हटा दी जाएगी।
मैं Teams में किसी कैलेंडर ईवेंट के लिए गोपनीयता सेटिंग्स कैसे बदलूँ
1. खोलें टीमें ऐप और पर जाएं पंचांग टैब।
2. वह ईवेंट चुनें जिसे आप संपादित करना चाहते हैं।
3. क्लिक करें के रूप में दर्शाएं ईवेंट विंडो के शीर्ष पर ड्रॉपडाउन विकल्प।
4. उस गोपनीयता सेटिंग का चयन करें जिसे आप ईवेंट पर लागू करना चाहते हैं।
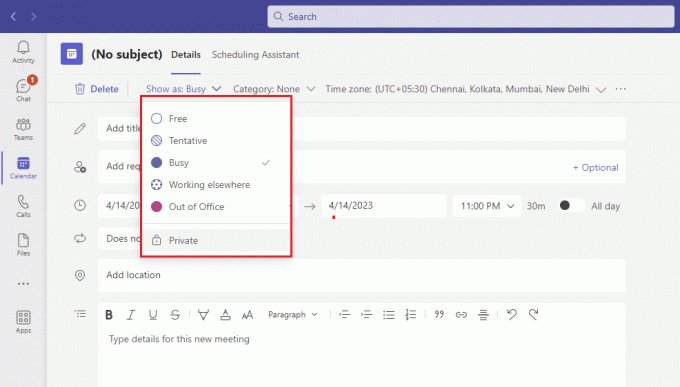
5. क्लिक बचाना परिवर्तनों को लागू करने के लिए।
यह भी पढ़ें:टीमों में निजी चैनल को सार्वजनिक में कैसे बदलें
मैं टीमों में कैलेंडर ईवेंट कैसे संपादित या पुनर्निर्धारित करूँ
1. एक खोलो टीमें बैठक या घटना।
2. का चयन करें संपादन करना बटन

3. ईवेंट विवरण में सभी आवश्यक परिवर्तन करें.
4. चुनना बचाना.
5. यदि आपको ईवेंट को पुनर्निर्धारित करने की आवश्यकता है, तो चुनें पुनर्निर्धारित ऊपरी-दाएँ कोने में बटन।
6. एक विकल्प चुनें नई तारीख और समय.
7. चुनना बचाना.
मैं टीमों में कैलेंडर ईवेंट का विवरण कैसे देखूँ
एक बार जब आप Microsoft टीम में साझा किए गए कैलेंडर को जोड़ने के तरीके से परिचित हो जाते हैं, तो आप इन निर्देशों का उपयोग करके ईवेंट का विवरण देख सकते हैं।
1. में पंचांग टैब, पर क्लिक करें आयोजन जिसे आप देखना चाहते हैं।
2. ईवेंट पृष्ठ पर, आप शीर्षक, प्रारंभ/समाप्ति समय, स्थान, सहभागियों और जोड़े गए किसी भी नोट सहित ईवेंट के सभी विवरण देखेंगे।
3. आप भी इस्तेमाल कर सकते हैं घटना संपादित करें ईवेंट में परिवर्तन करने के लिए बटन या क्लिक करें मिटानाआयोजन इसे कैलेंडर से निकालने के लिए।

मैं टीमों में अन्य सदस्यों के साथ एक कैलेंडर कैसे साझा करूँ
1. पर जाएँ टीमें ऐप और पर क्लिक करें पंचांग आइकन।
2. वह कैलेंडर चुनें जिसे आप अन्य सदस्यों के साथ साझा करना चाहते हैं।
3. क्लिक करें शेयर करना कैलेंडर नाम के आगे स्थित बटन।
4. उन लोगों का चयन करें जिनके साथ आप कैलेंडर साझा करना चाहते हैं और क्लिक करें शेयर करना.
5. आपके द्वारा चुने गए सदस्यों के पास अब आपके कैलेंडर तक पहुंच होगी।
टीम्स में साझा कैलेंडर फ़ीचर कैसे काम करता है
टीमों में साझा कैलेंडर सुविधा उपयोगकर्ताओं को एक साझा कैलेंडर, शेड्यूल मीटिंग्स और ट्रैक ईवेंट पर सहयोग करने की अनुमति देती है। यह उपयोगकर्ताओं को साझा कैलेंडर प्रविष्टियाँ बनाने और संपादित करने, अतिथि जोड़ने और अनुस्मारक सेट करने की अनुमति देता है। यह टीम की उपलब्धता को देखने का एक आसान तरीका भी प्रदान करता है और यह सुनिश्चित करता है कि सभी एक ही पृष्ठ पर हों।
टीमों में साझा कैलेंडर सुविधा का उपयोग करने के क्या लाभ हैं?
- टीम की उपलब्धता आसानी से देखें: टीम्स में साझा कैलेंडर सुविधा टीम के सभी सदस्यों को एकल कैलेंडर तक पहुँचने की अनुमति देती है जो सभी सदस्यों की उपलब्धता दिखाता है, जिससे मीटिंग्स की योजना बनाना और कार्यों का समन्वय करना आसान हो जाता है।
- सुव्यवस्थित संचार: टीमों में साझा कैलेंडर सुविधा के साथ, सभी अपडेट, परिवर्तन और सूचनाएं सभी सदस्यों को वास्तविक समय में भेजी जाती हैं, इसलिए सभी एक ही पृष्ठ पर हैं।
- बेहतर उत्पादकता: सूचना का एक ही स्रोत और एक साझा कैलेंडर होने से, टीमें संगठित, कार्य पर और सिंक में रह सकती हैं, जिससे सहयोग आसान हो जाता है और समग्र उत्पादकता में सुधार करने में मदद मिलती है।
- शेड्यूलिंग लचीलापन: टीमें पुनरावर्ती बैठकें या तदर्थ बैठकें आवश्यकतानुसार बनाने के लिए साझा कैलेंडर का उपयोग कर सकती हैं। यह टीमों को लचीला होने और उनके कार्य शेड्यूल में बदलावों को समायोजित करने की अनुमति देता है।
यह भी पढ़ें:क्या आप बिना किसी को जाने टीम्स में ग्रुप चैट छोड़ सकते हैं?
मैं टीमों में आवर्ती कैलेंडर ईवेंट कैसे सेट करूँ
1. टीम ऐप खोलें और कैलेंडर टैब चुनें।
2. क्लिक करें नई बैठक बटन और प्रासंगिक विवरण दर्ज करें।
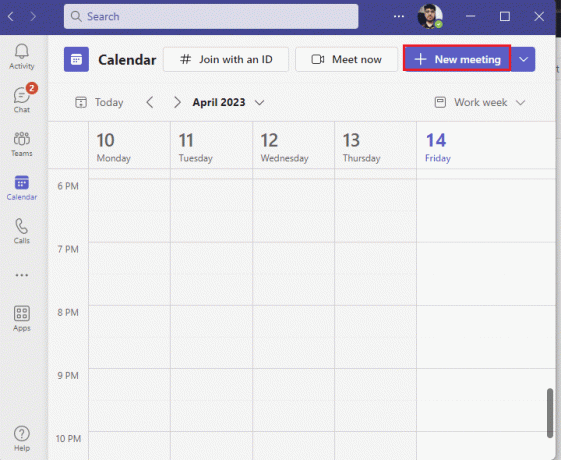
3. का चयन करें पुनरावर्ती के तहत विकल्प विकल्प.
4. पुनरावर्तन प्रतिमान, प्रारंभ और समाप्ति दिनांक और आवश्यकतानुसार अन्य विकल्प सेट करें।
5. क्लिक करें बचाना पुनरावर्ती ईवेंट बनाने के लिए बटन।
अनुशंसित:
- 15 सर्वश्रेष्ठ एआई मानसिक स्वास्थ्य चैटबॉट
- ट्विटर पर फॉलोअर्स कैसे हटाएं
- माइक्रोसॉफ्ट टीम्स में बड़े गैलरी व्यू को कैसे इनेबल करें
- Microsoft टीम त्रुटि कोड caa70004 को ठीक करें
हमें उम्मीद है कि यह मार्गदर्शिका उपयोगी थी और आपने सीखा है टीमों में साझा कैलेंडर कैसे बनाएं आपके पीसी पर। इस गाइड के बारे में किसी भी संदेह या प्रश्न के लिए, टिप्पणी अनुभाग के माध्यम से हम तक पहुँचने में संकोच न करें।
Elon TechCult में एक तकनीकी लेखक हैं। वह लगभग 6 वर्षों से कैसे-कैसे गाइड लिख रहा है और उसने कई विषयों को कवर किया है। उन्हें विंडोज, एंड्रॉइड और नवीनतम ट्रिक्स और टिप्स से संबंधित विषयों को कवर करना पसंद है।