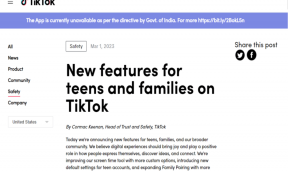Android पर चित्र में किसी भाग को धुंधला करने के शीर्ष 3 तरीके
अनेक वस्तुओं का संग्रह / / April 17, 2023
सोशल मीडिया या इंस्टैंट मैसेजिंग ऐप पर तस्वीरें शेयर करते समय सावधान रहें। आप गलती से व्यक्तिगत जानकारी जैसे ईमेल, मोबाइल नंबर, ईमेल, बैंक खाता नंबर, या अपने बच्चे का चेहरा प्रकट कर सकते हैं। शुक्र है, फोटो में इस तरह के विवरण छिपाने के लिए आपको अपने एंड्रॉइड फोन पर एक समर्पित फोटो एडिटर ऐप की आवश्यकता नहीं है।

क्या आप तस्वीर में चेहरा या कुछ धुंधला करना चाहते हैं? काम पूरा करने के लिए आप Android पर डिफ़ॉल्ट गैलरी ऐप्स या Play Store से तृतीय-पक्ष विकल्पों का उपयोग कर सकते हैं। आइए Google फ़ोटो और सैमसंग गैलरी ऐप से शुरू करें और फ़ोटो के कुछ हिस्सों को धुंधला करने के लिए दूसरे ऐप पर जाएँ।
1. किसी तस्वीर में चेहरा या कुछ धुंधला करने के लिए Google फ़ोटो का उपयोग करें
Android पर डिफ़ॉल्ट गैलरी ऐप - Google फ़ोटो - पर्याप्त सुविधाओं के साथ काफी समृद्ध है छवि संपादन विकल्प. किसी चित्र में निजी जानकारी छिपाने के लिए आप ब्लर टूल का उपयोग कर सकते हैं। यह सुविधा Google One सदस्यता का एक हिस्सा है। आपको इनमें से किसी एक के लिए भुगतान करना होगा Google वन की योजना Google फ़ोटो में फ़ंक्शन को अनलॉक करने के लिए।
स्टेप 1: अपने Android फ़ोन पर Google फ़ोटो ऐप खोलें।
चरण दो: वह चित्र चुनें जिसे आप संपादित करना चाहते हैं।
चरण 3: सबसे नीचे 'एडिट' पर टैप करें।

चरण 4: टूल्स मेनू पर स्लाइड करें।
चरण 5: ब्लर चुनें।
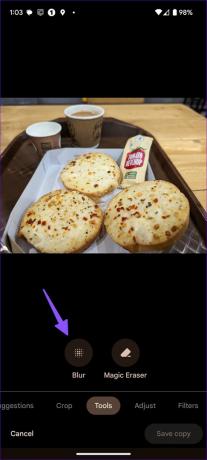
चरण 6: सर्कल को उस हिस्से पर ले जाएं जिसे आप छिपाना नहीं चाहते हैं। ब्लर प्रभाव की तीव्रता को बढ़ाने या घटाने के लिए आप नीचे स्लाइडर का उपयोग कर सकते हैं।
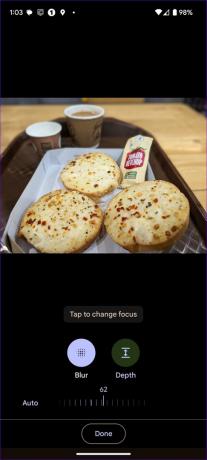
चरण 7: गहराई का चयन करें और धुंधले क्षेत्र को बढ़ाने या घटाने के लिए स्लाइडर का उपयोग करें।
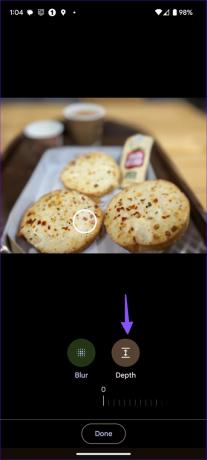
Google फ़ोटो में ब्लर टूल का उद्देश्य आपके चित्रों में पोर्ट्रेट प्रभाव जोड़ना है। आप गोपनीय जानकारी को छिपाने के लिए भी इसका इस्तेमाल कर सकते हैं। हालाँकि, जैसा कि आप ऊपर दिए गए स्क्रीनशॉट से देख सकते हैं, यह किसी चित्र के विशिष्ट भाग का चयन करने के लिए सटीक नियंत्रण नहीं देता है।
2. सैमसंग गैलरी ऐप
सैमसंग प्रदान करता है सक्षम डिफ़ॉल्ट गैलरी ऐप गैलेक्सी स्मार्टफोन्स पर. यह आपको तस्वीर के एक हिस्से को ठीक से धुंधला करने देता है। आप पिक्सेलेट प्रभाव भी जोड़ सकते हैं। सैमसंग सभी आवश्यक प्रदान करता है Android चलाने वाले गैलेक्सी फ़ोन पर फ़ोटो को धुंधला करने के लिए ऐड-ऑन. आइए इसे कार्रवाई में देखें।
स्टेप 1: अपने सैमसंग फोन पर गैलरी ऐप खोलें।
चरण दो: वह फ़ोटो चुनें जिसे आप संपादित करना चाहते हैं।
चरण 3: सबसे नीचे पेंसिल आइकन पर टैप करें।

चरण 4: इमोजी आइकन चुनें। ड्रॉ पर टैप करें।

चरण 5: पिक्सेलेट (चेकर्ड) आइकन चुनें। अनुकूलन विकल्पों की जांच करने के लिए उसी आइकन को फिर से टैप करें।

चरण 6: आप पिक्सेलेटिंग या ब्लर इफेक्ट के स्तर का चयन कर सकते हैं। फिर, स्लाइडर का उपयोग करके तीव्रता को समायोजित करें।
चरण 7: अपनी उंगली या एस-पेन (यदि आपके पास संगत सैमसंग फोन है) का उपयोग करें और तस्वीर में अपना चेहरा या कुछ धुंधला करें। ऊपरी-दाएँ कोने में सहेजें पर टैप करें।

सटीक चयन के लिए एस-पेन सपोर्ट वाले सैमसंग उपकरणों के साथ अनुभव काफी बेहतर है।
3. थर्ड-पार्टी ऐप्स का इस्तेमाल करें
Google Play Store पर थर्ड-पार्टी फोटो एडिटिंग ऐप्स की कमी नहीं है। जबकि अधिकांश ऐप उम्मीद के मुताबिक काम करते हैं, प्वाइंट ब्लर के उपयोग में आसान यूआई और सहज कार्यक्षमता ने हमारा ध्यान खींचा। आइए इसे कार्रवाई में देखें।
स्टेप 1: प्वाइंट ब्लर एप को गूगल प्ले स्टोर से डाउनलोड करें।
एंड्रॉइड पर पॉइंट ब्लर डाउनलोड करें
चरण दो: ऐप खोलें और इसे डिवाइस स्टोरेज तक पहुंचने देने के लिए प्रासंगिक अनुमतियां दें।
चरण 3: ताल संपादित करें। वह छवि चुनें जिसे आप संपादित करना चाहते हैं।
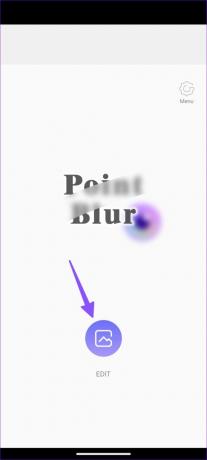
चरण 4: संपादन प्रक्रिया शुरू करने से पहले आप छवि को क्रॉप कर सकते हैं। अपनी पसंद के अनुसार पूर्ण या क्रॉप पर टैप करें।
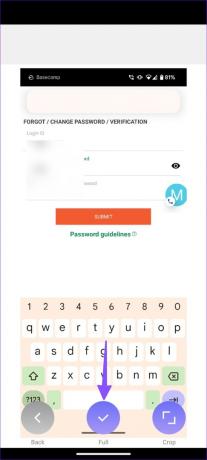
चरण 5: आप ब्लर लेवल (तीव्रता) को बदल सकते हैं, ब्लर क्षेत्र को बढ़ाने के लिए स्लाइडर का उपयोग कर सकते हैं, और फोटो के एक हिस्से को धुंधला करने के लिए अपनी उंगलियों का उपयोग कर सकते हैं।
चरण 6: फोटो को धुंधला करने के लिए डिफ़ॉल्ट सेटिंग सेट है। नीचे-दाएं कोने में टाइप टैप करें। आप ब्लर, मोज़ेक, मोज़ेक2, ट्रायगल और हनी जैसे कई विकल्पों में से चुन सकते हैं।
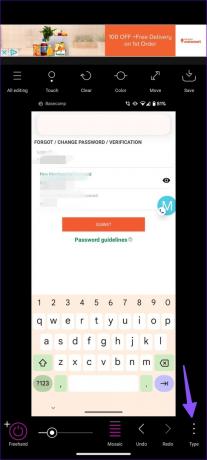

चरण 7: व्यक्तिगत जानकारी छिपाने, स्तरों की जाँच करने और फ़ोटो में परिवर्तन करने के लिए एक प्रासंगिक प्रकार का चयन करें।
आप ब्राइटनेस, कंट्रास्ट, सैचुरेशन, वार्मथ और ह्यू को ट्वीक करने के लिए ऊपर दिए गए टूलबार को भी देख सकते हैं। संपादित छवि को अपने फ़ोन संग्रहण में डाउनलोड करने के लिए ऊपरी-दाएँ कोने में स्थित सहेजें आइकन पर क्लिक करें।
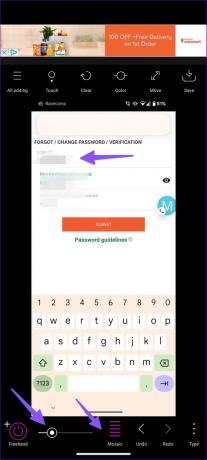
आप भी कर सकते हैं अपनी तस्वीर में इमोजीस जोड़ें किसी तस्वीर में चेहरा छुपाना या किसी को इंगित करना। धुंधला करने या पिक्सेलयुक्त प्रभाव जोड़ने की तुलना में यह एक बेहतर विकल्प है।
वेब पर चित्र साझा करने से पहले सावधान रहें
क्या आप Mac पर तस्वीर के किसी हिस्से को धुंधला करना चाहते हैं? को समर्पित हमारी पोस्ट पढ़ें Mac पर छवियों में ब्लर प्रभाव जोड़ें. निजी विवरण प्रकट किए बिना अपनी पूरी तस्वीर साझा करने का यह एक प्रभावी तरीका है। गोपनीय जानकारी को हटाने के लिए आपको फ़ोटो क्रॉप करने की आवश्यकता नहीं है। आप Android पर फोटो को धुंधला करने के लिए कौन सी ट्रिक पसंद करते हैं? इसे नीचे टिप्पणी में साझा करें।
अंतिम बार 04 अप्रैल, 2023 को अपडेट किया गया
उपरोक्त लेख में सहबद्ध लिंक हो सकते हैं जो गाइडिंग टेक का समर्थन करने में सहायता करते हैं। हालाँकि, यह हमारी संपादकीय अखंडता को प्रभावित नहीं करता है। सामग्री निष्पक्ष और प्रामाणिक बनी हुई है।
द्वारा लिखित
पार्थ शाह
पार्थ ने पहले EOTO.tech में टेक न्यूज कवर करने के लिए काम किया था। वह वर्तमान में ऐप की तुलना, ट्यूटोरियल, सॉफ्टवेयर टिप्स और ट्रिक्स के बारे में गाइडिंग टेक राइटिंग में फ्रीलान्सिंग कर रहा है और आईओएस, एंड्रॉइड, मैकओएस और विंडोज प्लेटफॉर्म में गहराई से गोता लगा रहा है।