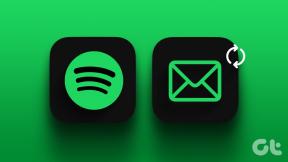विंडोज 11 में वैलोरेंट टीपीएम 2.0 त्रुटि को ठीक करें – टेककल्ट
अनेक वस्तुओं का संग्रह / / April 18, 2023
गेम लॉन्च करते समय विंडोज 11 में अपग्रेड करने से वैलोरेंट टीपीएम 2.0 त्रुटि हो सकती है। विंडोज 11 में इस वैलेरेंट टीपीएम 2.0 त्रुटि को ठीक करने के लिए हमारे पास एक विस्तृत गाइड है। बिना किसी रुकावट के खेल को फिर से शुरू करने के लिए इस लेख को अंत तक पढ़ें।
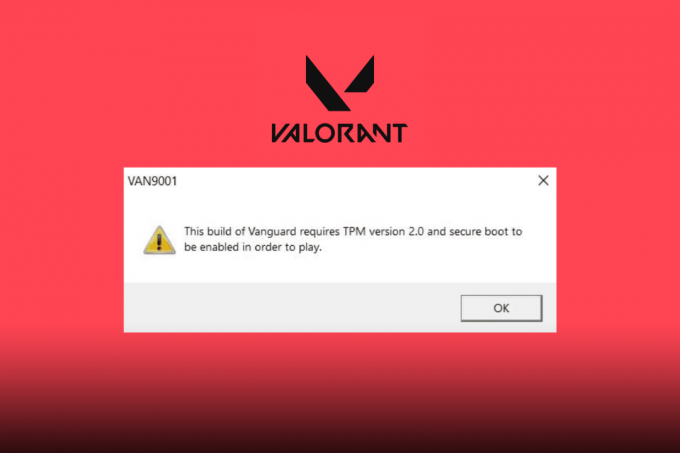
विषयसूची
विंडोज 11 में वैलोरेंट टीपीएम 2.0 एरर को कैसे ठीक करें
अपने विंडोज 11 पीसी पर वैलोरेंट टीएमपी 2.0 त्रुटि को ठीक करने के लिए लेख को अंत तक पढ़ें।
त्वरित जवाब
अपने विंडोज 11 ओएस को अपडेट करने का प्रयास करें। विंडोज पर जाएं
सेटिंग्स> विंडोज अपडेट, फिर क्लिक करें अद्यतन के लिए जाँच और विंडोज को अपडेट करने के लिए निर्देशों का पालन करें।
वेलोरेंट में टीपीएम 2.0 एरर का क्या कारण है?
सबसे पहले, टीपीएम 2.0 को परिभाषित करते हैं और यह इतना महत्वपूर्ण क्यों है। टीपीएम 2.0 का मतलब है विश्वसनीय प्लेटफार्म मॉड्यूल 2.0, एक हार्डवेयर-आधारित सुरक्षा सुविधा जो आपके कंप्यूटर पर संवेदनशील जानकारी, जैसे पासवर्ड और एन्क्रिप्शन कुंजियों की सुरक्षा में मदद करती है। इसका उद्देश्य सिस्टम और डेटा सुरक्षा में सुधार करना है, जो गेमिंग और ऑनलाइन सुरक्षा की बात करते समय विशेष रूप से महत्वपूर्ण है। दंगा खेलों ने हमेशा धोखाधड़ी को खत्म करने और सर्वोत्तम संभव गेमप्ले वातावरण प्रदान करने के लिए काम किया है। और दंगा का मोहरा सबसे अच्छा एंटी-चीट सिस्टम है। इन दो तत्वों को अपनी न्यूनतम आवश्यकताओं की सूची में शामिल करने के साथ, खिलाड़ियों को सुरक्षा की अतिरिक्त परत लागू होने के कारण खेल में धोखा देना बहुत कठिन होगा। अब, वेलोरेंट में टीपीएम 2.0 त्रुटि के संभावित कारणों पर नजर डालते हैं:
- TPM 2.0 और सुरक्षित बूट सक्षम नहीं हैं: यदि आप विंडोज 11 पर वेलोरेंट खेलना चाहते हैं, तो आपको सिक्योर बूट और टीपीएम 2.0 की आवश्यकता होगी। यदि इनमें से कोई भी सुविधा विफल हो जाती है, तो Valorant आपके सिस्टम पर काम नहीं करेगा। सिक्योर बूट नए यूनिफाइड एक्स्टेंसिबल फर्मवेयर इंटरफेस (यूईएफआई) सुविधाओं में से एक है जो उपयोगकर्ताओं को सुरक्षा खतरों से बचाता है। TPM 2.0 एक हार्डवेयर सुरक्षा उपाय है जो Windows 11 को चलाने के लिए आवश्यक है। वेलोरेंट खेलने के लिए, टीपीएम 2.0 और सिक्योर बूट दोनों को सक्षम होना चाहिए, और यदि कोई अक्षम है, तो आपको टीपीएम 2.0 त्रुटि प्राप्त होगी।
- टीपीएम 2.0 चिप गायब: यदि आपकी मशीन में TPM 2.0 चिप नहीं है तो आप संभावित रूप से TPM 2.0 त्रुटि का अनुभव कर सकते हैं। दुर्भाग्य से, इस मामले में TPM 2.0 चिप के साथ एक नए कंप्यूटर में अपग्रेड करना एकमात्र विकल्प है।
- अन्य सॉफ़्टवेयर प्रोग्राम के साथ विरोध: कुछ सॉफ़्टवेयर प्रोग्राम, जैसे एंटीवायरस या फ़ायरवॉल सॉफ़्टवेयर, TPM 2.0 चिप के साथ विरोध कर सकते हैं और इस त्रुटि का कारण बन सकते हैं। उपयोगकर्ता यह देखने के लिए अपने एंटीवायरस या फ़ायरवॉल सॉफ़्टवेयर को अस्थायी रूप से अक्षम करने का प्रयास कर सकते हैं कि यह समस्या का समाधान करता है या नहीं।
वैलोरेंट में टीपीएम 2.0 त्रुटि विभिन्न कारकों के कारण हो सकती है, लेकिन कोशिश करने के लिए कई समाधान हैं जिन पर हम इस लेख में बाद में चर्चा करेंगे। अब, आइए जानते हैं कि Valorant ऐसा क्यों कहता है कि मुझे TPM 2.0 की आवश्यकता है जबकि मेरे पास पहले से ही है?
वेलोरेंट क्यों कहता है कि मुझे टीपीएम 2.0 की आवश्यकता है जबकि मेरे पास पहले से ही है?
TPM 2.0 त्रुटि आपको Valorant खेलने से रोक सकती है। Valorant में अन्य त्रुटियों से इस त्रुटि के बीच का अंतर यह है कि आप इस बूट समस्या के साथ Valorant को खोल भी नहीं सकते। चूँकि आपने इस Valorant TPM 2.0 त्रुटि के संभावित कारणों के बारे में जान लिया है, इसके लिए आपके Windows में TPM 2.0 और सुरक्षित बूट को सक्षम करने की आवश्यकता है 11 सिस्टम, इसलिए यदि आपके पास पहले से ही आपके सिस्टम में टीपीएम 2.0 है, तो आपको केवल यह जांचना है कि आपका टीपी 2.0 और सिक्योर बूट चर्चा के अनुसार सक्षम है या नहीं पहले। और यही कारण है कि आपके पास TPM 2.0 होने पर भी आप इस त्रुटि का सामना करते हैं।
अब, इस त्रुटि के लिए कुछ आसान सुधारों को जानने का समय आ गया है, तो चलिए सीधे वेलोरेंट TPM 2.0 त्रुटि विंडोज 11 पर अगले भाग पर चलते हैं।
यह टीपीएम 2.0 त्रुटि निराशाजनक हो सकती है और आपको अपने खेल का आनंद लेने से रोक सकती है। लेकिन डरो मत, हमने आपको इस समस्या का निवारण करने और इसे ठीक करने के बारे में कुछ युक्तियों से आच्छादित किया है, यहाँ वे हैं।
विधि 1: मूल समस्या निवारण विधियाँ
यदि आप Valorant में कोई त्रुटि अनुभव कर रहे हैं तो यहां कुछ बुनियादी कदम उठाए गए हैं।
1ए. दंगा क्लाइंट को पुनरारंभ करें
अधिकांश खिलाड़ी आपके Riot Client या Valorant को कई बार बंद करने और पुनः आरंभ करने की सलाह देते हैं ताकि यह देखा जा सके कि त्रुटि बनी रहती है या नहीं। खेल को पुनः आरंभ करने के लिए, हमारे में दिए गए निर्देशों का पालन करें विंडोज 10 में वैलेरेंट दंगा क्लाइंट को कैसे रिस्टार्ट करें मार्गदर्शक।
1बी। वेलोरेंट को एडमिनिस्ट्रेटर मोड में चलाएं
यह बहुत आसान है, आपको बस इतना करना है कि इन चरणों का पालन करें:
1. राइट-क्लिक करें बहादुर और चुनें व्यवस्थापक के रूप में चलाएं।

विधि 2: टीपीएम 2.0 सक्षम करें
विंडोज 11 डिवाइस पर टीपीएम 2.0 सक्षम है यह जांचने के लिए, इन चरणों का पालन करें:
टिप्पणी: जाँच करें कि आपका डिवाइस TPM 2.0 और सुरक्षित बूट को सक्षम करने से पहले उनका समर्थन करता है। आपके डिवाइस के विनिर्देशों को निर्माता की वेबसाइट पर या डिवाइस के मैनुअल में पाया जा सकता है।
1. प्रेस विंडोज + आरचांबियाँ एक साथ खोलने के लिए दौड़ना संवाद बकस।
2. प्रकार टीपीएम एमएससी और क्लिक करें ठीक है।

यदि टीपीएम पहले से ही सक्षम है, तो एक संदेश बताता है टीपीएम उपयोग के लिए तैयार है दिखाई देगा। यदि टीपीएम सक्षम नहीं है, तो एक संदेश बताता है संगत टीपीएम नहीं मिला दिखाई देगा।
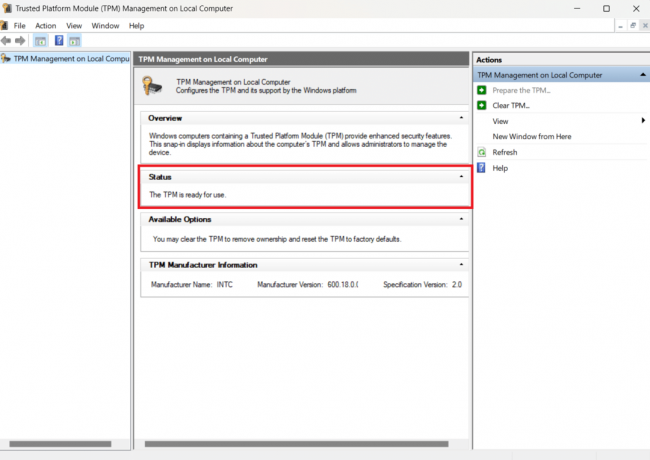
यह भी पढ़ें:वेलोरेंट में डिजिटल वाइब्रेंस का उपयोग कैसे करें
विधि 3: TPM 2.0 और सुरक्षित बूट को सक्षम करें
इस विधि में जब आप अपने पीसी को रिबूट कर रहे हैं, तो आपको अपनी BIOS सेटिंग्स में टीपीएम 2.0 और सिक्योर बूट को सक्षम करना होगा। अपने पीसी बूट करने से पहले, आप BIOS मेनू का उपयोग करके अपने मदरबोर्ड और सिस्टम को कॉन्फ़िगर कर सकते हैं। आगे बढ़ने से पहले, यह अनुशंसा की जाती है कि आप अपने मदरबोर्ड के लिए BIOS सेटिंग्स मेनू देखें। टीपीएम 2.0 और सिक्योर बूट को सक्षम करने के लिए आपको मेनू को स्वयं नेविगेट करना होगा। यहां आपके मदरबोर्ड के निर्माता और मॉडल विवरण की जांच करने के चरण दिए गए हैं:
1. प्रकार अध्यक्ष एवं प्रबंध निदेशक विंडोज़ में खोज पट्टी और दबाएं प्रवेश करना चाबी, को खोलने के लिए सही कमाण्ड।

2. निम्न कमांड टाइप करें wmic बेसबोर्ड उत्पाद प्राप्त करें, निर्माता कमांड प्रॉम्प्ट में। आपके मदरबोर्ड के निर्माता और मॉडल को प्रदर्शित किया जाएगा। जैसा कि नीचे दिया गया है।
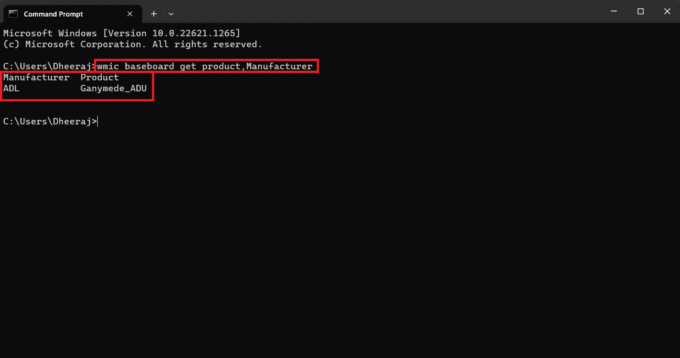
अब, टीपीएम 2.0 और सिक्योर बूट को सक्षम करने के लिए नीचे दिए गए चरणों का पालन करें:
टिप्पणी: आपके मदरबोर्ड के निर्माता और मॉडल के आधार पर मेनू भिन्न हो सकते हैं, इसलिए कोई भी बनाने से पहले परिवर्तन, निर्माता की वेबसाइट पर या डिवाइस की वेबसाइट पर अपने मदरबोर्ड की सेटिंग देखें नियमावली।
1. पुनः आरंभ करें आपका पीसी।
2. दर्ज करने के लिए कौन सी कुंजी दबानी है, इसकी पहचान करने के लिए आप स्क्रीन स्प्लैश देख सकते हैं सेटअप मोड, और प्रत्येक ब्रांड सिस्टम परिभाषित करता है कि वे किस कुंजी के साथ हैं।
यहां उनके ब्रांड के अनुसार बायोस की सेटअप की सूची दी गई है।
- डेल: F2 या F12।
- हिमाचल प्रदेश: ईएससी या F10।
- एसर: F2 या डिलीट करें।
- ASUS: F2 या डिलीट करें।
- लेनोवो: F1 या F2।
- एमएसआई: मिटाना।
- तोशीबा: F2।
- सैमसंग: F2।
3. एक बार में BIOS मेनू पर जाएं सुरक्षित बूट और टीपीएम 2.0 सेटिंग्स और सक्षम उन्हें।

विधि 4: Windows अद्यतन करें
किसी भी उपलब्ध विंडोज अपडेट पर नजर रखना हमेशा एक अच्छी बात है। यदि आप Windows के पुराने संस्करण का उपयोग कर रहे हैं तो इसका परिणाम TPM 2.0 त्रुटि हो सकता है। इसलिए, इसे या किसी भी प्रकार की त्रुटि को दूर रखने के लिए आपको अपने विंडोज को उपलब्ध नवीनतम संस्करण में अपडेट करना होगा। ऐसा करने के लिए हमारे गाइड को पढ़ें विंडोज 11 पर अपडेट कैसे डाउनलोड और इंस्टॉल करें.
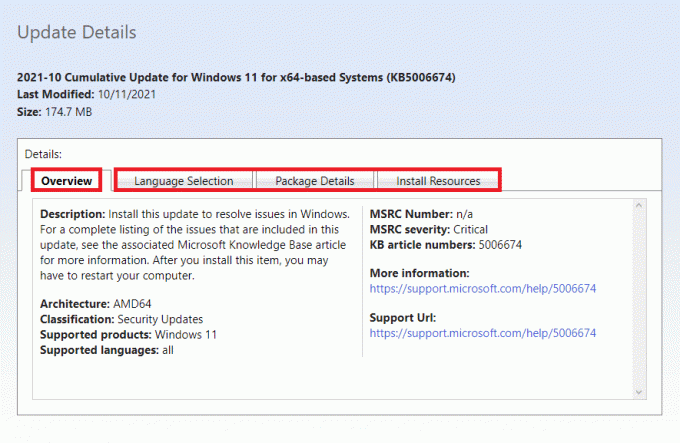
यह भी पढ़ें:वैलेरेंट एफपीएस ड्रॉप्स को कैसे ठीक करें
विधि 5: डिस्कॉर्ड स्वचालित बूट को अक्षम करें
हम जानते हैं कि यह बंद हो सकता है, लेकिन डिस्कोर्ड के स्वचालित बूट को अक्षम करने से कभी-कभी आपको टीपीएम 2.0 त्रुटि से छुटकारा पाने और गेम में वापस लाने में मदद मिल सकती है। तो, यहाँ डिस्कोर्ड के स्वचालित बूट को निष्क्रिय करने के चरण दिए गए हैं:
1. शुरू करना कलह आपके पीसी पर।
2. पर क्लिक करें गियर डिस्कॉर्ड सेटिंग्स तक पहुंचने के लिए आइकन।
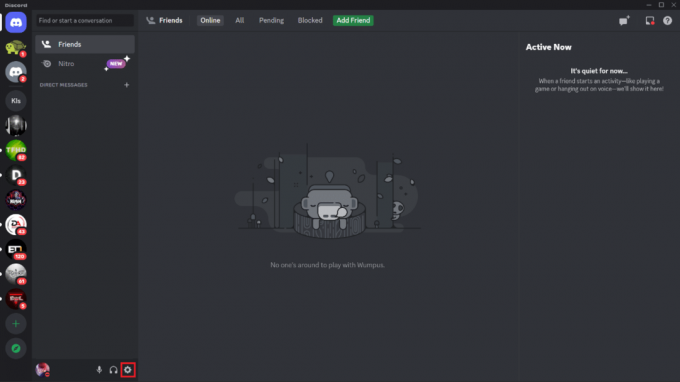
3. नीचे स्क्रॉल करें और पर क्लिक करें विंडोज सेटिंग्स बाईं ओर के मेनू पर।
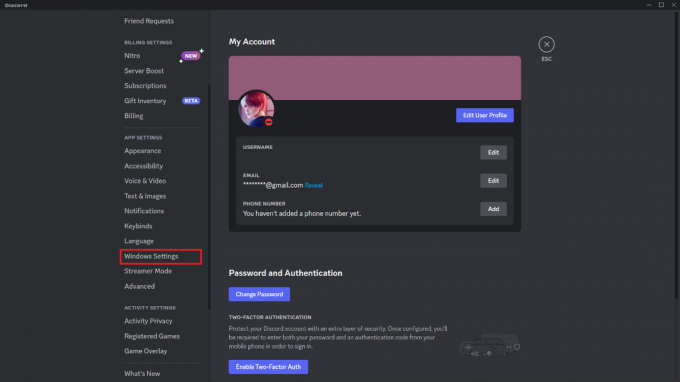
4. टॉगल करें खुला कलह बदलना बंद, अगर यह चालू है।

बंद करें और पुनः आरंभ करें आपका पीसी, और फिर Valorant लॉन्च करें, त्रुटि दूर होनी चाहिए।
विधि 6: सभी वैलोरेंट-संबंधित प्रक्रियाओं को बंद करें
एक और चीज़ जो आप कर सकते हैं वह है गेम से बाहर निकलना और टास्क मैनेजर का उपयोग करके इसकी सभी प्रक्रियाओं को समाप्त करना। बैकग्राउंड में चलने वाली किसी भी प्रक्रिया या प्रोग्राम को बंद करने का तरीका जानने के लिए, कार्य समाप्त करने के लिए नीचे दिए गए चरणों का पालन करें,
1. शुरू करना कार्य प्रबंधक आपके विंडोज पीसी पर।
2. टास्क मैनेजर के अंदर, प्रोसेस टैब से नेविगेट करें बहादुर।
3. पर राइट-क्लिक करें बहादुर.
4. पॉप-अप मेनू से, पर क्लिक करें कार्य का अंत करें.
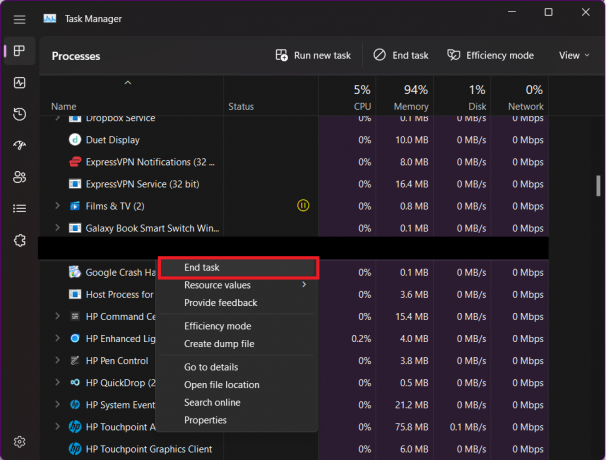
यह भी पढ़ें:वैलोरेंट में मेमोरी लोकेशन एरर के लिए अमान्य एक्सेस को ठीक करें
पद्धति 7: ग्राफ़िक्स ड्राइवर का अद्यतन करें
वह प्रोग्राम जो आपके कंप्यूटर के ग्राफ़िक्स हार्डवेयर और घटकों का प्रबंधन करता है, ग्राफ़िक्स ड्राइवर कहलाता है। सर्वश्रेष्ठ पीसी प्रदर्शन के लिए, इन ग्राफिक ड्राइवरों को अद्यतन रखना आवश्यक है। ये ड्राइवर Valorant को प्रभावित कर सकते हैं और कभी-कभी आपके विंडोज 11 सिस्टम पर TPM 2.0 त्रुटि का परिणाम हो सकते हैं यदि वे पुराने हैं या कोई दोषपूर्ण ग्राफिक्स हैं। ड्राइवरों को अपडेट करने के लिए चरणों का पालन करें:
1. दबाओ खिड़कियाँ कुंजी और प्रकार डिवाइस मैनेजर।
2. डबल क्लिक करें डिवाइस मैनेजर।

3. पर क्लिक करें अनुकूलक प्रदर्शन इसका विस्तार करने के लिए।
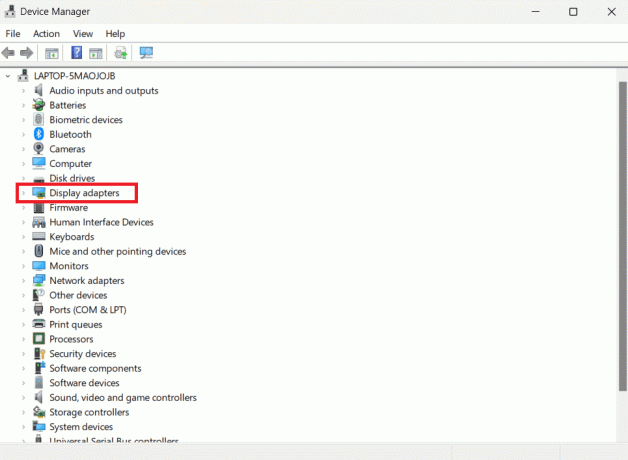
4. अब, अपने पर राइट-क्लिक करें चित्रोपमा पत्रक (उदा एनवीडिया जीफोर्स जीटीएक्स 2050) और क्लिक करें ड्राइवर अपडेट करें।
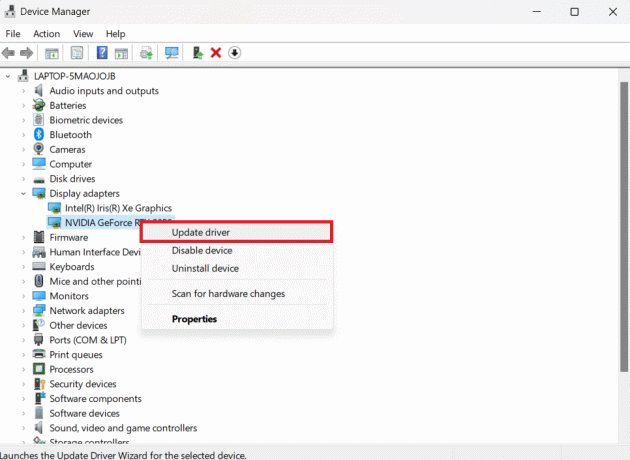
5. पर क्लिक करें ड्राइवरों के लिए स्वचालित रूप से खोजें।
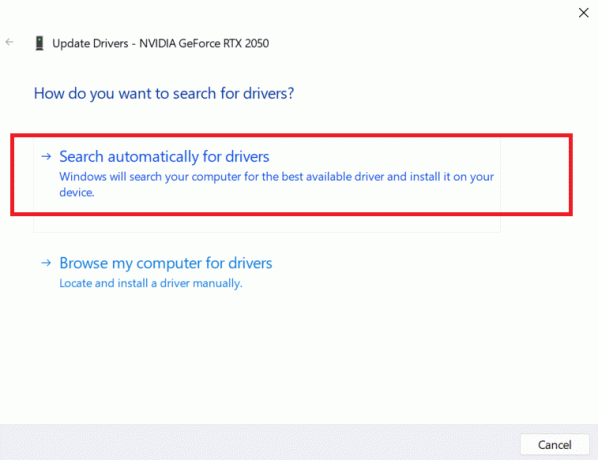
यदि ड्राइवर पुराना है, तो यह स्वचालित रूप से नवीनतम संस्करण में अपडेट हो जाएगा।
विधि 8: वेलोरेंट को पुनर्स्थापित करें
हम समझते हैं कि यह तरीका परेशान करने वाला हो सकता है क्योंकि गेम में वापस आने के लिए आपको अनइंस्टॉल करना होगा और फिर रीइंस्टॉल करना होगा। यदि अन्य सभी विकल्प समाप्त हो गए हैं और पिछले तरीके विफल हो गए हैं, तो आपको इस विकल्प पर विचार करना चाहिए। तो, यहाँ पहले Valorant को अनइंस्टॉल करने के चरण दिए गए हैं:
1. प्रकार कंट्रोल पैनल में खोज बॉक्स और डबल क्लिक करें कंट्रोल पैनल.

2. पर क्लिक करें किसी प्रोग्राम की स्थापना रद्द करें

3. निम्न को खोजें बहादुर, उस पर राइट-क्लिक करें और चुनें स्थापना रद्द करें।

Valorant को फिर से स्थापित करने का प्रयास करने से पहले स्थापना रद्द करने की प्रक्रिया समाप्त होने की प्रतीक्षा करें।
अब Valorant को पुनर्स्थापित करने के लिए, यहाँ चरण हैं:
1. खोलें दंगा ग्राहक अपने पीसी पर ऐप।
2. संकेतमें अपने लिए दंगा खाता.

3. Valorant की तलाश करें और पर क्लिक करें बहादुर टाइल, और फिर क्लिक करें स्थापित करना।

आपके इंटरनेट की गति के आधार पर इंस्टॉलेशन में कई मिनट या घंटे लगेंगे, इसलिए इंस्टॉलेशन पूरी तरह से पूरा होने के बाद धैर्य रखें और गेम चलाएं। Valorant TPM 2.0 त्रुटि अब समाप्त होनी चाहिए।
यह भी पढ़ें:वैलोरेंट एरर कोड 62 को ठीक करें
विधि 9: वैलोरेंट सपोर्ट से संपर्क करें
वैलोरेंट सपोर्ट सेंटर अंतिम विकल्प है। यदि कोई भी तरीका काम नहीं करता है, तो हमेशा दंगा सहायता टीम से संपर्क करना और उन्हें आपके द्वारा अनुभव की जा रही त्रुटि के बारे में सूचित करना सबसे अच्छा होता है। यहां दंगा समर्थन से संपर्क करने का तरीका बताया गया है।
1. अपने वेब ब्राउज़र में, पर नेविगेट करें वैलोरेंट सपोर्ट पेज.
2. एक चयन करें अनुरोध का प्रकार, जैसा कि नीचे दिया गया है।

3. आवश्यक जानकारी के साथ बक्सों को भरें और पर क्लिक करें जमा करना बटन।

खैर, हम मानते हैं कि यदि आप टीपीएम 2.0 त्रुटि का सामना करते हैं तो विचार करने के लिए ये पर्याप्त विकल्प हैं। इनमें से कोई भी प्रयास करें, और हमें विश्वास है कि आप अपने साथियों के साथ फिर से जुड़ने और अपनी जीत हासिल करने में सक्षम होंगे।
अनुशंसित:
- PS4 पर CE 33987 0 त्रुटि कोड को ठीक करने के 10 तरीके
- फोर्टनाइट यूजरनेम में कितने अक्षर होते हैं?
- वैध त्रुटि कोड 29 को ठीक करें
- नौसिखियों के लिए वैलोरेंट में 12 सर्वश्रेष्ठ एजेंट
विंडोज 11 पर वेलोरेंट खेलते समय टीपीएम 2.0 त्रुटि का सामना करना निराशाजनक हो सकता है, लेकिन इसमें आसान सुधारों का उल्लेख किया गया है लेख, जैसे विंडोज 11 को सबसे हाल के संस्करण में अपडेट करना, BIOS सेटिंग्स में टीपीएम को सक्षम करना, और अधिक संभावित हैं समाधान। हमें उम्मीद है कि यह लेख आपको ठीक करने में मदद करेगा विंडोज 11 पर वैलोरेंट टीपीएम 2.0 एरर ने आपकी मदद की है और खिलाड़ी बिना किसी रुकावट के अपना पसंदीदा खेल खेलना शुरू कर सकते हैं। यदि आपके कोई प्रश्न या सुझाव हैं, तो आप उन्हें नीचे टिप्पणी अनुभाग में छोड़ सकते हैं
Elon TechCult में एक तकनीकी लेखक हैं। वह लगभग 6 वर्षों से कैसे-कैसे गाइड लिख रहा है और उसने कई विषयों को कवर किया है। उन्हें विंडोज, एंड्रॉइड और नवीनतम ट्रिक्स और टिप्स से संबंधित विषयों को कवर करना पसंद है।