Google डॉक्स में सामग्री तालिका कैसे बनाएं
अनेक वस्तुओं का संग्रह / / April 20, 2023
सामग्री की तालिका दर्शकों को आपके दस्तावेज़ का एक विस्तृत विवरण देने में मदद करती है। यह सभी शीर्षकों पर प्रकाश डालता है और उन्हें संबंधित पृष्ठ संख्याओं के साथ व्यवस्थित करता है। यदि आवश्यक हो, तो यह उपयोगकर्ताओं को सीधे निर्दिष्ट पृष्ठ पर नेविगेट करने की भी अनुमति देता है, जो लंबे दस्तावेज़ों के काम में आता है। साजिश हुई? यहां Google डॉक्स में सामग्री की तालिका बनाने और उसे संपादित करने का तरीका बताया गया है।

Google डॉक्स में सामग्री की तालिका बनाने से पहले, सुनिश्चित करें कि आपके दस्तावेज़ के शीर्षक तदनुसार स्वरूपित किए गए हैं। क्योंकि सामग्री की तालिका पूरे दस्तावेज़ से शीर्षकों को चुनती है, यदि वे अलग-अलग शीर्षक शैलियों में स्वरूपित हैं, तो सामग्री की तालिका भी तदनुसार भिन्न होगी। यह सुनिश्चित करने के लिए कि ऐसा न हो, शुरू करने से पहले अपनी शीर्षक शैलियों को समान रूप से सेट करें।
एक बार यह हो जाने के बाद, Google डॉक्स में सामग्री तालिका बनाने, संपादित करने या हटाने के लिए नीचे दिए गए चरणों का पालन करें।
टिप्पणी: Microsoft Word के विपरीत, आप Google डॉक्स में सामग्री की एक कस्टम तालिका नहीं बना सकते। साथ ही, सुनिश्चित करें कि आगे बढ़ने से पहले आपने अपने Google खाते में साइन इन किया हुआ है।
Google डॉक्स में सामग्री तालिका कैसे जोड़ें
जबकि आप Google डॉक्स एंड्रॉइड ऐप में सामग्री की तालिका नहीं जोड़ सकते हैं, Google डॉक्स आईओएस ऐप में ऐसा करना संभव है। इसके अतिरिक्त, आप इसे अपने दस्तावेज़ों में सम्मिलित करने के लिए अपने डेस्कटॉप पर Google डॉक्स तक भी पहुँच सकते हैं। यहाँ यह कैसे करना है।
Google डॉक्स वेब का उपयोग करना
स्टेप 1: Google डॉक्स खोलें और संबंधित दस्तावेज़ पर क्लिक करें।
वेब ब्राउज़र पर Google डॉक्स खोलें
चरण दो: इसके बाद मेन्यू बार में इन्सर्ट पर क्लिक करें।
चरण 3: यहां, 'सामग्री की तालिका' पर जाएं, और उपलब्ध विकल्प दिखाई देंगे।

यहाँ पर आपको तीन Option मिलते है। आइए उन सभी पर एक संक्षिप्त नजर डालते हैं।
विकल्प 1 - सादा पाठ
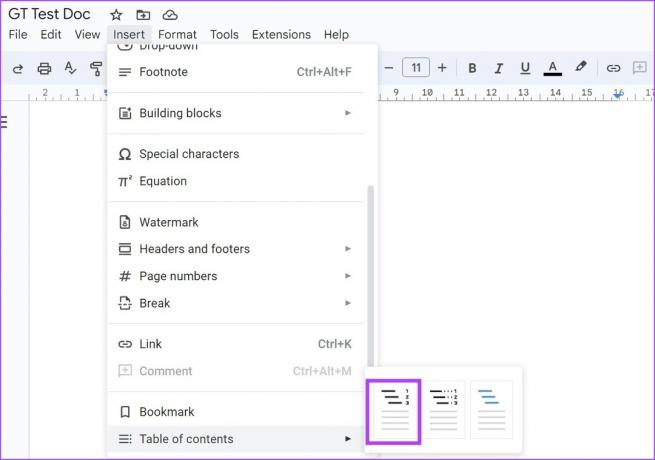
इस विकल्प पर क्लिक करने से Google डॉक्स में सामग्री की मूल तालिका बन जाएगी।

विकल्प 2 - बिंदीदार
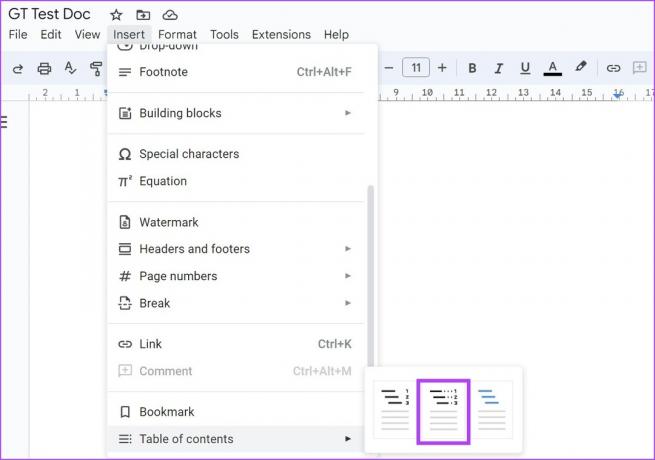
पहले विकल्प से थोड़ा अलग, यह सुनिश्चित करेगा कि शीर्षक और पृष्ठ संख्या को जोड़ने वाली एक बिंदीदार रेखा है। यदि आप इस दस्तावेज़ को प्रिंट करना चाहते हैं तो यह आदर्श भी हो सकता है।

विकल्प 3 - लिंक

यदि आप चाहते हैं कि आपकी सामग्री तालिका दस्तावेज़ में किसी विशिष्ट बिंदु से लिंक हो, तो आप इस विकल्प के लिए जा सकते हैं। यह ऑनलाइन देखने के लिए बने दस्तावेजों के लिए आदर्श है। आप केवल शीर्षक विकल्प पर क्लिक करके लिंक को जोड़, संपादित और हटा सकते हैं।

आप जिस भी विकल्प के लिए जाते हैं उसके आधार पर, आप Google डॉक्स में सामग्री की एक बुनियादी, बिंदीदार या क्लिक करने योग्य तालिका बनाने में सक्षम होंगे।
यह भी पढ़ें: इन्हें देखें Google डॉक्स में फ़्लोचार्ट और आरेख जोड़ने के 3 आसान तरीके.
IPhone पर Google डॉक्स ऐप का उपयोग करना
स्टेप 1: Google डॉक्स आईओएस ऐप खोलें और संबंधित दस्तावेज़ पर जाएं।
Google डॉक्स आईओएस ऐप खोलें
चरण दो: यहां, दस्तावेज़ को संपादन मोड में लाने के लिए पेंसिल आइकन पर टैप करें।
चरण 3: फिर, दस्तावेज़ में उस बिंदु पर जाएँ जहाँ आप सामग्री की तालिका जोड़ना चाहते हैं और + आइकन पर टैप करें।


चरण 4: सम्मिलित करें मेनू खुलने के बाद, 'सामग्री की तालिका' पर टैप करें।

चरण 5: यहां, 'पृष्ठ संख्या के साथ' पर टैप करें यदि आप सामग्री की एक मूल तालिका जोड़ना चाहते हैं, जिसके सामने पृष्ठ संख्या दिखाई दे रही है।
चरण 6: वैकल्पिक रूप से, आप सामग्री की क्लिक करने योग्य तालिका बनाने के लिए 'नीले लिंक के साथ' पर भी टैप कर सकते हैं। फिर, आवश्यकतानुसार लिंक जोड़ने, संपादित करने या हटाने के लिए प्रत्येक शीर्षक पर टैप करें।

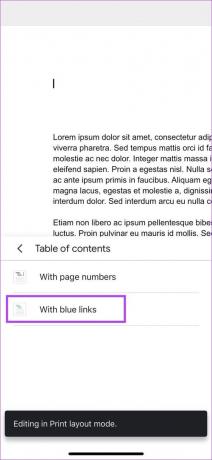
यह आपके Google डॉक्स दस्तावेज़ में सामग्री की तालिका सम्मिलित करेगा।
Google डॉक्स में सामग्री तालिका कैसे अपडेट करें
आप कभी भी वापस जा सकते हैं और अपने Google डॉक्स में परिवर्तन कर सकते हैं। इसका मतलब यह भी है कि दस्तावेज़ की सामग्री भी अलग होगी। इसलिए, हर बार जब आप अपने दस्तावेज़ में बदलाव करते हैं तो सामग्री की एक नई तालिका बनाने के बजाय, आप Google डॉक्स में सामग्री की तालिका को आसानी से अपडेट या प्रारूपित कर सकते हैं। इसे करने के लिए नीचे दिए गए चरणों का पालन करें।
Google डॉक्स वेब का उपयोग करना
स्टेप 1: Google डॉक्स खोलें और संबंधित दस्तावेज़ पर क्लिक करें।
चरण दो: यहां, उस सामग्री की तालिका पर क्लिक करें जिसे आप संपादित करना चाहते हैं।

चरण 3: अब, यदि आप उपस्थिति बदलना चाहते हैं, तो तीन-डॉट आइकन पर क्लिक करें और मेनू से, अधिक विकल्प पर क्लिक करें।
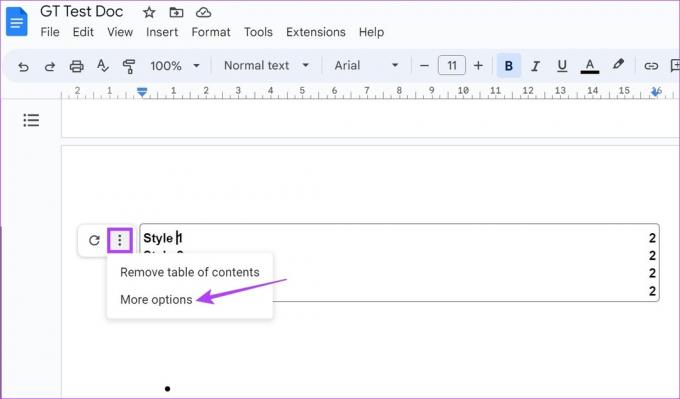
चरण 4: सामग्री तालिका साइडबार खुलने के बाद, तालिका सामग्री के प्रकार को बदलने या चयनित शीर्षक की शीर्षक शैली को बदलने के लिए यहां सेटिंग्स का उपयोग करें।

चरण 5: वैकल्पिक रूप से, आप संपादित करने के लिए सामग्री की तालिका में व्यक्तिगत शीर्षक पर भी क्लिक कर सकते हैं सेटिंग्स जैसे कि हेडिंग कहां से लिंक होगी और यहां तक कि टेबल में हेडिंग का नाम भी बदल जाएगा सामग्री।

बख्शीश: आप Google डॉक्स में सामग्री की एक मूल तालिका को क्लिक करने योग्य बना सकते हैं। केवल शीर्षक का चयन करें और क्रमशः Windows और macOS के लिए Control + K या Command + K कीबोर्ड शॉर्टकट का उपयोग करें। यह आपको चयनित शीर्षक के लिए एक लिंक जोड़ने की अनुमति देगा।
चरण 6: यदि आप केवल सामग्री तालिका को अपडेट करना चाहते हैं, तो रीफ्रेश आइकन पर क्लिक करें।

यह स्वचालित रूप से किसी भी अतिरिक्त शीर्षकों के लिए दस्तावेज़ के माध्यम से जाँच करेगा और तदनुसार सामग्री की तालिका को अपडेट करेगा।
Google डॉक्स आईओएस ऐप का उपयोग करना
स्टेप 1: Google डॉक्स आईओएस ऐप खोलें और उस दस्तावेज़ पर जाएं जिसे आप संपादित करना चाहते हैं।
चरण दो: संपादन नियंत्रण खोलने के लिए पेंसिल आइकन पर टैप करें।
चरण 3: फिर, सामग्री की तालिका पर टैप करें और मैन्युअल रूप से वांछित परिवर्तन करें।
चरण 4: इसके अतिरिक्त, यदि आप सामग्री की तालिका से किसी अवांछित लिंक को हटाना चाहते हैं, तो आप निकालें लिंक पर भी टैप कर सकते हैं।
चरण 5: परिवर्तन किए जाने के बाद, पूर्ण आइकन पर टैप करें।


यह आपके परिवर्तनों को सहेज लेगा और संपादन विंडो बंद कर देगा। जबकि Google डॉक्स आईओएस ऐप पर उपलब्ध विकल्प निश्चित रूप से सीमित हैं, यदि आपको चलते-फिरते मामूली बदलाव करने की आवश्यकता है तो वे पर्याप्त हो सकते हैं।
Google डॉक्स में सामग्री तालिका कैसे हटाएं
यदि आपके Google डॉक्स दस्तावेज़ में अब सामग्री तालिका की आवश्यकता नहीं है, तो आपके पास इसे हटाने का विकल्प भी है। Google डॉक्स डेस्कटॉप और iOS ऐप का उपयोग करके इसे करने के लिए नीचे दिए गए चरणों का पालन करें।
Google डॉक्स वेब का उपयोग करना
स्टेप 1: Google डॉक्स खोलें और उस दस्तावेज़ पर क्लिक करें जिसे आप संपादित करना चाहते हैं।
चरण दो: फिर, सामग्री की तालिका पर क्लिक करें।

चरण 3: मेनू विकल्प दिखाई देने के बाद, तीन-डॉट आइकन पर क्लिक करें।
चरण 4: फिर, 'सामग्री की तालिका निकालें' पर क्लिक करें।

यह Google डॉक्स से सामग्री तालिका को तुरंत हटा देगा।
Google डॉक्स आईओएस ऐप का उपयोग करना
स्टेप 1: Google डॉक्स आईओएस ऐप खोलें और संबंधित दस्तावेज़ पर टैप करें।
चरण दो: इसके बाद पेंसिल आइकन पर टैप करें। इससे एडिटिंग विंडो खुल जाएगी।
चरण 3: यहां, लंबे समय तक दबाएं और सामग्री की संपूर्ण तालिका का चयन करें।
चरण 4: डिलीट करने के लिए अपने कीबोर्ड पर डिलीट या बैकस्पेस कुंजी का उपयोग करें। फिर, संपादन विंडो बंद करने के लिए संपन्न आइकन पर टैप करें।


Google डॉक्स में सामग्री तालिका जोड़ने के लिए अक्सर पूछे जाने वाले प्रश्न
यदि आपके दस्तावेज़ में उपयुक्त शीर्षक शैलियों के साथ शीर्षक हैं, तो आप केवल सामग्री तालिका बनाने में सक्षम होंगे। एक बार शीर्षक जोड़े जाने के बाद, Google डॉक्स में सामग्री तालिका बनाने के लिए उपरोक्त चरणों का पालन करें।
जबकि सामग्री तालिका जोड़ने के लिए कोई अलग टेम्पलेट उपलब्ध नहीं है, आप अन्य सुविधाओं के लिए टेम्पलेट्स के लिए जा सकते हैं जो आपको Google डॉक्स में सामग्री की तालिका जोड़ने की अनुमति भी देते हैं।
Google डॉक्स में सामग्री तालिका बनाने का एकमात्र तरीका उपरोक्त विधियों का उपयोग करना है। इसके बाद ही इसे आपके दस्तावेजों में जोड़ा जाएगा। आप सामग्री तालिका को स्वचालित रूप से नहीं जोड़ सकते।
अपने दस्तावेज़ व्यवस्थित करें
किसी दस्तावेज़ को एक नज़र में समझने के लिए सामग्री तालिका एक शानदार तरीका है। इसलिए, हम आशा करते हैं कि हमारे लेख ने Google डॉक्स में सामग्री की तालिका बनाने में आपकी मदद की। अपने दस्तावेज़ को अधिक व्यापक बनाने के लिए, आप हमारे गाइड को भी देख सकते हैं Google डॉक्स में हाइपरलिंक कैसे करें.



