फिक्स मिराकास्ट विंडोज 10 पर काम नहीं कर रहा है
अनेक वस्तुओं का संग्रह / / November 28, 2021
मान लीजिए कि आपको अपने लैपटॉप पर एक शानदार फिल्म या शो मिला है, और आप इसे अपने टीवी पर डालना चाहते हैं, या शायद मिराकास्ट का उपयोग करके किसी अन्य पीसी पर डालना चाहते हैं। मिराकास्ट एक ऐसा एप्लिकेशन है जो किसी डिवाइस को अन्य डिवाइस खोजने की अनुमति देता है और दूसरों के साथ इसकी स्क्रीन साझा करें। मिराकास्ट के साथ, उपयोगकर्ता ऐसा करने के लिए एचडीएमआई केबल की आवश्यकता के बिना आसानी से अपनी डिवाइस स्क्रीन को किसी अन्य डिवाइस पर डाल सकते हैं। NS केवल दोष यह है कि स्क्रीन शेयरिंग होने के लिए कास्टिंग डिवाइस की स्क्रीन को पूरे समय चालू रखना होगा। या शायद, आप अपने फोन की स्क्रीन को अपने टीवी या अपने पीसी पर डालना चाहते हैं। लेकिन, हर बार जब आप ऐसा करने का प्रयास करते हैं, तो आपको त्रुटि मिलती है: आपका पीसी मिराकास्ट का समर्थन नहीं करता. इस गाइड में, हम विंडोज 10 सिस्टम पर काम नहीं कर रहे मिराकास्ट को हल करना सीखेंगे।
आप प्राप्त कर सकते हैं माइक्रोसॉफ्ट स्टोर से मिराकास्ट.
कई उपयोगकर्ताओं ने शिकायत की कि विंडोज 8 के लिए मिराकास्ट और विंडोज 10 के लिए मिराकास्ट काम नहीं करते हैं। सौभाग्य से, ऐसे कई तरीके हैं जिनके द्वारा आप ठीक कर सकते हैं
आपका पीसी मिराकास्ट का समर्थन नहीं करता जारी करें और अपने पसंदीदा शो और फिल्मों का आनंद लेना जारी रखें।
अंतर्वस्तु
- मिराकास्ट को कैसे ठीक करें विंडोज 10 पर काम नहीं कर रहा है
- विधि 1: मिराकास्ट संगतता सत्यापित करें
- विधि 2: वायरलेस नेटवर्क एडेप्टर ड्राइवर और ग्राफ़िक्स ड्राइवर अपडेट करें
- विधि 3: दोनों उपकरणों पर वाई-फाई सक्षम करें
- विधि 4: एकीकृत ग्राफ़िक्स सक्षम करें
- विधि 5: वायरलेस एडेप्टर सेटिंग्स बदलें
- विधि 6: VPN अक्षम करें (यदि लागू हो)
- विधि 7: वायरलेस नेटवर्क एडेप्टर ड्राइवर्स को पुनर्स्थापित करें
मिराकास्ट को कैसे ठीक करें विंडोज 10 पर काम नहीं कर रहा है
मिराकास्ट के विंडोज सिस्टम पर काम नहीं करने के कुछ सामान्य कारण यहां दिए गए हैं:
- इंटेल ग्राफिक्स सक्षम नहीं: मिराकास्ट आपके पीसी पर तभी काम करेगा जब इंटेल ग्राफ़िक्स सक्षम हो। आपको यह भी सुनिश्चित करने की आवश्यकता है कि ग्राफिक्स कार्ड ड्राइवर अपडेट किए गए हैं अन्यथा, इसके परिणामस्वरूप मिराकास्ट ग्राफिक्स ड्राइवर त्रुटि द्वारा समर्थित नहीं होगा।
- कोई वाई-फाई कनेक्शन नहीं: स्क्रीन साझा करने वाले और स्क्रीन प्राप्त करने वाले उपकरणों को वाई-फाई नेटवर्क से कनेक्ट करने की आवश्यकता है, अधिमानतः एक ही नेटवर्क। सुनिश्चित करें कि उक्त इंटरनेट कनेक्शन स्थिर है।
- मिराकास्ट के साथ असंगति: आपको प्राप्त होने वाले त्रुटि संदेश का अर्थ यह हो सकता है कि आपका उपकरण मिराकास्ट के साथ संगत नहीं है। आप डायग्नोस्टिक्स चलाकर इसकी जांच कर सकते हैं, जैसा कि लेख में बाद में बताया गया है।
- वायरलेस एडेप्टर सेटिंग्स: यदि आपके पीसी की वायरलेस एडेप्टर सेटिंग्स 5GHz पर सेट हैं, तो यह त्रुटि संदेश का कारण हो सकता है।
- तृतीय-पक्ष सॉफ़्टवेयर हस्तक्षेप: तृतीय-पक्ष सॉफ़्टवेयर हस्तक्षेप के कारण आपका पीसी मिराकास्ट से कनेक्ट करने में सक्षम नहीं हो सकता है। अन्य सॉफ्टवेयर जैसे AnyConnect मिराकास्ट के साथ संघर्ष कर सकता है।
अब जब आपके पास एक बेहतर विचार है कि आपका पीसी मिराकास्ट त्रुटि का समर्थन क्यों नहीं करता है, तो आइए हम इस मुद्दे के संभावित समाधानों पर चर्चा करें।
विधि 1: मिराकास्ट संगतता सत्यापित करें
पहली तार्किक बात यह सत्यापित करना है कि आपका पीसी मिराकास्ट का समर्थन करने में सक्षम है या नहीं। कंप्यूटर के साथ मिराकास्ट के सफल कनेक्शन के लिए आपके पीसी के नेटवर्क एडेप्टर और ग्राफिक्स ड्राइवर दो आवश्यक घटक हैं। इसलिए, मिराकास्ट को ग्राफ़िक्स ड्राइवर द्वारा समर्थित नहीं होने की जाँच करने के लिए, आपको नेटवर्क एडेप्टर और ग्राफ़िक्स ड्राइवरों के लिए डायग्नोस्टिक्स चलाने की आवश्यकता है जैसा कि नीचे बताया गया है:
1. प्रकार पावरशेल में विंडोज़ खोज छड़। चुनते हैं व्यवस्थापक के रूप में चलाओ खोज परिणामों से, जैसा कि हाइलाइट किया गया है।

2. प्रकार Get-netadapter|नाम चुनें, ndisversion पॉवर्सशेल विंडो में।
3. फिर दबायें प्रवेश करना नेटवर्क एडेप्टर ड्राइवर संस्करण के बारे में जानकारी प्राप्त करने के लिए।
4. अब, नीचे दिए गए नंबर की जांच करें एनडिसवर्जन.

यदि लैन, ब्लूटूथ और वाई-फाई अडैप्टर के लिए संख्या है 6.30 या उससे अधिक, तो पीसी नेटवर्क एडेप्टर मिराकास्ट का समर्थन कर सकता है।
यदि संख्या कम है 6.30, अगली विधि का पालन करके अपने नेटवर्क एडेप्टर ड्राइवर को अपडेट करें।
विधि 2: वायरलेस नेटवर्क एडेप्टर ड्राइवर और ग्राफ़िक्स ड्राइवर अपडेट करें
भाग I: डायग्नोस्टिक्स चलाना और फिर नेटवर्क ड्राइवर को अपडेट करना
1. प्रकार डिवाइस मैनेजर में विंडोज़ खोज बार और इसे दिखाए अनुसार लॉन्च करें।

2. डिवाइस मैनेजर विंडो में, पर क्लिक करें नीचे की ओर तीर के बगल नेटवर्क एडेप्टर इसका विस्तार करने के लिए।
3. पर राइट-क्लिक करें वायरलेस नेटवर्क एडेप्टर ड्राइवर और चुनें ड्राइवर अपडेट करें, जैसा कि नीचे दिया गया है।

ध्यान दें: यदि उपरोक्त चरण आपके लिए काम नहीं करते हैं, तो इसका मतलब है कि आपका पीसी मिराकास्ट के साथ संगत नहीं है। आपको बाकी तरीकों को फॉलो करने की जरूरत नहीं है।
भाग II: डायग्नोस्टिक्स चलाना और फिर, ग्राफिक्स ड्राइवर को अपडेट करना
अब, समान रूप से महत्वपूर्ण घटक यानी ग्राफ़िक्स ड्राइवर्स के लिए डायग्नोस्टिक्स का अगला सेट चलाएँ। इसके लिए आपको DirectX Diagnostics चलाने की आवश्यकता है।
1. प्रकार Daud में विंडोज़ खोज बार और यहां से रन डायलॉग बॉक्स लॉन्च करें।

2. अगला, टाइप करें dxdiag रन डायलॉग बॉक्स में और फिर पर क्लिक करें ठीक है जैसा कि नीचे दिया गया है।
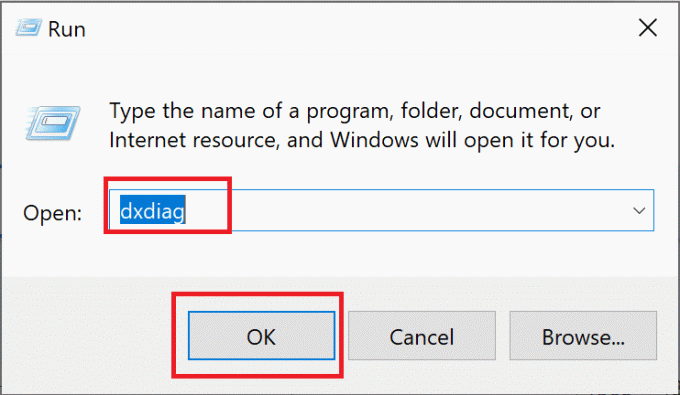
3. अब DirectX डायग्नोस्टिक टूल खुलेगा। पर क्लिक करें प्रदर्शन टैब।
4. के पास जाओ ड्राइवरों दायीं ओर का फलक और चेक चालकआदर्श, जैसा कि हाइलाइट किया गया है।

5. अगर चालक मॉडल नीचे है डब्ल्यूडीडीएम 1.3, आपका पीसी मिराकास्ट के साथ संगत नहीं है।
अगर चालक मॉडल है डब्ल्यूडीडीएम 1.3 या इसके बाद के संस्करण, तो आपका पीसी मिराकास्ट के साथ संगत है।
यह भी पढ़ें: विंडोज 10 पर मिराकास्ट कैसे सेट करें और उसका उपयोग कैसे करें
विधि 3: दोनों उपकरणों पर वाई-फाई सक्षम करें
मिराकास्ट को एक ही वाई-फाई नेटवर्क से कनेक्ट होने के लिए दोनों उपकरणों की आवश्यकता नहीं है, लेकिन दोनों उपकरणों में वाई-फाई सक्षम होना चाहिए। मिराकास्ट को ठीक करने का तरीका यहां बताया गया है कि विंडोज 10 की समस्या काम नहीं कर रही है:
1. प्रकार वाई - फाई में विंडोज़ खोज छड़। प्रक्षेपण वाई-फाई सेटिंगदिखाए गए अनुसार खोज परिणामों से।

2. सेटिंग विंडो के दाएँ फलक पर, सुनिश्चित करें चालू करेंवाई - फाई।
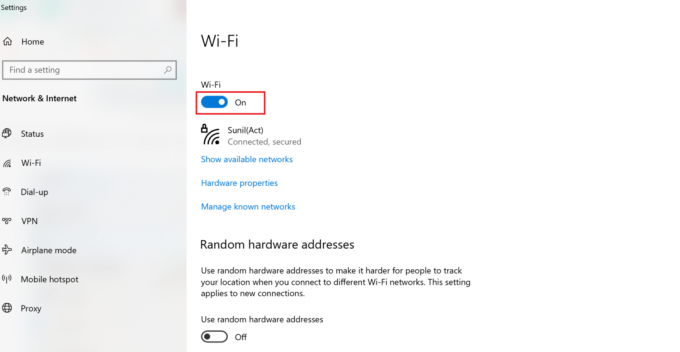
3. इसी तरह, अपने स्मार्टफोन पर वाई-फाई सक्षम करें, जैसा कि सचित्र है।

विधि 4: एकीकृत ग्राफ़िक्स सक्षम करें
काम करने के लिए मिराकास्ट कनेक्शन के लिए, आपको यह सुनिश्चित करना होगा कि इंटेल इंटीग्रेटेड ग्राफिक्स आपके पीसी पर सक्षम हैं। अपने विंडोज 10 कंप्यूटर की BIOS सेटिंग्स में ग्राफिक्स सेटिंग्स को संशोधित करके ग्राफ़िक्स ड्राइवर समस्या द्वारा समर्थित नहीं मिराकास्ट को ठीक करने का तरीका यहां दिया गया है।
1. हमारे गाइड का पालन करें विंडोज 10 में BIOS कैसे एक्सेस करें अपने कंप्यूटर पर ऐसा करने के लिए।
ध्यान दें: विभिन्न मदरबोर्ड के लिए BIOS मेनू अलग दिखाई देगा। किसी विशेष मॉडल या ब्रांड के BIOS के बारे में जानकारी के लिए, निर्माता की वेबसाइट पर जाएँ या उपयोगकर्ता पुस्तिका की जाँच करें।
2. एक बार जब आप BIOS स्क्रीन में प्रवेश करते हैं, तो जाएं उन्नत सेटिंग या विशेषज्ञ सेटिंग.
3. अगला, खोजें और क्लिक करें उन्नत चिपसेट सुविधाएं बाएं पैनल से।

4. यहां जाएं प्राथमिक ग्राफिक्स एडाप्टर या ग्राफिक्स विन्यास.
5. फिर चुनें आईजीपी > पीसीआई > पीसीआई-ई या आईजीपीयू मल्टी-मॉनिटर अपने डिवाइस पर एकीकृत ग्राफिक्स को सक्षम करने के लिए।
यह भी पढ़ें: फिक्स ग्राफिक्स कार्ड विंडोज 10 पर नहीं पाया गया
विधि 5: वायरलेस एडेप्टर सेटिंग्स बदलें
इस बात की बहुत अधिक संभावना है कि वायरलेस एडेप्टर. पर सेट हो ऑटो 5GHz या 802.11blg के बजाय और इस प्रकार, मिराकास्ट विंडोज 10 मुद्दे पर काम नहीं कर रहा है। वायरलेस एडेप्टर सेटिंग्स बदलने के लिए नीचे दिए गए चरणों का पालन करें:
1. प्रक्षेपण डिवाइस मैनेजर और विस्तार करें नेटवर्क एडेप्टर जैसा कि समझाया गया है विधि 2।
2. फिर, पर राइट-क्लिक करें वायरलेस नेटवर्क एडेप्टर और चुनें गुण, वर्णित जैसे।

3. गुण विंडो में, स्विच करें उन्नत टैब।
4. अंतर्गत संपत्ति, पर क्लिक करें वायरलेस मोड चयन।
5. से मूल्य ड्रॉप-डाउन, चुनें सक्रिय और क्लिक करें ठीक है.
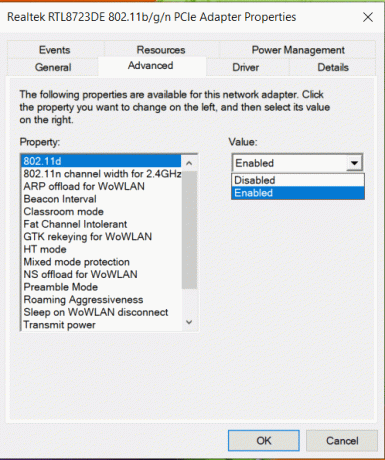
कंप्यूटर को पुनरारंभ करें और फिर जांचें कि क्या आपका पीसी मिराकास्ट त्रुटि का समर्थन नहीं करता है।
विधि 6: VPN अक्षम करें (यदि लागू हो)
यदि आपके कंप्यूटर पर कोई तृतीय-पक्ष वीपीएन सक्षम है, तो यह मिराकास्ट कनेक्शन में हस्तक्षेप करेगा। इसलिए, इसे निम्नानुसार अक्षम करें:
1. के नीचे दाईं ओर जाएं टास्कबार और पर राइट-क्लिक करें तृतीय-पक्ष वीपीएन सॉफ्टवेयर।
2. फिर, पर क्लिक करें बाहर जाएं या एक समान विकल्प, जैसा कि दिखाया गया है।
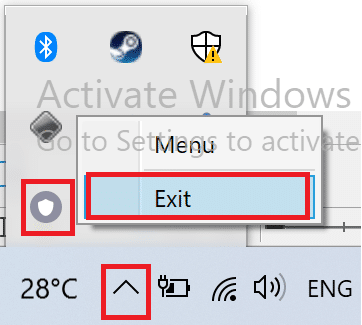
यह भी पढ़ें: वीपीएन क्या है? यह काम किस प्रकार करता है?
विधि 7: वायरलेस नेटवर्क एडेप्टर ड्राइवर्स को पुनर्स्थापित करें
यदि वायरलेस नेटवर्क एडेप्टर ड्राइवर को अपडेट करना और परस्पर विरोधी कार्यक्रमों को अक्षम करना काम नहीं करता है, तो एक अच्छा मौका है कि ऐसा करने से मिराकास्ट विंडोज 10 मुद्दे पर काम नहीं कर रहा है। अनइंस्टॉल करने के लिए बस नीचे दिए गए चरणों का पालन करें और फिर वायरलेस नेटवर्क एडेप्टर के लिए ड्राइवर स्थापित करें।
1. प्रक्षेपण डिवाइस मैनेजर जैसा कि पहले बताया गया है।
2. अब, विस्तार करें नेटवर्क एडेप्टर इस खिड़की में.
3. वायरलेस नेटवर्क एडेप्टर पर राइट-क्लिक करें और फिर चुनें डिवाइस को अनइंस्टॉल करें के रूप में हाइलाइट किया गया।

4. चुनते हैं स्थापना रद्द करें स्थापना रद्द करने की पुष्टि करने के लिए पॉप-अप बॉक्स में।
5. आखिरकार, अपने पीसी को पुनरारंभ करें. कंप्यूटर के पुनरारंभ होने पर विंडोज स्वचालित रूप से लापता वायरलेस नेटवर्क एडेप्टर ड्राइवरों को पुनर्स्थापित करेगा।
अनुशंसित:
- विंडोज 10 में मिराकास्ट के साथ वायरलेस डिस्प्ले से कनेक्ट करें
- अपने Android या iPhone स्क्रीन को Chromecast पर मिरर कैसे करें
- त्रुटि कोड 0x80004005 को कैसे ठीक करें
- फिक्स कमांड प्रॉम्प्ट दिखाई देता है फिर विंडोज 10 पर गायब हो जाता है
हमें उम्मीद है कि यह मार्गदर्शिका मददगार थी और आप कर सकते थे मिराकास्ट काम नहीं कर रहा है या आपका पीसी मिराकास्ट समस्या का समर्थन नहीं करता है, इसे ठीक करें अपने विंडोज 10 डेस्कटॉप/लैपटॉप पर। आइए जानते हैं कि कौन सा तरीका आपके काम आया। इसके अलावा, यदि आपके कोई प्रश्न या सुझाव हैं, तो बेझिझक उन्हें नीचे टिप्पणी अनुभाग में छोड़ दें।



