विंडोज 11 पर काम नहीं कर रहे प्राइम वीडियो उपशीर्षक को ठीक करने के 9 तरीके
अनेक वस्तुओं का संग्रह / / April 21, 2023
उपशीर्षक भगवान की देन हैं, खासकर यदि आप विदेशी भाषा के शो देखने का आनंद लेते हैं। और ऐसा लगता है कि प्राइम वीडियो अपने कैटलॉग का विस्तार करने की दिशा में काम कर रहा है। हालाँकि, यह आपके मूड को खराब कर सकता है यदि आप कुछ देखने वाले हैं लेकिन अचानक पाते हैं कि प्राइम वीडियो उपशीर्षक विंडोज 11 पर काम नहीं कर रहा है। इसे ठीक करने का तरीका जानने के लिए आगे पढ़ें।
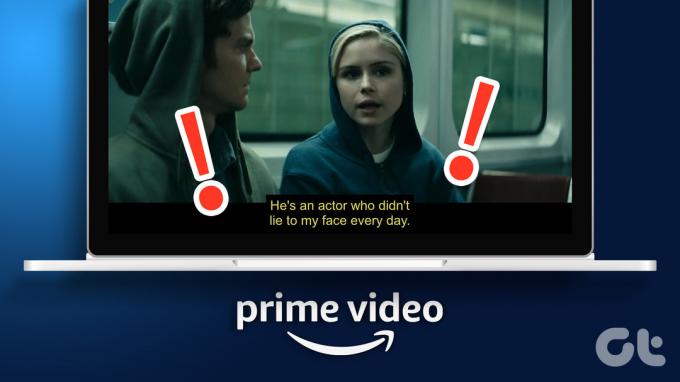
अपने ब्राउज़र को अपडेट करने से लेकर प्राइम वीडियो ऐप को अनइंस्टॉल करने तक, ऐसे 9 आसान तरीके हैं जिनका उपयोग आप विंडोज 11 पर काम नहीं कर रहे प्राइम वीडियो सबटाइटल की समस्या को ठीक करने के लिए कर सकते हैं।
तो, आइए इन सुधारों का उपयोग करने के तरीके पर एक विस्तृत नज़र डालें, विशेष रूप से प्राइम वीडियो विंडोज ऐप और प्राइम वीडियो वेबसाइट तक पहुंचने के लिए आप जिस वेब ब्राउज़र का उपयोग कर रहे हैं, उस पर ध्यान केंद्रित करें।
1. जांचें कि उपशीर्षक उपलब्ध हैं या नहीं
अमेज़ॅन प्राइम वीडियो पर उपशीर्षक के साथ समस्याओं को ठीक करते समय, पहली बात यह जांचना है कि शीर्षक के लिए उपशीर्षक उपलब्ध हैं या नहीं। जबकि अधिकांश शो और फिल्म के शीर्षक में उपशीर्षक होते हैं, अपवाद भी हो सकते हैं। इसलिए, शीर्षक चलाने के बाद, उपशीर्षक और ऑडियो आइकन पर क्लिक करें और जांचें कि उपशीर्षक उपलब्ध हैं या नहीं।
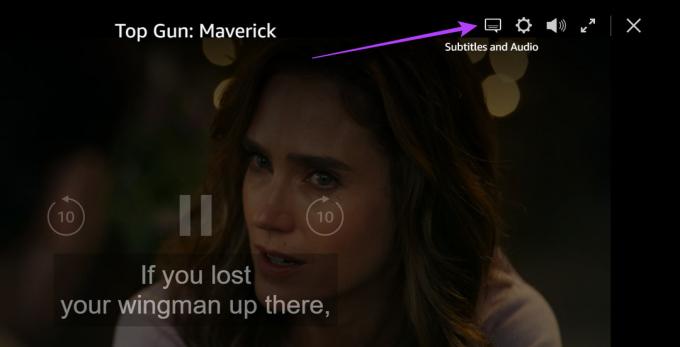
यदि उपशीर्षक अभी भी दिखाई नहीं दे रहे हैं, तो अगले सुधार पर जाएँ।
2. उपशीर्षक बंद करें और वापस चालू करें
यदि उपशीर्षक अभी भी दिखाई नहीं दे रहे हैं, तो उन्हें बंद करके फिर से चालू करने का प्रयास करें। यह किसी भी समस्या को हल करने में मदद कर सकता है जो आपके द्वारा पहली बार उपशीर्षक सक्षम करने पर उत्पन्न हुई हो। इसे करने के लिए नीचे दिए गए चरणों का पालन करें।
टिप्पणी: हम प्रदर्शन उद्देश्यों के लिए प्राइम वीडियो विंडोज ऐप का उपयोग कर रहे हैं। आप उपशीर्षक को Prime Video वेब ऐप पर बंद/बंद करने के लिए भी इन चरणों का उपयोग कर सकते हैं।
स्टेप 1: सर्च पर क्लिक करें और टाइप करें'विंडोज के लिए प्राइम वीडियो‘. खोज परिणामों से प्राइम वीडियो विंडोज ऐप खोलें।

चरण दो: फिर, उस शीर्षक पर क्लिक करें जिसे आप देखना चाहते हैं।

चरण 3: प्लेबैक शुरू होने के बाद, उपशीर्षक और ऑडियो आइकन पर क्लिक करें।

चरण 4: ऑफ पर क्लिक करें।

यह करेगा उपशीर्षक को प्राइम वीडियो पर बंद करें. फिर, 'उपशीर्षक और ऑडियो' अनुभाग पर जाएं और उपशीर्षक को वापस चालू करने के लिए अपनी पसंदीदा उपशीर्षक भाषा चुनें। यदि वे अभी भी आपकी स्क्रीन पर दिखाई नहीं देते हैं, तो अगले सुधार पर जाएँ।
3. अपने डिवाइस को रीबूट करें
अपने डिवाइस को पुनरारंभ करने से सभी पृष्ठभूमि कार्यों को बंद करने और उन्हें नए सिरे से शुरू करने में मदद मिल सकती है, इस प्रकार आपके ऐप्स के साथ पहले से होने वाली किसी भी समस्या को ठीक कर सकते हैं। इसलिए, अपने ब्राउज़र से बाहर निकलें या प्राइम वीडियो विंडोज ऐप को बंद करें और अपने विंडोज 11 डिवाइस को रीस्टार्ट करने के लिए नीचे दिए गए चरणों का पालन करें।
स्टेप 1: स्टार्ट आइकन पर क्लिक करें।

चरण दो: फिर, पावर बटन पर क्लिक करें।
चरण 3: यहां, रिस्टार्ट पर क्लिक करें।
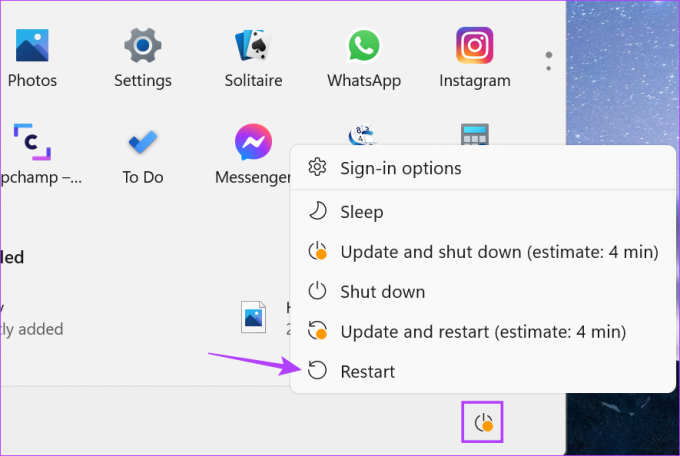
अपने डिवाइस के पुनरारंभ होने तक प्रतीक्षा करें और फिर अपना वेब ब्राउज़र या प्राइम वीडियो विंडोज ऐप फिर से खोलें। अब, जांचें कि प्राइम वीडियो उपशीर्षक काम कर रहे हैं या नहीं।
4. ब्राउज़र एक्सटेंशन अक्षम करें
जबकि एक्सटेंशन आपके ब्राउज़र में अतिरिक्त सुविधाएँ जोड़ने में मदद करते हैं, वे ब्राउज़र कार्यों में हस्तक्षेप भी कर सकते हैं। इससे वेबसाइटें लोड नहीं हो सकती हैं या ठीक से काम नहीं कर सकती हैं। इसलिए, अमेज़ॅन प्राइम वीडियो उपशीर्षक के काम न करने की समस्या को ठीक करने के लिए, आप यह सुनिश्चित करने के लिए अपने ब्राउज़र के एक्सटेंशन को अक्षम करने का प्रयास कर सकते हैं कि वे प्लेबैक के साथ संघर्ष नहीं कर रहे हैं। ऐसे।
टिप्पणी: प्रदर्शन उद्देश्यों के लिए, हम Google क्रोम का उपयोग कर रहे हैं। यदि आप किसी भिन्न ब्राउज़र का उपयोग कर रहे हैं, तो ब्राउज़र एक्सटेंशन को अक्षम करने के चरण थोड़े भिन्न हो सकते हैं।
स्टेप 1: Google Chrome खोलें और मेनू आइकन पर क्लिक करें।
चरण दो: यहां More Tools पर क्लिक करें।
चरण 3: इसके बाद एक्सटेंशन पर क्लिक करें। यह क्रोम के एक्सटेंशन पेज को एक अलग विंडो में खोलेगा।

चरण 4: अब, यहाँ मौजूद सभी एक्सटेंशन के लिए स्लाइडर को बंद कर दें।
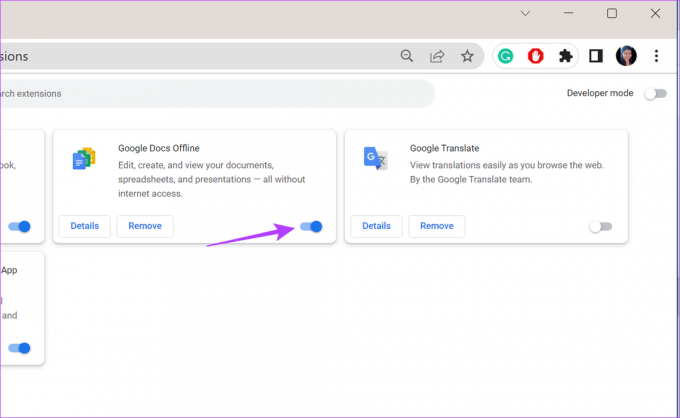
एक बार सभी एक्सटेंशन अक्षम हो जाने के बाद, जांचें कि उपशीर्षक प्राइम वीडियो में काम कर रहे हैं या नहीं। इसके अतिरिक्त, यदि समस्या बनी रहती है, तो आप भी कोशिश कर सकते हैं क्रोम से एक्सटेंशन स्थायी रूप से हटा रहा है. फिर, दोबारा जांचें।
5. भिन्न ब्राउज़र का उपयोग करें
यदि आप अपने वेब ब्राउजर पर प्राइम वीडियो देख रहे हैं, तो इस बात की संभावना है कि आपके वर्तमान ब्राउजर की सेटिंग्स प्राइम वीडियो के इंटरफेस में हस्तक्षेप कर रही हों। यह दुष्ट सेटिंग से लेकर ब्राउज़र प्लगइन्स के साथ समस्याओं तक कुछ भी हो सकता है। जबकि सटीक समस्या की तलाश में समय लग सकता है, आप हमेशा स्विच कर सकते हैं और इसके बजाय एक अलग ब्राउज़र के लिए जा सकते हैं। फिर, प्राइम वीडियो को फिर से खोलें और उपशीर्षक काम कर रहे हैं या नहीं, इसकी फिर से जांच करें।
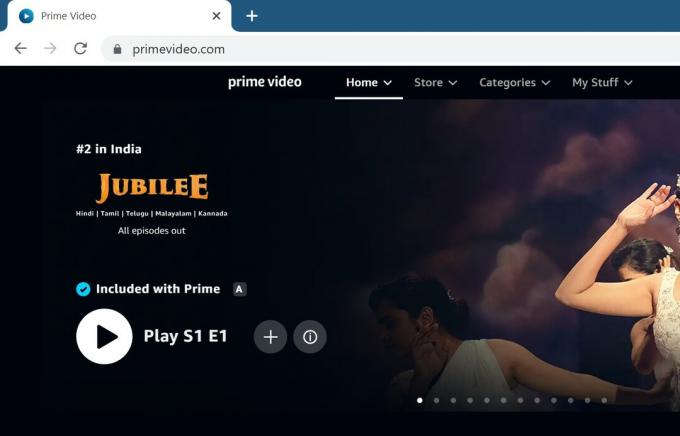
यदि आपको कौन सा ब्राउज़र चुनने में परेशानी हो रही है, तो आप हमारी सूची भी देख सकते हैं विंडोज के लिए सर्वश्रेष्ठ क्रोमियम-आधारित ब्राउज़र अधिक जानने के लिए।
6. अद्यतन के लिए जाँच
नियमित अपडेट सुनिश्चित करते हैं कि आपके डिवाइस ऐप्स उन ऐप्स के साथ बने रहें जो उनका उपयोग करते हैं। इसका अर्थ यह भी है कि यदि आपका ऐप पुराना हो गया है तो आप अमेज़न प्राइम वीडियो उपशीर्षक जैसे मुद्दों का अनुभव कर सकते हैं। यह वह ब्राउज़र हो सकता है जिसका उपयोग आप प्राइम वीडियो या प्राइम वीडियो विंडोज़ ऐप तक पहुँचने के लिए कर रहे हैं। इस समस्या को ठीक करने और अपने ऐप्स को अद्यतित करने के लिए, नीचे दिए गए चरणों का पालन करें।
अपने ब्राउज़र को अपडेट करें
ब्राउज़र अपडेट न केवल यह सुनिश्चित करते हैं कि आपका ऑनलाइन ब्राउज़िंग सुरक्षित रहे बल्कि यह यह भी सुनिश्चित करता है कि आपको सभी नवीनतम सुविधाओं तक पहुंच प्राप्त हो। फिर ये सुविधाएँ वेबसाइटों को वैसा प्रदर्शन करने में मदद करती हैं जैसा उन्हें करना चाहिए। इसका मतलब यह है कि अपने ब्राउज़र को अपडेट करने से अमेज़न प्राइम वीडियो पर उपशीर्षक के काम न करने की समस्या को ठीक करने में भी मदद मिल सकती है।

आप किस ब्राउज़र का उपयोग कर रहे हैं इसके आधार पर, हमारी विस्तृत मार्गदर्शिका देखें Google क्रोम अपडेट कर रहा है, माइक्रोसॉफ्ट बढ़त, मोज़िला फ़ायरफ़ॉक्स, और ओपेरा ब्राउज़र.
प्राइम वीडियो विंडोज ऐप को अपडेट करें
क्योंकि अमेज़ॅन प्राइम वीडियो ऐप में अपडेट की जांच और इंस्टॉल करने का प्रावधान नहीं है, आपको इसे करने के लिए माइक्रोसॉफ्ट स्टोर तक पहुंचने की आवश्यकता होगी। ऐसे।
स्टेप 1: माइक्रोसॉफ्ट स्टोर खोलें।
Microsoft स्टोर ऐप खोलें
चरण दो: सर्च बार में टाइप करें प्राइम वीडियो.
चरण 3: फिर खोज परिणामों से प्राइम वीडियो विंडोज़ ऐप खोलें।

चरण 4: यहां अपडेट पर क्लिक करें।

अपडेट के डाउनलोड होने के बाद, प्राइम वीडियो ऐप को एक बार फिर से खोलें और जांचें कि उपशीर्षक काम कर रहे हैं या नहीं। यदि समस्या बनी रहती है, तो अगले सुधार पर जाएँ।
7. साइन आउट करें और प्राइम वीडियो में साइन इन करें
साइन आउट करना और फिर साइन इन करना किसी भी ऐप पर आपके खाते की जानकारी को ताज़ा करने में मदद करता है। यह प्राइम वीडियो उपशीर्षक के काम न करने जैसी समस्याओं को ठीक करने में भी मदद कर सकता है। तो, आइए चरण-दर-चरण देखें कि आप वेब ब्राउज़र और प्राइम वीडियो विंडोज ऐप पर प्राइम वीडियो में कैसे साइन आउट और साइन इन कर सकते हैं।
साइन आउट करें और वेब ब्राउज़र पर प्राइम वीडियो में साइन इन करें
स्टेप 1: अपने वेब ब्राउज़र पर अमेज़न प्राइम वीडियो खोलें।
ओपन प्राइम वीडियो
चरण दो: अपने प्रोफाइल आइकन पर क्लिक करें।
चरण 3: योर अकाउंट सेक्शन के तहत, साइन आउट पर क्लिक करें। यह आपको तुरंत आपके प्राइम वीडियो खाते से साइन आउट कर देगा।
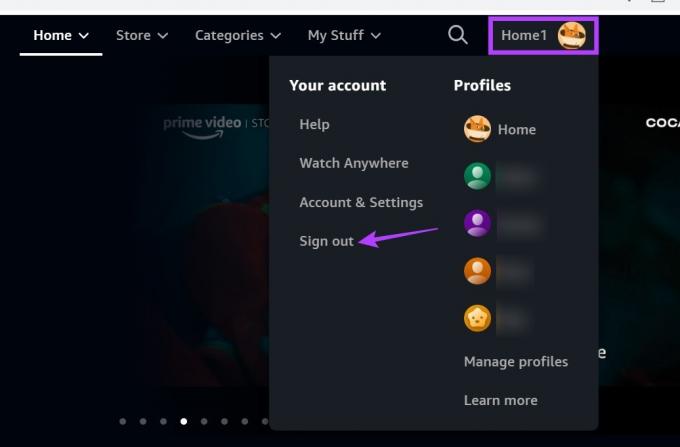
चरण 4: फिर से साइन इन करने के लिए, प्राइम वीडियो खोलें और 'प्राइम में शामिल होने के लिए साइन इन करें' पर क्लिक करें।
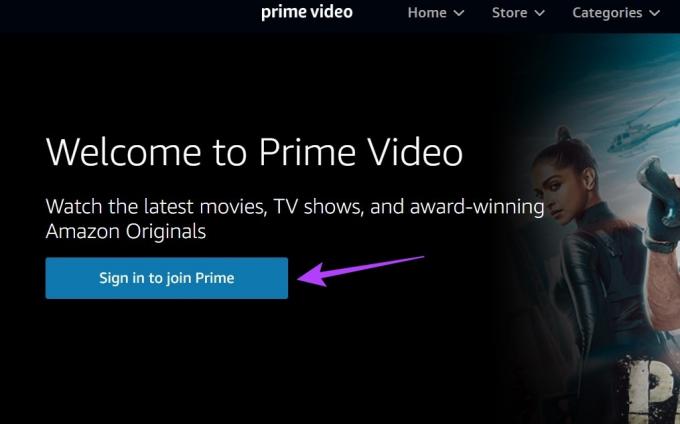
अब। अपना विवरण दर्ज करें और फिर से साइन इन करें। फिर, उपशीर्षक काम कर रहे हैं या नहीं यह जांचने के लिए एक वीडियो चलाने का प्रयास करें। आप हमारे अन्य लेख को भी देख सकते हैं सभी डिवाइस पर प्राइम वीडियो से साइन आउट करने के बारे में अधिक जानें.
साइन आउट करें और प्राइम वीडियो विंडोज ऐप में साइन इन करें
स्टेप 1: अमेज़न प्राइम वीडियो विंडोज ऐप खोलें।
चरण दो: फिर, अपने प्रोफाइल आइकन पर क्लिक करें।
चरण 3: यहां साइन आउट पर क्लिक करें।

यह आपको प्राइम वीडियो विंडोज एप से साइन आउट कर देगा। एक बार यह हो जाने के बाद, ऐप को फिर से खोलें और फिर से साइन इन करने के लिए ऑन-स्क्रीन निर्देशों का पालन करें। फिर, जांचें कि क्या समस्या ठीक हो गई है।
8. प्राइम वीडियो विंडोज ऐप को फिर से इंस्टॉल करें
अब, यदि आप प्राइम वीडियो विंडोज ऐप का उपयोग कर रहे हैं और अभी भी उपशीर्षक चलाने में समस्या का सामना कर रहे हैं, तो आप ऐप को अनइंस्टॉल और रीइंस्टॉल करने का प्रयास कर सकते हैं। यह आपके डिवाइस से पहले से उपलब्ध सभी ऐप डेटा को हटा देगा और एक नई प्रति स्थापित करेगा। इसका मतलब है कि उपशीर्षक के ठीक से काम न करने जैसी त्रुटियों को भी सुलझाया जा सकता है। इसे करने के लिए नीचे दिए गए चरणों का पालन करें।
स्टेप 1: सेटिंग ऐप खोलने के लिए Windows key + I कीबोर्ड शॉर्टकट का उपयोग करें।
चरण दो: फिर, मेनू विकल्पों में से ऐप्स पर क्लिक करें।
चरण 3: यहां इंस्टॉल किए गए ऐप्स पर क्लिक करें।

चरण 4: 'विंडोज के लिए प्राइम वीडियो' ऐप पर जाएं और तीन डॉट आइकन पर क्लिक करें।
चरण 5: फिर, अनइंस्टॉल पर क्लिक करें।
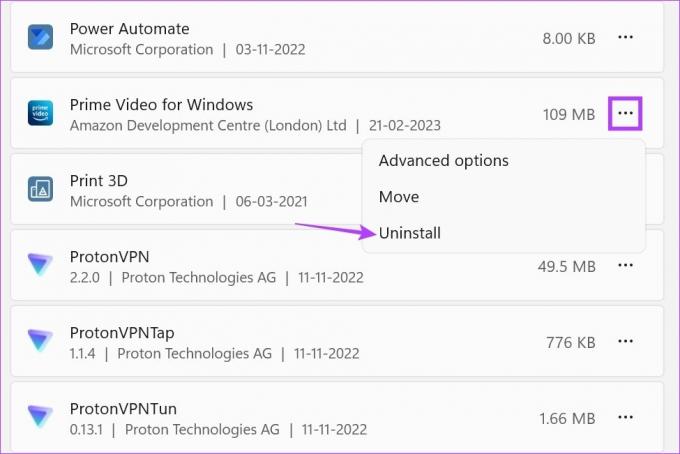
चरण 6: दोबारा, पुष्टि करने के लिए स्थापना रद्द करें पर क्लिक करें। यह आपके डिवाइस से Amazon Prime Video Windows ऐप को अनइंस्टॉल कर देगा।
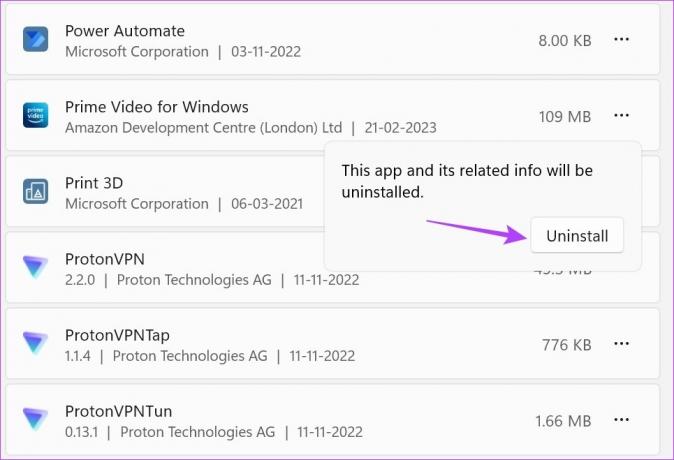
चरण 7: फिर, नीचे दिए गए लिंक का उपयोग करके अपने ब्राउज़र पर माइक्रोसॉफ्ट स्टोर पर प्राइम वीडियो ऐप खोलें।
प्राइम वीडियो विंडोज ऐप डाउनलोड करें
चरण 8: यहां, अपने डिवाइस पर माइक्रोसॉफ्ट स्टोर खोलने के लिए 'गेट इन स्टोर ऐप' पर क्लिक करें।
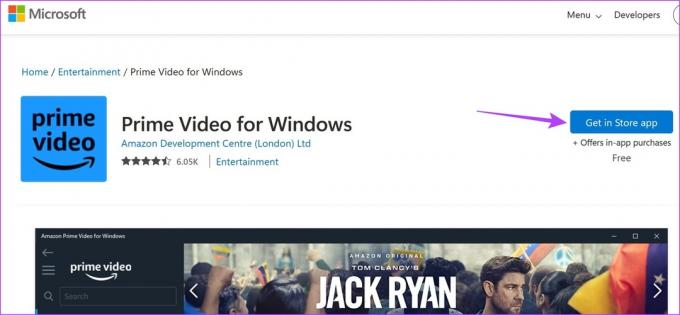
अब, प्राइम वीडियो विंडोज ऐप को फिर से डाउनलोड करने के लिए ऑन-स्क्रीन निर्देशों का पालन करें। एक बार इंस्टॉल होने के बाद, साइन इन करें और जांचें कि क्या प्राइम वीडियो ऐप उपशीर्षक काम नहीं कर रहा है, यह समस्या ठीक हो गई है।
यदि अमेज़न प्राइम वीडियो उपशीर्षक अभी भी काम नहीं कर रहे हैं, तो आपका अंतिम उपाय के साथ संपर्क करना है अमेज़न प्राइम वीडियो सपोर्ट टीम। यहां, आप स्वयं-सहायता विषयों को देख सकते हैं और यहां तक कि कॉल, ईमेल या चैट के माध्यम से समर्थन प्रतिनिधियों के साथ चैट कर सकते हैं ताकि अमेज़ॅन प्राइम वीडियो उपशीर्षक काम नहीं कर रहे मुद्दे को हल करने में मदद कर सकें।
प्राइम वीडियो पर उपशीर्षक का उपयोग करने के लिए अक्सर पूछे जाने वाले प्रश्न
उपशीर्षक अमेज़न प्राइम वीडियो पर वर्तमान में स्ट्रीमिंग शीर्षकों में से अधिकांश के लिए उपलब्ध हैं।
हां, वीडियो प्लेबैक शुरू होने के बाद भी आप प्राइम वीडियो में उपशीर्षक बदल सकते हैं। आप या तो यह कर सकते हैं उपशीर्षक का रंग बदलें या, यदि अब आवश्यकता नहीं है, तो प्राइम वीडियो में उपशीर्षक भी बंद कर दें।
प्राइम वीडियो उपशीर्षक ठीक करें
उपशीर्षक आपके देखने के चयन को विस्तृत करने में मदद कर सकते हैं और कुछ मामलों में, आपके समग्र देखने के अनुभव को भी बढ़ा सकते हैं। इसलिए, हम आशा करते हैं कि इस लेख ने आपको विंडोज 11 पर काम नहीं करने वाले प्राइम वीडियो उपशीर्षक के मुद्दे को ठीक करने में मदद की। आप हमारे गाइड को भी देख सकते हैं प्राइम वीडियो उपशीर्षक को ठीक करना iPhone पर काम नहीं कर रहा है.



