स्टीम लॉन्च करते समय स्टीम सर्विस त्रुटियों को ठीक करें
अनेक वस्तुओं का संग्रह / / November 28, 2021
2003 में वापस लॉन्च किया गया, स्टीम बाय वाल्व अब तक जारी किए गए खेलों के लिए सबसे लोकप्रिय डिजिटल वितरण सेवा है। 2019 तक, सेवा में 34,000 से अधिक गेम शामिल थे और प्रति माह लगभग 100 मिलियन सक्रिय उपयोगकर्ताओं को आकर्षित किया। स्टीम की लोकप्रियता को अपने उपयोगकर्ताओं को प्रदान की जाने वाली बड़ी संख्या में सुविधाओं तक उबाला जा सकता है। वॉल्व की सेवा का उपयोग करते हुए, कोई भी इसकी लगातार बढ़ती लाइब्रेरी से एक क्लिक के माध्यम से गेम इंस्टॉल कर सकता है, इंस्टॉल किए गए गेम को स्वचालित रूप से अपडेट कर सकता है, उनके साथ जुड़े रह सकता है मित्र अपनी सामुदायिक सुविधाओं का उपयोग कर रहे हैं और, सामान्य तौर पर, इन-गेम वॉयस और चैट कार्यक्षमता, स्क्रीनशॉट, क्लाउड जैसी सुविधाओं का उपयोग करके बेहतर गेमिंग अनुभव रखते हैं। बैकअप, आदि
के लिए के रूप में सर्वव्यापी के रूप में भाप है, यह निश्चित रूप से बिल्कुल सही नहीं है। उपयोगकर्ता अक्सर एक या दो त्रुटि का सामना करने की रिपोर्ट करते हैं। अधिक व्यापक रूप से अनुभवी त्रुटियों में से एक स्टीम क्लाइंट सेवा से संबंधित है। निम्न दो संदेशों में से एक इस त्रुटि के साथ आता है:
विंडोज के इस संस्करण पर स्टीम को ठीक से चलाने के लिए, इस कंप्यूटर पर स्टीम सर्विस कंपोनेंट ठीक से काम नहीं कर रहा है। स्टीम सेवा को पुनर्स्थापित करने के लिए व्यवस्थापकीय विशेषाधिकारों की आवश्यकता होती है।"
"विंडोज के इस संस्करण पर स्टीम को ठीक से चलाने के लिए, स्टीम सर्विस कंपोनेंट को स्थापित करना होगा। सेवा स्थापना प्रक्रिया के लिए व्यवस्थापकीय विशेषाधिकारों की आवश्यकता होती है।"
स्टीम सेवा त्रुटि उपयोगकर्ता को एप्लिकेशन को पूरी तरह से लॉन्च करने से रोकती है और इसलिए, इसकी किसी भी सुविधा का उपयोग करने से रोकती है। यदि आप भी प्रभावित उपयोगकर्ताओं में से एक हैं, तो इस लेख में हम त्रुटि के संभावित कारणों और समाधानों पर चर्चा करेंगे।
अंतर्वस्तु
- स्टीम लॉन्च करते समय स्टीम सर्विस त्रुटियों को ठीक करें
- विधि 1: व्यवस्थापक के रूप में स्ट्रीम चलाएँ
- विधि 2: विंडोज डिफेंडर फ़ायरवॉल बंद करें
- विधि 3: सुनिश्चित करें कि स्टीम सेवा को स्वचालित रूप से शुरू करने की अनुमति है
- विधि 4: कमांड प्रॉम्प्ट का उपयोग करके स्टीम सर्विस को ठीक/मरम्मत करें
स्टीम लॉन्च करते समय स्टीम सर्विस त्रुटियों को ठीक करें
दोनों त्रुटि संदेश समान अंतर्निहित आवश्यकता के लिए पूछते हैं - प्रशासनिक विशेषाधिकार। तब तार्किक समाधान एक प्रशासक के रूप में भाप चलाना होगा। प्रशासनिक विशेषाधिकार प्रदान करते समय अधिकांश के लिए त्रुटि को हल करने के लिए जाना जाता है, कुछ उपयोगकर्ता एक व्यवस्थापक के रूप में एप्लिकेशन चलाने के बाद भी त्रुटि की रिपोर्ट करना जारी रखते हैं।
इन चुनिंदा उपयोगकर्ताओं के लिए, त्रुटि का स्रोत थोड़ा गहरा हो सकता है। भाप सेवा निष्क्रिय/अक्षम हो सकती है और उसे फिर से शुरू करने की आवश्यकता है या सेवा दूषित है और मरम्मत की आवश्यकता है। कभी-कभी, यह एंटीवायरस या डिफ़ॉल्ट विंडोज डिफेंडर सुरक्षा सॉफ़्टवेयर को अक्षम करने जितना छोटा हो सकता है।
विधि 1: व्यवस्थापक के रूप में स्ट्रीम चलाएँ
इससे पहले कि हम अधिक जटिल समाधान प्राप्त करें, आइए हम वही करें जो त्रुटि संदेश हमें सुझाता है, अर्थात, एक व्यवस्थापक के रूप में स्टीम चलाएं। किसी एप्लिकेशन को व्यवस्थापक के रूप में चलाना वास्तव में काफी आसान है; बस एप्लिकेशन आइकन पर राइट-क्लिक करें और चुनें व्यवस्थापक के रूप में चलाओ निम्नलिखित संदर्भ मेनू से।
हालाँकि, हर बार जब आप स्टीम लॉन्च करना चाहते हैं, तो उपरोक्त चरण को दोहराने के बजाय, आप एक ऐसी सुविधा को सक्षम कर सकते हैं जो आपको इसे हर समय एक व्यवस्थापक के रूप में चलाने देती है। ऐसा करने के लिए नीचे दिए गए चरणों का पालन करें:
1. हम का पता लगाकर शुरू करते हैं स्टीम एप्लिकेशन फ़ाइल (.exe) हमारे कंप्यूटर पर। अब, आप इसके बारे में दो तरीके अपना सकते हैं।
ए। यदि आपके पास अपने डेस्कटॉप पर स्टीम के लिए एक शॉर्टकट आइकन है, तो बस दाएँ क्लिक करें उस पर और चुनें फ़ाइल स्थान खोलें आगामी संदर्भ मेनू से।

बी। यदि आपके पास शॉर्टकट आइकन नहीं है, तो Windows फ़ाइल एक्सप्लोरर लॉन्च करें (विंडोज की + ई) और मैन्युअल रूप से एप्लिकेशन फ़ाइल का पता लगाएं। डिफ़ॉल्ट रूप से, एप्लिकेशन फ़ाइल निम्न स्थान पर पाई जा सकती है: C:\Program Files (x86)\Steam
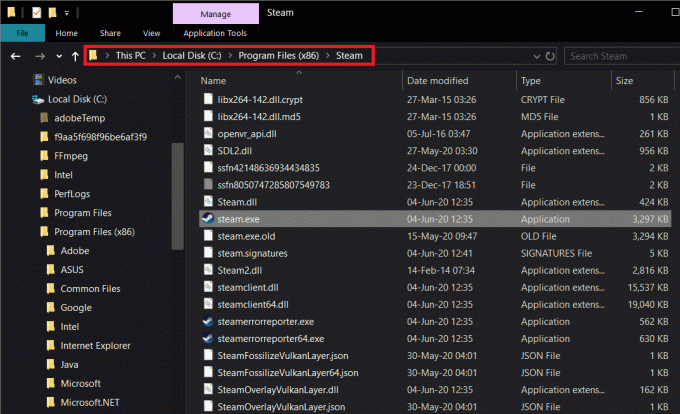
2. एक बार जब आप Steam.exe फ़ाइल का पता लगा लेते हैं, दाएँ क्लिक करें उस पर, और चुनें गुण. (या सीधे संपत्तियों तक पहुंचने के लिए Alt + Enter दबाएं)
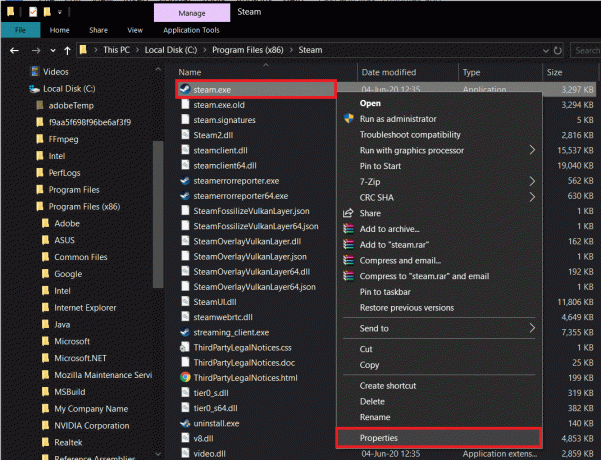
3. पर स्विच करें अनुकूलता निम्न स्टीम गुण विंडो का टैब।
4. सेटिंग्स सब-सेक्शन के तहत, इस प्रोग्राम को व्यवस्थापक के रूप में चलाएँ के आगे वाले बॉक्स को चेक/टिक करें।

5. पर क्लिक करें लागू करना आपके द्वारा किए गए परिवर्तनों को सहेजने के लिए और फिर पर क्लिक करें ठीक है बाहर निकलने के लिए बटन।
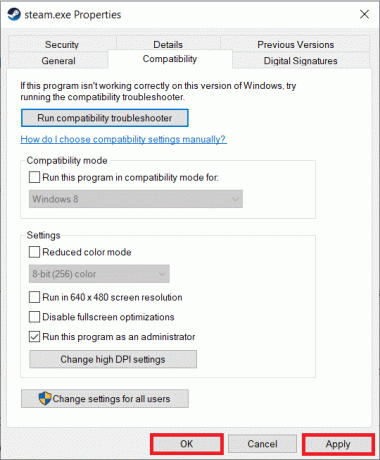
यदि कोई उपयोगकर्ता खाता नियंत्रण पॉप-अप आता है जो आपसे स्टीम प्रशासनिक विशेषाधिकार देने की अनुमति मांगता है, पर क्लिक करें हां अपनी कार्रवाई की पुष्टि करने के लिए।
अभी, स्टीम को फिर से लॉन्च करें और जांचें कि क्या आपको त्रुटि संदेश प्राप्त होते रहते हैं।
यह भी पढ़ें: विंडोज 10 पर जल्दी से स्टीम स्क्रीनशॉट फोल्डर एक्सेस करें
विधि 2: विंडोज डिफेंडर फ़ायरवॉल बंद करें
स्टीम सेवा त्रुटि का एक सरल कारण फ़ायरवॉल प्रतिबंध हो सकता है विंडोज़ रक्षक या कोई अन्य तृतीय पक्ष एंटीवायरस सॉफ़्टवेयर जिसे आपने अपने कंप्यूटर पर स्थापित किया है। अपने एंटीवायरस सॉफ़्टवेयर को अस्थायी रूप से बंद करें और फिर स्टीम लॉन्च करने का प्रयास करें।
तृतीय-पक्ष एंटीवायरस एप्लिकेशन को टास्कबार में उनके आइकन पर राइट-क्लिक करके और अक्षम (या किसी समान विकल्प) का चयन करके अक्षम किया जा सकता है।. विंडोज डिफेंडर के लिए, नीचे दिए गए गाइड का पालन करें:
1. विंडोज़ सर्च बार (विंडोज की + एस) में टाइप करें विंडोज डिफेंडर फ़ायरवॉल और क्लिक करें खोलना जब खोज परिणाम आते हैं।

2. पर क्लिक करें विंडोज डिफेंडर फ़ायरवॉल चालू या बंद करें फ़ायरवॉल विंडो के बाईं ओर मौजूद है।

3. अब, पर क्लिक करें विंडोज डिफेंडर फ़ायरवॉल बंद करें (अनुशंसित नहीं) निजी नेटवर्क सेटिंग्स और सार्वजनिक नेटवर्क सेटिंग्स दोनों के तहत।

(यदि कोई पॉप-अप संदेश आपको चेतावनी देता है फ़ायरवॉल अक्षम किया जा रहा है प्रकट होता है, ओके या हां पर क्लिक करें पुष्टि करने के लिए।)
4. पर क्लिक करें ठीक है परिवर्तनों को सहेजने और बाहर निकलने के लिए। यह जांचने के लिए स्टीम लॉन्च करें कि क्या त्रुटि अभी भी बनी हुई है।
विधि 3: सुनिश्चित करें कि स्टीम सेवा को स्वचालित रूप से शुरू करने की अनुमति है
हर बार जब आप एप्लिकेशन लॉन्च करते हैं तो स्टीम से जुड़ी क्लाइंट सेवा को चलाने की आवश्यकता होती है। यदि, किसी कारण से, स्टीम क्लाइंट सेवा स्वचालित रूप से प्रारंभ नहीं होती है, तो त्रुटि का अनुभव हो सकता है। फिर आपको Windows सेवा अनुप्रयोग से स्वचालित रूप से प्रारंभ करने के लिए सेवा को कॉन्फ़िगर करने की आवश्यकता होगी।
1. विंडोज सेवाएं खोलें नीचे दी गई प्रक्रियाओं में से एक का उपयोग करके आवेदन।
ए। रन कमांड बॉक्स को दबाकर लॉन्च करें विंडोज कुंजी + आर, प्रकार services.msc खुले टेक्स्टबॉक्स में, और हिट प्रवेश करना.
बी। स्टार्ट बटन या सर्च बार पर क्लिक करें (विंडोज कुंजी + एस), प्रकार सेवाएं, और क्लिक करें खोलना जब खोज परिणाम वापस आते हैं।

2. सेवाएँ अनुप्रयोग विंडो में, ढूँढें भाप ग्राहक सेवा प्रवेश और दाएँ क्लिक करें इस पर। चुनते हैं गुण संदर्भ मेनू से। आप सीधे स्टीम क्लाइंट सर्विस पर डबल-क्लिक भी कर सकते हैं और इसके गुणों को सीधे एक्सेस कर सकते हैं।
(पर क्लिक करें खिड़की के शीर्ष पर नाम सभी सेवाओं को वर्णानुक्रम में क्रमबद्ध करने और स्टीम क्लाइंट सेवा की खोज को आसान बनाने के लिए)

3. नीचे गुण विंडो का सामान्य टैब, सेवा की स्थिति जांचें. यदि यह प्रारंभ हुआ पढ़ता है, तो पर क्लिक करें विराम सेवा को चलने से रोकने के लिए इसके नीचे बटन। हालाँकि, यदि सेवा की स्थिति रुकी हुई प्रदर्शित होती है, तो सीधे अगले चरण पर जाएँ।
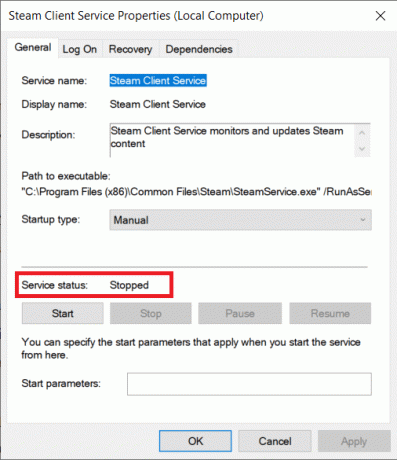
4. के आगे ड्रॉप-डाउन मेनू का विस्तार करें स्टार्टअप प्रकार उस पर क्लिक करके लेबल करें और चुनें स्वचालित उपलब्ध विकल्पों की सूची से।

यदि कोई पॉप-अप आते हैं आपसे आपकी कार्रवाई की पुष्टि करने के लिए कह रहा है, बस हाँ दबाएं (या कोई समान विकल्प) जारी रखने के लिए।
5. गुण विंडो बंद करने से पहले, पर क्लिक करें शुरू सेवा को पुनरारंभ करने के लिए बटन। सेवा की स्थिति प्रदर्शित होने की प्रतीक्षा करें प्रारंभ और फिर क्लिक करें लागू करना के बाद ठीक है.
यह भी पढ़ें:स्टीम को ठीक करने के 12 तरीके इश्यू नहीं खोलेंगे
कुछ उपयोगकर्ताओं ने निम्न त्रुटि संदेश प्राप्त करने की सूचना दी है जब वे: स्टार्ट बटन पर क्लिक करें स्टार्टअप प्रकार को स्वचालित में बदलने के बाद:
"विंडोज स्थानीय कंप्यूटर पर स्टीम क्लाइंट सेवा शुरू नहीं कर सका। त्रुटि 1079: इस सेवा के लिए निर्दिष्ट खाता उसी प्रक्रिया में चल रही अन्य सेवाओं के लिए निर्दिष्ट खाते से भिन्न है।
यदि आप भी उपरोक्त त्रुटि के दूसरे छोर पर हैं, तो इसे हल करने के लिए नीचे दिए गए चरणों का पालन करें:
1. सेवाओं को फिर से खोलें (उपरोक्त विधि की जाँच कैसे करें), इसे खोजें क्रिप्टोग्राफिक सेवाएं स्थानीय सेवाओं की सूची में प्रवेश, दाएँ क्लिक करें उस पर, और चुनें गुण.

2. पर स्विच करें पर लॉग ऑन करें गुण विंडो के टैब पर उसी पर क्लिक करके।
3. पर क्लिक करें ब्राउज़ करें… बटन।

4. सही रूप में नीचे दिए गए टेक्स्ट बॉक्स में अपना खाता नाम टाइप करें 'चुनने के लिए वस्तु का नाम दर्ज करें'.
एक बार जब आप अपना खाता नाम टाइप कर लेते हैं, तो पर क्लिक करें नाम जांचें इसके दाईं ओर बटन।

5. सिस्टम को खाते के नाम को पहचानने/सत्यापित करने में कुछ सेकंड का समय लगेगा। एक बार पहचाने जाने के बाद, पर क्लिक करें ठीक है समाप्त करने के लिए बटन।
यदि आपके पास खाते के लिए एक पासवर्ड सेट है, तो कंप्यूटर आपको इसे दर्ज करने के लिए संकेत देगा। वही करो, और भाप ग्राहक सेवा अब बिना किसी हिचकिचाहट के शुरू करना चाहिए। स्टीम लॉन्च करें और जांचें कि क्या त्रुटि अभी भी बनी हुई है।
विधि 4: कमांड प्रॉम्प्ट का उपयोग करके स्टीम सर्विस को ठीक/मरम्मत करें
यदि उपरोक्त विधियों में से कोई भी काम नहीं करता है, तो संभावना है कि भाप सेवा टूट गई/दूषित हो गई है और इसे ठीक करने की आवश्यकता है। सौभाग्य से, किसी सेवा को ठीक करने के लिए हमें व्यवस्थापक के रूप में लॉन्च किए गए उन्नत कमांड प्रॉम्प्ट में केवल एक ही कमांड चलाने की आवश्यकता होती है।
1. वास्तविक विधि से शुरू करने से पहले, हमें स्टीम सेवा के लिए स्थापना पता खोजने की आवश्यकता है। बस इसके शॉर्टकट आइकन पर राइट-क्लिक करें और ओपन फाइल लोकेशन चुनें। डिफ़ॉल्ट पता है C:\Program Files (x86)\Steam\bin.

फाइल एक्सप्लोरर एड्रेस बार पर डबल-क्लिक करें और एड्रेस को क्लिपबोर्ड पर कॉपी करने के लिए Ctrl + C दबाएं।
2. हमें करने की आवश्यकता होगी एक व्यवस्थापक के रूप में कमांड प्रॉम्प्ट लॉन्च करें भाप सेवा को ठीक करने के लिए। अपनी सुविधा और आसानी के अनुसार निम्न में से किसी भी तरीके का उपयोग करके ऐसा करें।
ए। स्टार्ट बटन पर राइट-क्लिक करें या दबाएं विंडोज की + एक्स पावर उपयोगकर्ता मेनू तक पहुंचने के लिए और चुनें कमांड प्रॉम्प्ट (व्यवस्थापक).
(कुछ उपयोगकर्ताओं को विकल्प मिलेंगे विंडोज पॉवरशेल खोलें पावर उपयोगकर्ता मेनू में कमांड प्रॉम्प्ट के बजाय, उस स्थिति में, अन्य विधियों में से एक का पालन करें)
बी। रन कमांड बॉक्स खोलें (विंडोज कुंजी + आर), प्रकार अध्यक्ष एवं प्रबंध निदेशक और दबाएं Ctrl + शिफ्ट + एंटर.
सी। विंडोज सर्च बार पर क्लिक करें (विंडोज कुंजी + एस), प्रकार सही कमाण्ड, और चुनें व्यवस्थापक के रूप में चलाओ दाएं पैनल से विकल्प।

आप जो भी रास्ता चुनते हैं, a उपयोगकर्ता खाता नियंत्रण पॉप-अप पुष्टि के लिए पूछना दिखाई देगा। पर क्लिक करें हां कमांड प्रॉम्प्ट को आवश्यक अनुमति देने के लिए।
3. एक बार जब आप सफलतापूर्वक कमांड प्रॉम्प्ट को व्यवस्थापक के रूप में लॉन्च कर लेते हैं, तो पहले चरण में हमारे द्वारा कॉपी किए गए पते को पेस्ट करने के लिए Ctrl + V दबाएं (या ध्यान से पता दर्ज करें) उसके बाद /repair और दबाएं प्रवेश करना. कमांड लाइन इस तरह दिखनी चाहिए:
"C:\Program Files (x86)\Steam\bin\SteamService.exe"/मरम्मत
कमांड प्रॉम्प्ट अब कमांड निष्पादित करेगा और एक बार निष्पादित होने के बाद, निम्न संदेश लौटाएगा:
स्टीम क्लाइंट सर्विस "C:\Program Files (x86)\Steam" रिपेयर पूरी।
अनुशंसित:
- अपने कंप्यूटर पर विभिन्न यूएसबी पोर्ट की पहचान कैसे करें
- विंडोज 10 पर फॉलआउट 3 कैसे चलाएं?
- Microsoft Word दस्तावेज़ों से हाइपरलिंक निकालने के 5 तरीके
मुझे आशा है कि उपरोक्त विधियों में से एक करने में सक्षम थे स्टीम लॉन्च करते समय स्टीम सर्विस एरर को ठीक करें। हमें बताएं कि नीचे दी गई टिप्पणियों में कौन सा तरीका आपके लिए काम करता है।


