विंडोज 11 एजुकेशन थीम को कैसे इनेबल करें
अनेक वस्तुओं का संग्रह / / April 22, 2023
विंडोज 11 आपको विभिन्न थीम के साथ ऑपरेटिंग सिस्टम के रंगरूप को अनुकूलित करने देता है। नवीनतम अपडेट में, माइक्रोसॉफ्ट ने छात्रों को अधिक आकर्षक और इंटरैक्टिव अनुभव प्रदान करने के लिए डिज़ाइन की गई एक नई विंडोज 11 शिक्षा थीम जारी की है। यह लेख आपको मार्गदर्शन करेगा कि विंडोज 11 शिक्षा विषयों को कैसे सक्षम किया जाए।
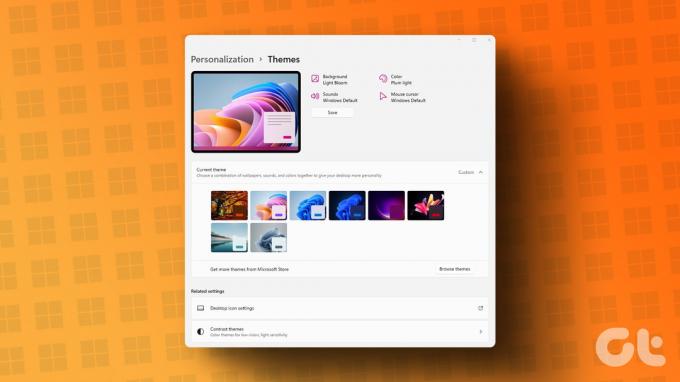
विंडोज 11 पर शिक्षा विषय रंग, पृष्ठभूमि और अन्य डेस्कटॉप तत्वों को बदल सकता है, विशेष रूप से छात्रों के लिए आपके डेस्कटॉप को अधिक आकर्षक और इंटरैक्टिव बना सकता है। सबसे अच्छी बात यह है कि इन विषयों को सक्षम और अनुभव करने के लिए आपको विंडोज इनसाइडर प्रोग्राम या बीटा उपयोगकर्ता होने की आवश्यकता नहीं है। हालाँकि, आपको अपना अपडेट करना होगा विंडोज टू 22H2 बिल्ड अपने सिस्टम के लिए थीम उपलब्ध कराने के लिए। कहा जा रहा है, चलिए लेख से शुरू करते हैं।
विंडोज 11 पर एजुकेशन थीम्स को कैसे इनेबल करें
विंडोज 11 शिक्षा विषयों को सक्षम करने का चरण निष्पादित करने के लिए सीधा है। हालाँकि, क्योंकि हम रजिस्ट्री संपादक का उपयोग करेंगे, हम आपको दृढ़ता से सलाह देते हैं विंडोज रजिस्ट्री का बैकअप लें नीचे दिए गए चरणों के साथ आगे बढ़ने से पहले।
स्टेप 1: अपने कीबोर्ड पर विंडोज की दबाएं, टाइप करें रजिस्ट्री संपादक, और 'व्यवस्थापक के रूप में चलाएँ' पर क्लिक करें।
टिप्पणी: रन कमांड बॉक्स खोलने के लिए आप 'Windows key + R' भी दबा सकते हैं, टाइप करें regedit.exe, और रजिस्ट्री संपादक खोलने के लिए ठीक क्लिक करें।

संकेत में, हाँ चुनें।
चरण दो: शीर्ष पता बार में, नीचे उल्लिखित पता दर्ज करें, और एंटर दबाएं।
HKEY_LOCAL_MACHINE\SOFTWARE\Microsoft\PolicyManager\current\device
टिप्पणी: आप अनुभाग पर मैन्युअल रूप से भी नेविगेट कर सकते हैं।

चरण 3: डिवाइस फ़ोल्डर के अंतर्गत, राइट-क्लिक करें, नया चुनें और कुंजी चुनें।
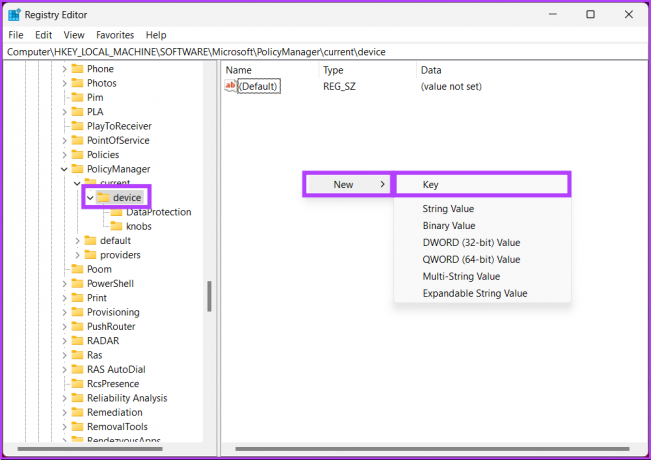
चरण 4: प्रकार शिक्षा नाम क्षेत्र में।
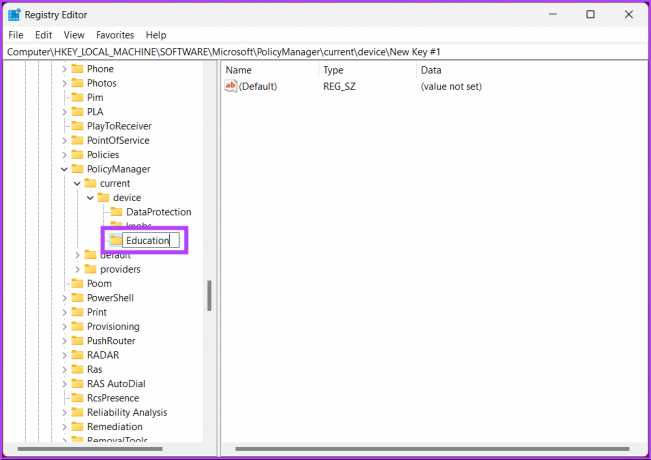
चरण 5: शिक्षा फ़ोल्डर के अंतर्गत, राइट-क्लिक करें, नया चुनें, और 'DWORD (32-बिट) मान' चुनें।
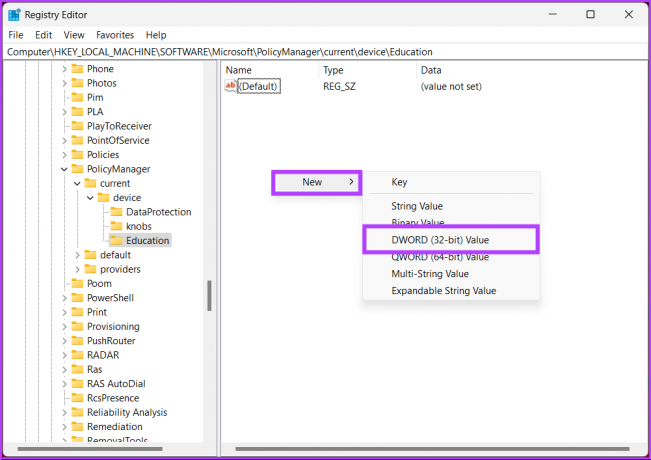
चरण 6: नए DWORD मान का नाम 'पर सेट करेंEduThemes सक्षम करें.’
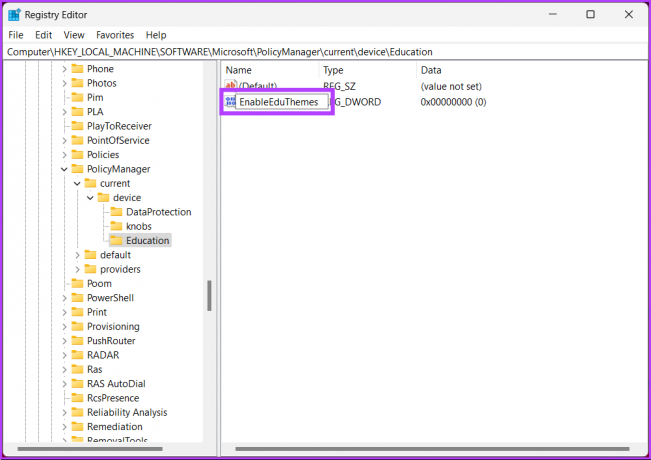
चरण 7: नए मान पर डबल-क्लिक करें, Value Data फ़ील्ड में 1 टाइप करें, और OK दबाएं।
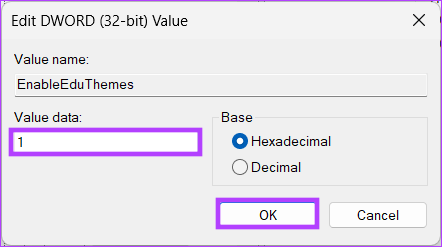
अंत में, परिवर्तनों को लागू करने के लिए सिस्टम को रीबूट करें। सुनिश्चित करें कि आप इंटरनेट से जुड़े हुए हैं और विंडोज़ के लिए अपने पीसी पर छिपे हुए शिक्षा विषयों को डाउनलोड करने के लिए कुछ मिनट प्रतीक्षा करें।
अब जब आपने विंडोज 11 शिक्षा विषयों को सक्षम और डाउनलोड कर लिया है, तो वर्तमान विषय को शिक्षा विषय में बदलने का समय आ गया है। जारी रखें पढ़ रहे हैं।
विंडोज 11 में एजुकेशन थीम्स कैसे अप्लाई करें
स्टेप 1: अपने कीबोर्ड पर विंडोज की दबाएं, टाइप करें समायोजन, और ओपन पर क्लिक करें।
टिप्पणी: वैकल्पिक रूप से, आप सेटिंग ऐप खोलने के लिए कीबोर्ड पर 'Windows कुंजी + I' दबा सकते हैं।
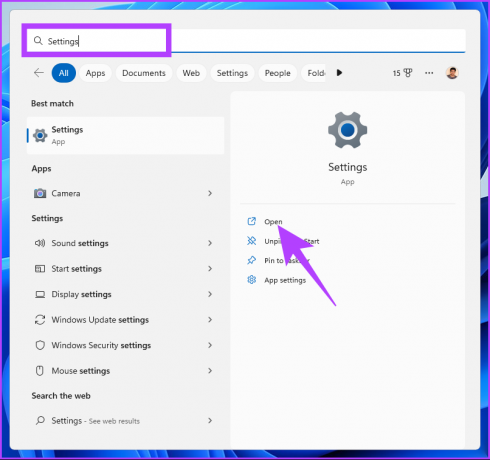
चरण दो: वैयक्तिकरण टैब पर नेविगेट करें।
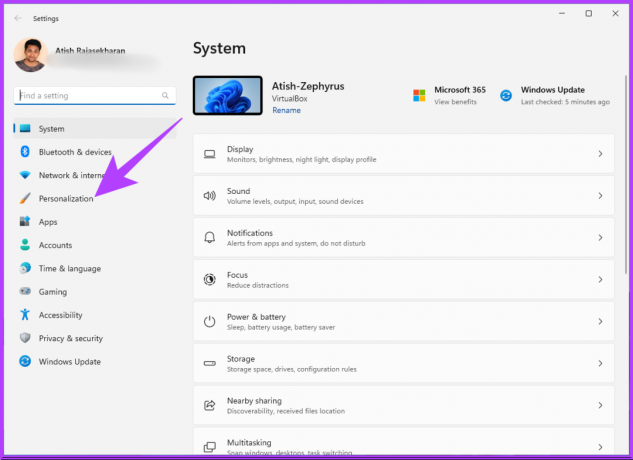
चरण 3: वैयक्तिकरण के तहत, नीचे स्क्रॉल करें और थीम्स पर क्लिक करें।

चरण 4: आपको अपने विंडोज 11 पीसी पर नई शिक्षा थीम मिलेगी। जिसे आप अप्लाई करना चाहते हैं उसे चुनें।
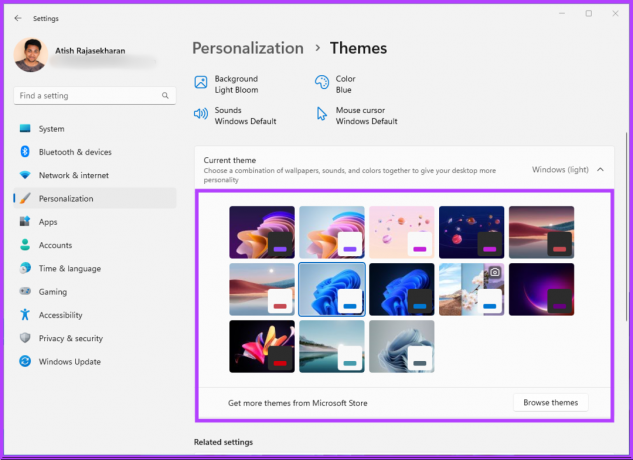
और, इसके साथ, आपने अपने विंडोज 11 पीसी पर शिक्षा विषय को सफलतापूर्वक लागू कर लिया है। कभी-कभी, यह थीम नहीं बल्कि वॉलपेपर होता है जो उपयोगकर्ता को थीम का उपयोग करने की ओर खींचता है। अगर आपके साथ भी ऐसा है, तो पढ़ते रहें।
विंडोज 11 में एजुकेशन थीम वॉलपेपर कैसे प्राप्त करें
यदि आप थीम को लागू नहीं करना चाहते हैं लेकिन केवल करना चाहते हैं वॉलपेपर का प्रयोग करें, आप इसे अलग से डाउनलोड कर सकते हैं। नीचे बताए गए चरणों का पालन करें।
स्टेप 1: अपने कीबोर्ड पर विंडोज की दबाएं, टाइप करें दौड़ना, और ओपन पर क्लिक करें।
टिप्पणी: वैकल्पिक रूप से, रन कमांड बॉक्स खोलने के लिए आप अपने कीबोर्ड पर 'विंडोज की + आर' दबा सकते हैं।
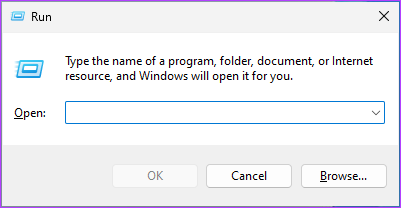
चरण दो: नीचे दिया गया पथ टाइप करें और Enter दबाएं या OK क्लिक करें.
%Localappdata%\Microsoft\Windows\Themes
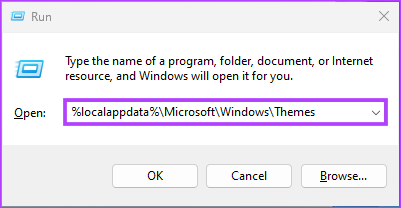
चरण 3: आप थीम फोल्डर पर पहुंच जाएंगे। अपने पसंदीदा वॉलपेपर कॉपी करें और उन्हें अपने फ़ोल्डर में पेस्ट करें।
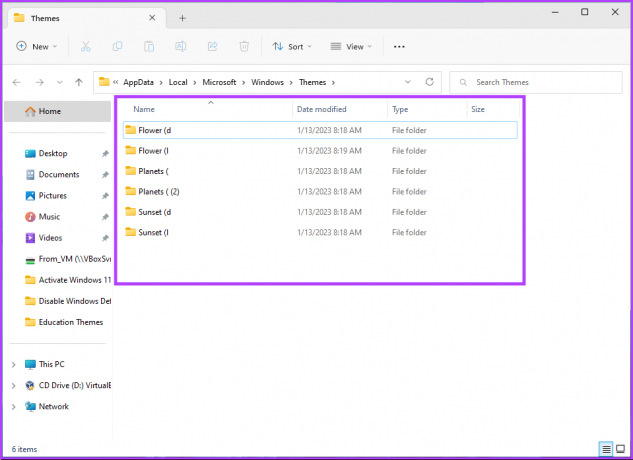
ये लो। अपने पसंदीदा वॉलपेपर को देखने के लिए आपको शिक्षा विषयों को लागू करने की आवश्यकता नहीं है। आप उन्हें कॉपी और पेस्ट कर सकते हैं और उन्हें अपनी पसंदीदा थीम के साथ उपयोग कर सकते हैं। उस ने कहा कि यदि आप थीम का उपयोग कर रहे हैं और इसे अक्षम करना चाहते हैं, तो अगले भाग पर जाएं।
विंडोज 11 पर एजुकेशन थीम को डिसेबल कैसे करें I
स्टेप 1: अपने कीबोर्ड पर विंडोज की दबाएं, टाइप करें रजिस्ट्री संपादक, और 'व्यवस्थापक के रूप में चलाएँ' पर क्लिक करें।
टिप्पणी: रन कमांड बॉक्स खोलने के लिए आप 'Windows key + R' भी दबा सकते हैं, टाइप करें regedit.exe, और रजिस्ट्री संपादक खोलने के लिए ठीक क्लिक करें।

संकेत में, हाँ चुनें।
चरण दो: शीर्ष पता बार में, नीचे दिया गया पता दर्ज करें।
HKEY_LOCAL_MACHINE\SOFTWARE\Microsoft\PolicyManager\current\device
टिप्पणी: आप अनुभाग पर मैन्युअल रूप से भी नेविगेट कर सकते हैं।

चरण 3: शिक्षा फ़ोल्डर कुंजी पर राइट-क्लिक करें और संदर्भ मेनू से हटाएं चुनें।
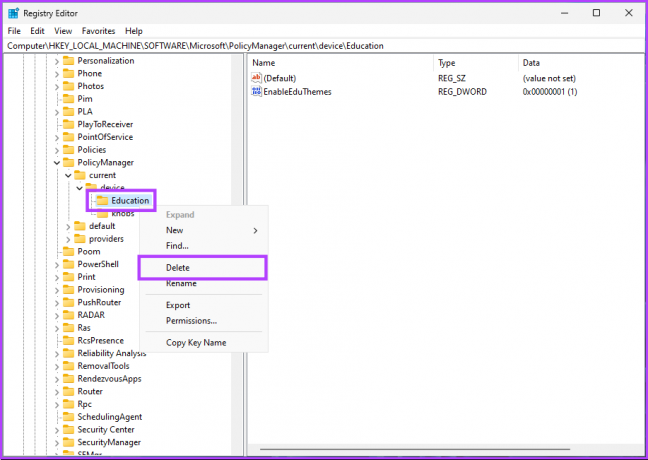
चरण 4: प्रांप्ट में, पुष्टि करने के लिए हाँ क्लिक करें।
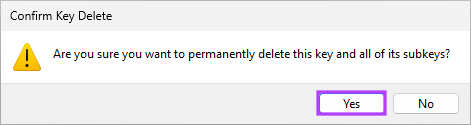
अब, आपको बस इतना करना है विंडोज़ रीबूट करें. और एक बार जब यह वापस बूट हो जाता है, तो शिक्षा विषय अब उपलब्ध नहीं रहेगा।
विंडोज 11 पर शिक्षा विषय-वस्तु पर अक्सर पूछे जाने वाले प्रश्न
हाँ ऐसा होता है। विंडोज 11 में शिक्षा के लिए तीन अलग-अलग संस्करण हैं: विंडोज 11 एसई, विंडोज 11 प्रो एजुकेशन और विंडोज 11 एजुकेशन।
विंडोज 11 शिक्षा में विशेष रूप से शिक्षा के लिए तैयार की गई कई विशेषताएं और उपकरण हैं, जैसे शैक्षिक ऐप्स का संग्रह और सेवाएं, Microsoft टीम के साथ एकीकरण, टच और पेन इनपुट के लिए समर्थन, वर्चुअल डेस्कटॉप, विंडोज ऑटोपायलट और कई अधिक।
वह स्थान जहां विंडोज 11 थीम वॉलपेपर संग्रहीत हैं, आपके द्वारा उपयोग किए जा रहे विंडोज 11 के संस्करण पर निर्भर करता है।
विंडोज 11 पर वॉलपेपर निम्न स्थान पर संग्रहीत हैं: 'C:\Windows\Web\Wallpaper\Windows।'
हालाँकि, यदि आपने वॉलपेपर को डिफ़ॉल्ट से बदल दिया है, तो विंडोज इसे स्टोर करेगा;
'C:\Users[YourUsername]\AppData\Roaming\Microsoft\Windows\Themes' फ़ोल्डर, जहां आपका उपयोगकर्ता नाम वह खाता नाम है जिसे आप अपने विंडोज पर उपयोग कर रहे हैं।
विशिष्ट Windows 11 थीम सक्षम करें
विंडोज 11 शिक्षा विषय आपको अपने विंडोज 11 अनुभव को बढ़ाने देता है, खासकर यदि आप एक छात्र हैं। ध्यान दें कि जब भी संभव हो आप हमेशा अपनी पिछली थीम पर स्विच कर सकते हैं। इसके अलावा, यह विषय शैक्षिक उद्देश्यों के लिए डिज़ाइन किया गया है, जो इसे छात्रों, शिक्षकों और अधिक आकर्षक और इंटरैक्टिव डेस्कटॉप अनुभव की तलाश करने वाले किसी भी व्यक्ति के लिए उपयुक्त बनाता है। आप भी पढ़ना चाह सकते हैं विंडोज 11 में स्टार्ट मेन्यू को निजीकृत करने के शीर्ष तरीके.



